Operations (OPR)
An operation is a unit of predefined work that is required in the production process. An operation can involve several parts and/or raw materials, and is linked to a resource or resource group. The OPR application contains information about all operations in RamBase.
To open the Operations (OPR) application, select Production from the Rambase menu and then Operations management , click on Operations.
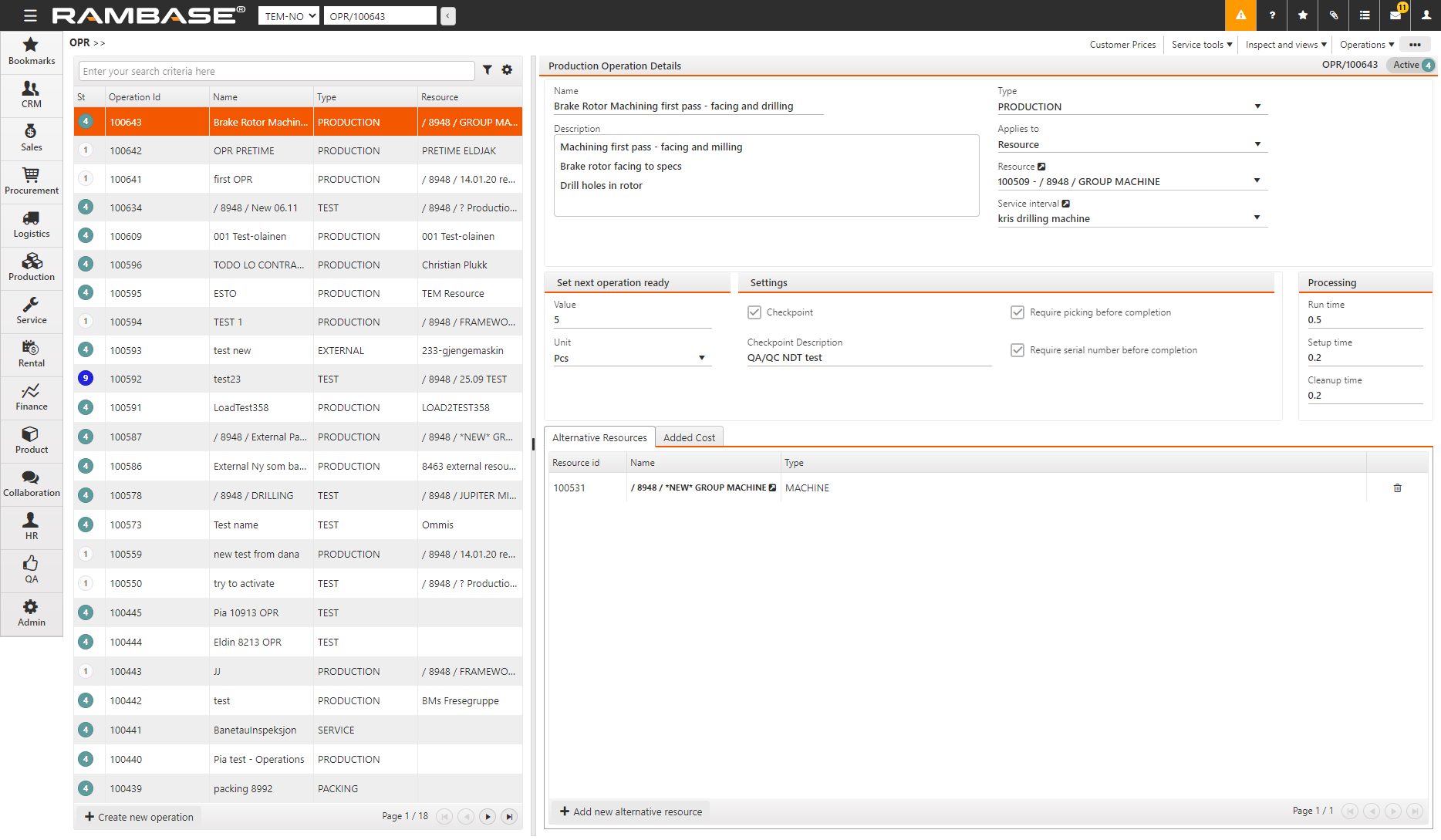
To search for a specific operation, enter the search criteria in the search field. A popup appears. You can create a search query by using the search criteria given in the popup.
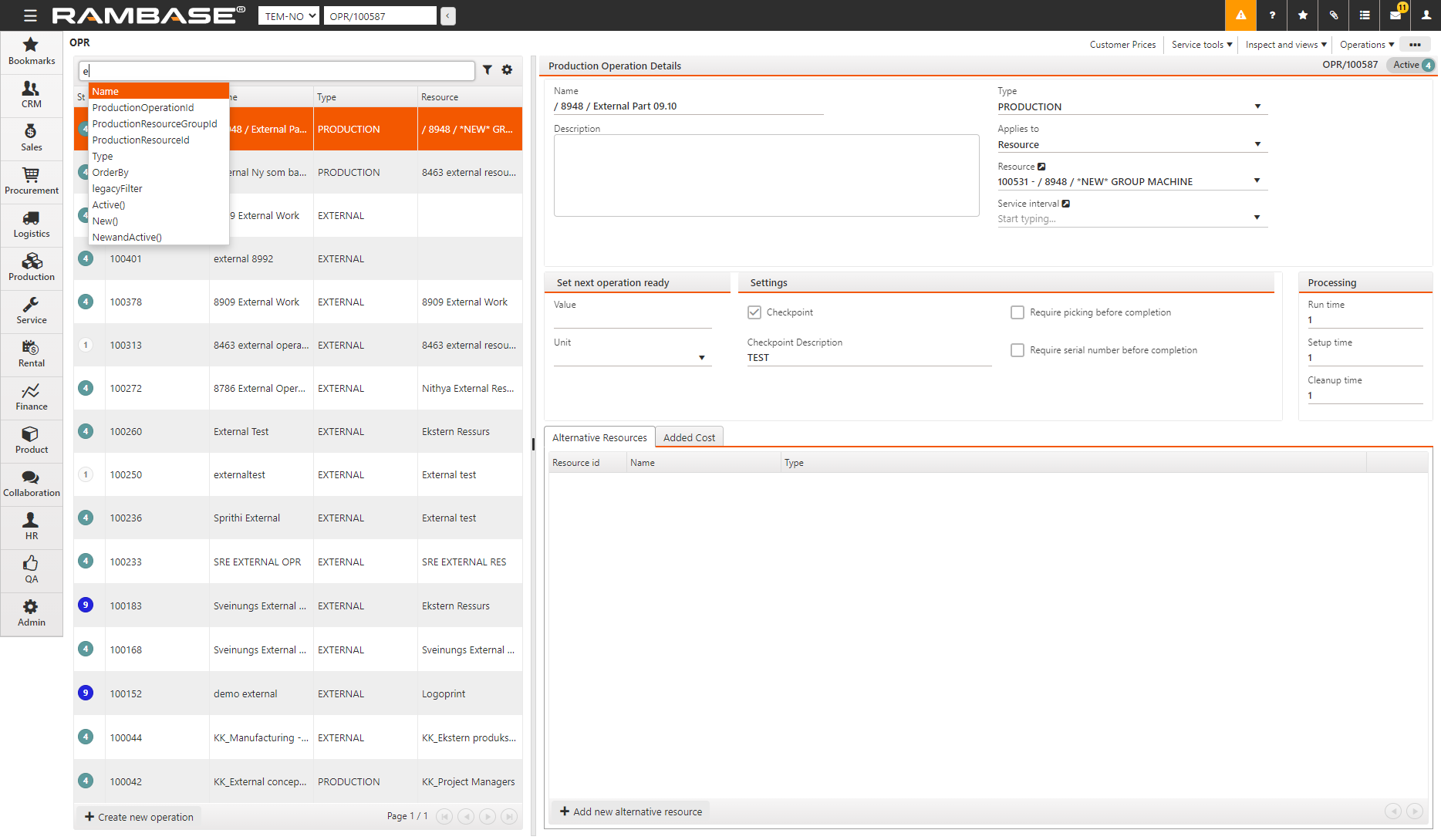
To create a new operation, click on the Create a new operation button in the lower left corner.
Enter a descriptive name for the operation in the Name field.
Click on the OK button. The new Operation is set to Status 1. You can see the new operation at the top of the operation list.
The Production Operations Details area gives the following fields, drop down lists and control groups.
Description - Enter a description of the operation here.
Type - Select the type of operation from the list. If you select External, you are only shown external resources in the Resource drop-down.
Applies to - Select if the operation is related to either a production resource or a resource group.
If Resourceis selected in Applies to then Resourceis displayed. Select the resource by using the Resource drop-down menu. To see more information about the selected production resource, click the arrow to open the Production resources (RESCONFIG) application.
If Resource Group is selected in Applies to then Resource Group is displayed. Select the resource group by using the Resource group drop-down menu. To see more information about the selected production resource, click the arrow to open the Production resources (RESCONFIG) application.
Set next operation ready - Specify the Value and Unit here. For example, if you specify 5 pieces, then the next operation in the sequence is automatically set as ready when the current operation has completed 5 pieces.
Settings - You can set a Checkpoint and name it. The checkpoint halts the operation until a certain task is completed. You can name the checkpoint task in the description. For example, once your operation is commenced, you can add a checkpoint to halt further operations until a quality assurance process completes.
Require picking before completion - If this option is selected, then all the necessary parts for this and previous operations must be be picked before the current operation can be completed
Require serial number before completion - If this option is selected, then all items in the trace-list for all product units must have a serial number assigned.
Processing - Specify the Run time, Setup time and Cleanup time for this operation in hours. You can also use decimals such as 0.2 hours etc.
Alternative resources - Select Add new alternative resources to add alternative production resources that can be used for the operation if the main production resource is unavailable. For example, this can be a substitute machine or operator.
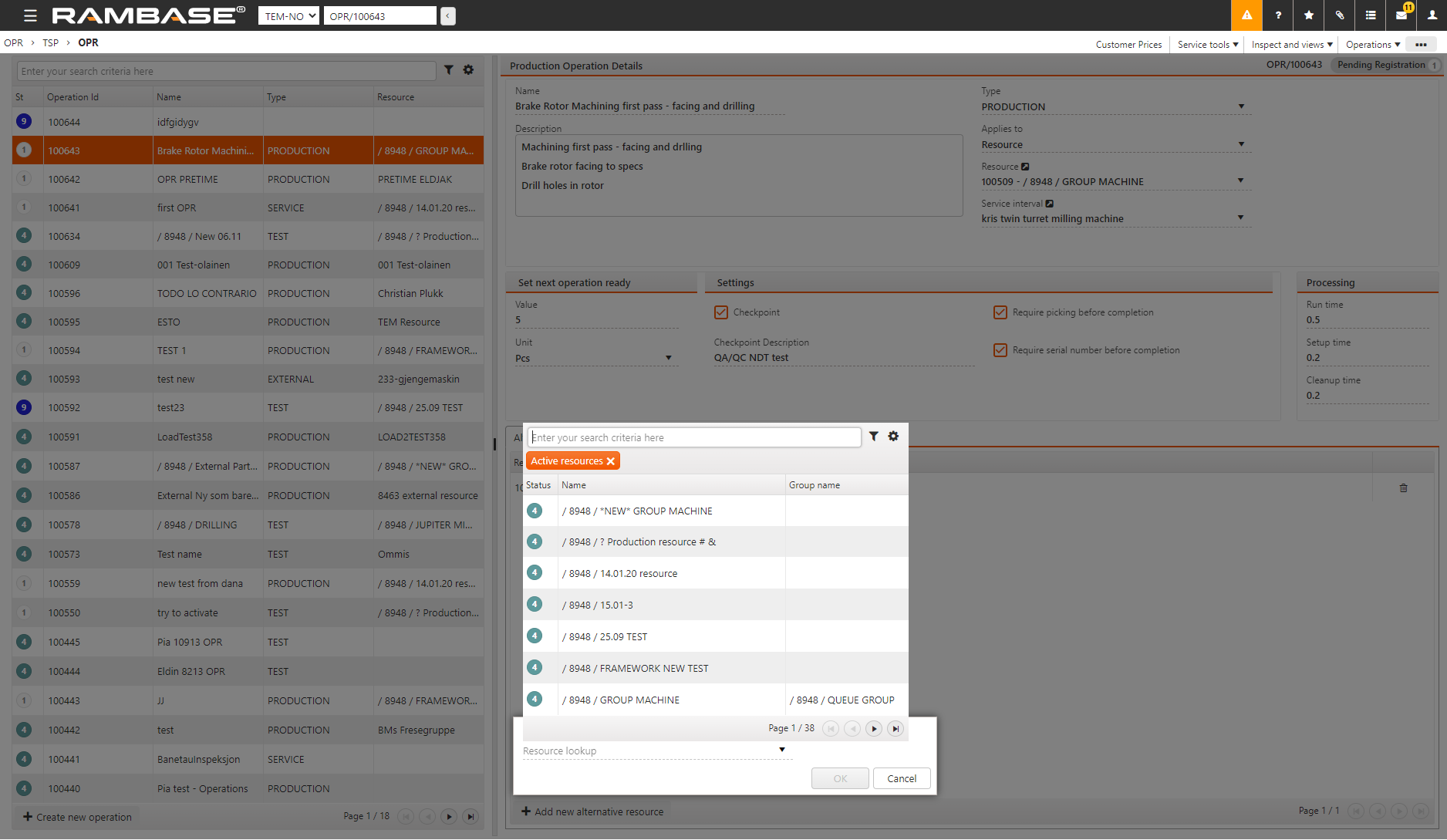
Added cost - Select Add new additional cost to add additional costs from this operation. The additional cost can also come from the use of alternative resources. The additional cost is displayed in the product structure of products that contain this operation.
Custom fields - Select the Custom Fields tab to see the list of all additional fields that were added to the detail view of the given operation. Each modification of these fields are stored in the Revision history of the operation. To view the Custom fields in the Operations grid, click the Cogwheel icon and select the Include custom fields option.
To activate the operation, select Operations and select Activate. Activating the operation will set it to Status 4. The following information must be specified before activating a production operation:
Type
Applies to
Resource or Resource group
Run time
Setup time
You can edit an activated operation from the context menu by selecting Operations and then Opern for edit.
The other options available in the context menu are as follows.
Inspects and views gives the following options.
Experience data - Select this option to open the Quality Report Archive Menu - Experience data application.
Revision history - Select this option to view the revision history of the operation.
Included in structure - Select this option to open the Kit menu application.