Create a Kit Sub (KS)
When you create a Kit Sub (a product with type KS), each product included in the kit may be given its own sales price and be linked to a Purchase Quote (SQU).
Enter the Product (ART) application and click the Create new product icon in the lower left corner.
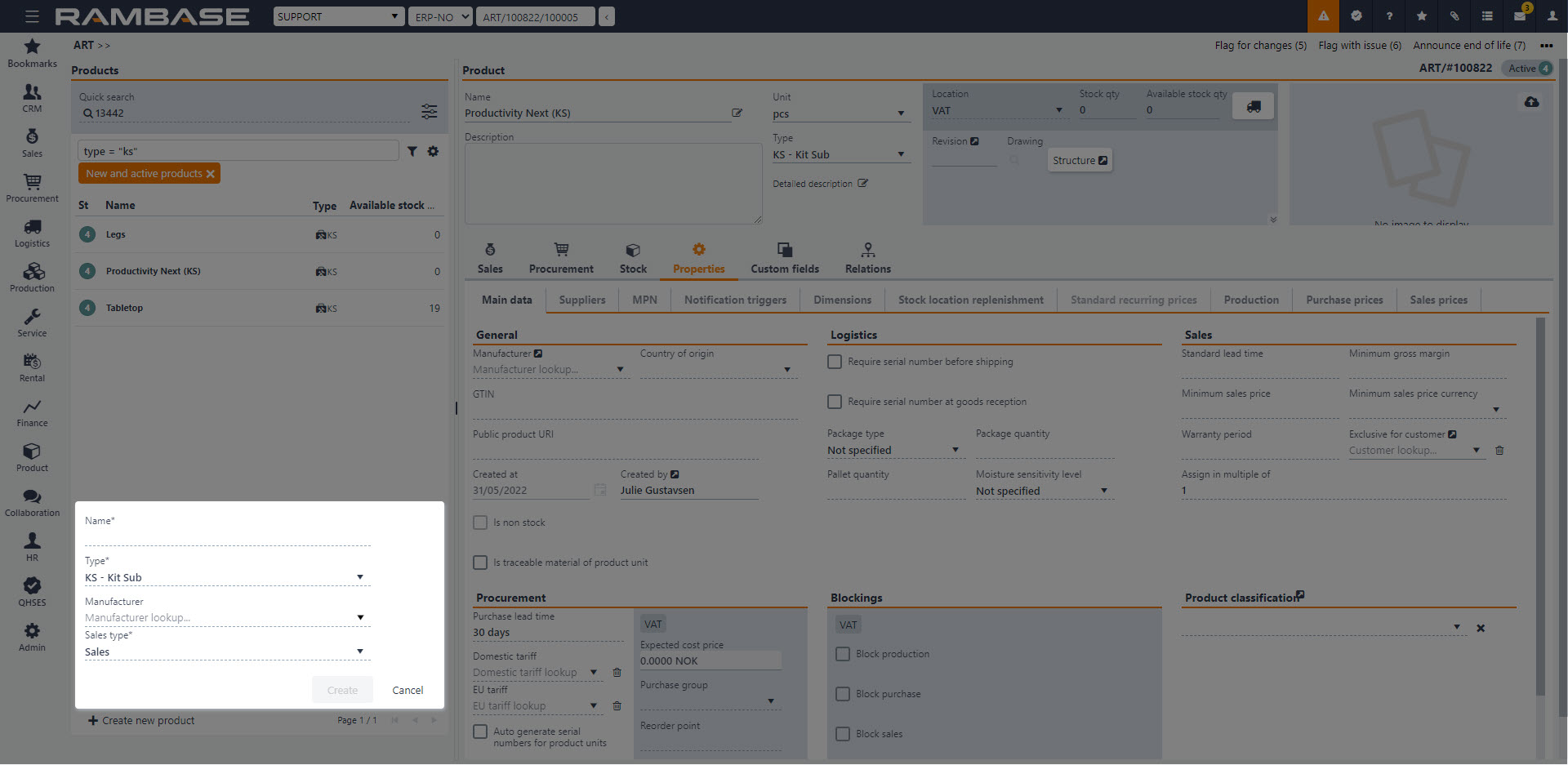
Fill in all necessary information as during creation of a regular product.
Choose KS - Parts Structure in the Typedropdown menu.
Click Createwhen finished.
Click the Structure icon in the header to enter the KITART application.
Click the Designer tab to open the KIT designer.
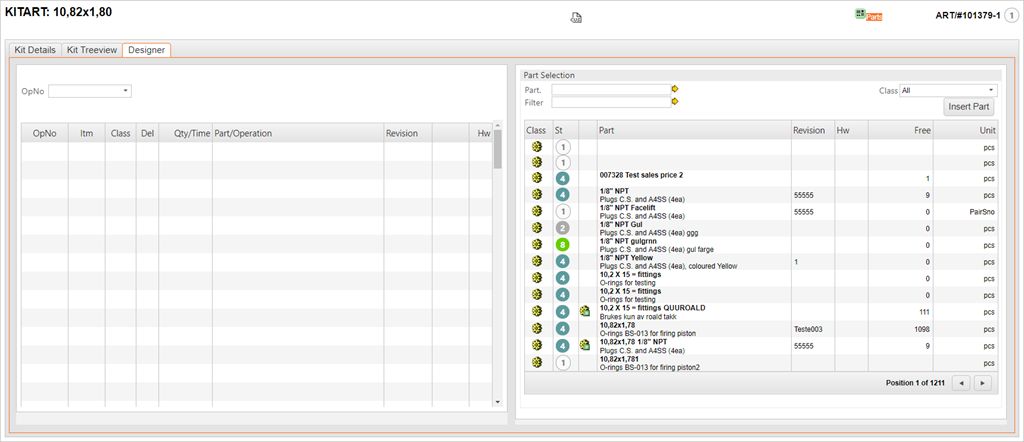
You can now add parts to the Kit sub using drag and drop.
When you have added the parts necessary, return to the Kit Details tab.
Select the part on item line and press ENTER. This will open the Structure Part Item popup.
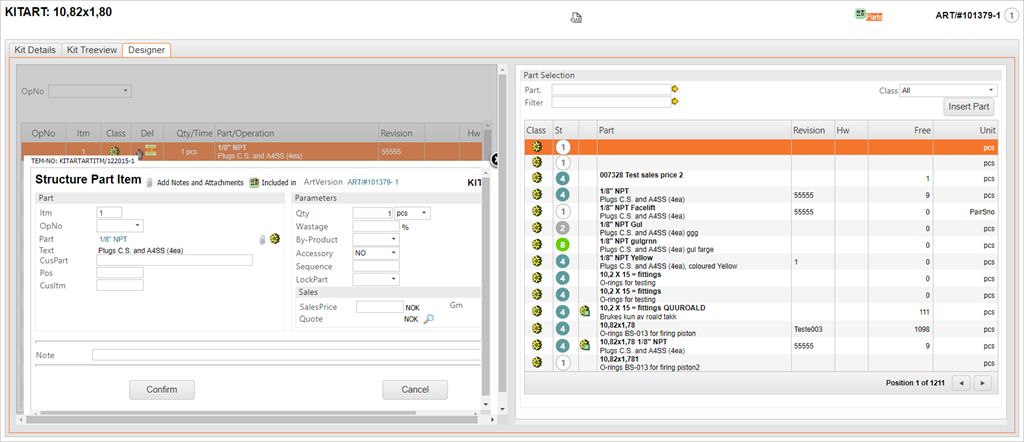
Enter sales price in the SalesPrice field for each of the product. The Select Quote icon in the Sales area will open an application where you may select the Purchase quote (SQU). All quotes with item Status 4 for the actual part will be listed.
Click the Confirm button when finished. You will see the sales price and a Kit sub icon indicating that a Purchase quote (SQU) is linked to the structure item. Click the Kit sub icon to inspect the Purchase quote SQU.
The KS type does not have a stock value, as the products that make up the structure are all already registered to stock.