Replace parts in completed sub assemblies during production
In cases where you are working with articles which include sub assemblies, you might need to replace parts in completed sub assemblies during production. This is normally done to products when still in production or at service, but is also available at sub assembly included in an open PWO.
The first step will be to identify the part in the sub assembly that needs to be replaced or scrapped in the related Life Cycle Management (LCM) document to the Production Work Order (PWO).
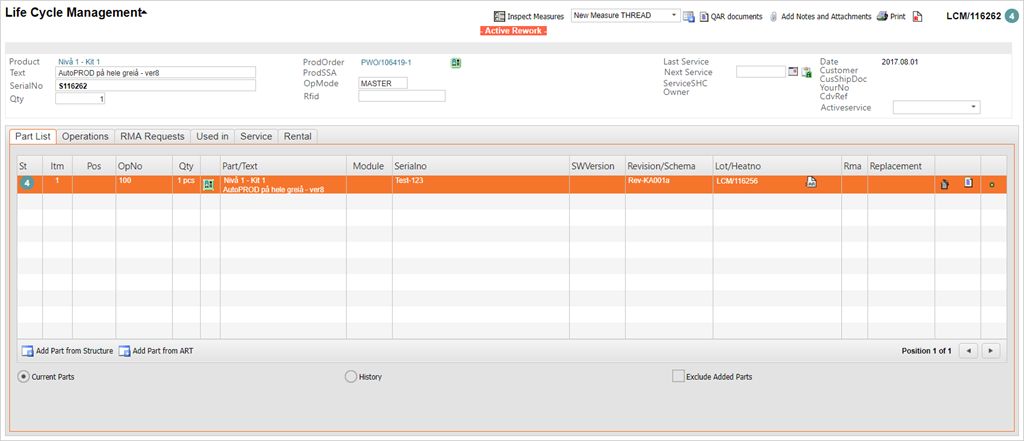
One alternative is to replace the complete sub assembly, but if possible the following method must be used to change a part in the faulty sub assembly. Press the LCM link under the column Lot/HeatNo.
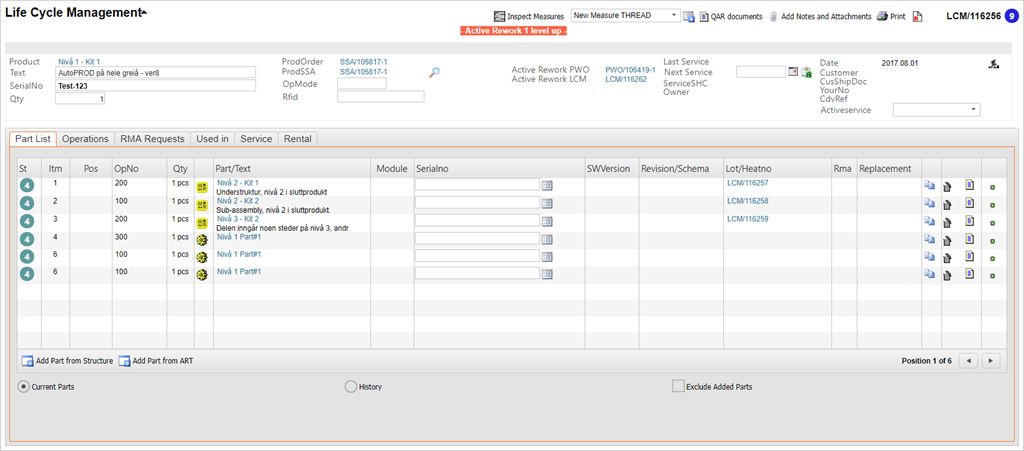
To the far right you will be able to see the Change Part icon which is two papers aligned. Press this to open the Change LCM Part popup. The Change LCM Part popup displays the warehouse stock of the replaceable parts. You may look through this list to see your options.
If the desired part you wish to change is not present in the document, click the Add Part from Structure if it is present in the structure, or Add Part from ART if you need to find it in the Article (ART) archive.
Highlight the desired part and press ENTER.
The part will now be selected and you must now choose what to do with the replaced part. The options are:
Returned to Stock
The old part will be put back into stock. A return sheet is printed, part must be put back instock. The cost is not added to production.
Returned to Supplier
This option returns the faulty part back to the supplier. This creates a Supplier Return (SRT) document with a reference to this change. The cost of the part will not be added to the production as the supplier will carry this cost.
Scrapped
This option creates a Stock Correction (SAW) document and the part is scrapped. The cost of the part being scrapped will be added to the cost of the production.
Click the Change part icon to open the Change LCM Part popup.
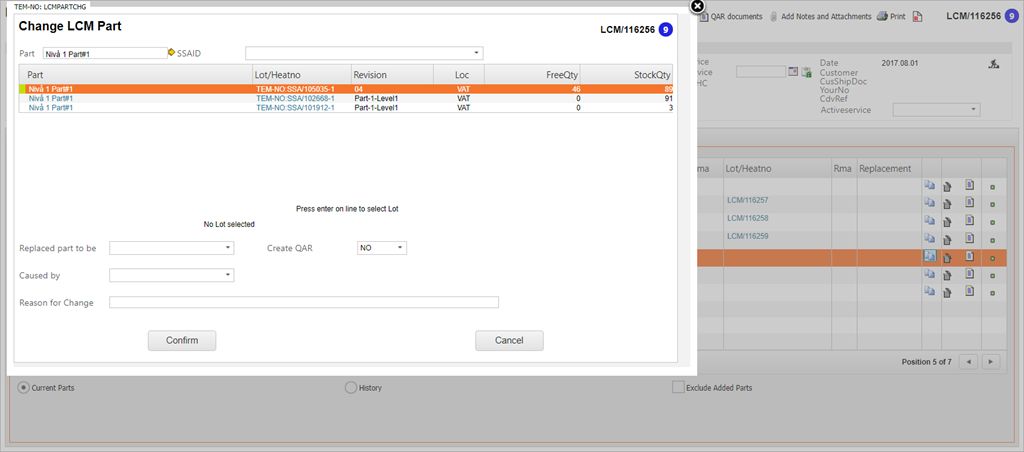
Press ENTER on line to select Lot. This will add the part to the To be replaced with field.
Choose what to do with the replaced part in the Replaced part to be field. Below you are presented with four fields which requires information concerning the change, the reason for it and what to do with the replaced part.
The Create QAR-field ask you if a Quality Assurance Report (QAR) document is to be created with a reference to the change. You may choose YES or NO, based on your use of QAR documents.
The Caused By field gives you the option to point to where the fault lies, which is either with the supplier or the production.
The Reason for Change field is a freetext field where an explanation must be entered.
Enter the destination stock location for the replaced part in the Stock Location field. This field will be pre-filled with a default destination if you have a stock location (STL) defined as default stock location when part is changed in LCM in the Stock Location Details area in the STL application.
Choose if a QAR document is to be created in the Create QAR drop down menu.
Enter a Caused by option.
Add info on the reason for change.
Click the Confirm button to confirm part change. This takes you back to the LCM document and you will see the Part Change: Picking in progress icon. Information regarding the change can be seen in the Replacement column.
Click the Part Change: Picking in progress icon, which will take you to the Pick Goods application.
Proceed with the picking process by entering the desired quantity and click the Confirm button at the bottom. If you use the Pick All button you will not need to click Confirm.
You will now return to the LCM document which is now updated with information regarding the change and who made it under the Replacement column. A deviation sheet is made in case of scrapping and a print list for the part to be replaced, which will be added to a pick list.
Press the Picking in Process icon (you must wait until this appears or refresh the window) to start the picking process to get the desired part from the warehouse. Press OK on the confirm picking window which will appear.
The radio button called History gives you the option to see the history of the part changes, with any changes entered.