User interface
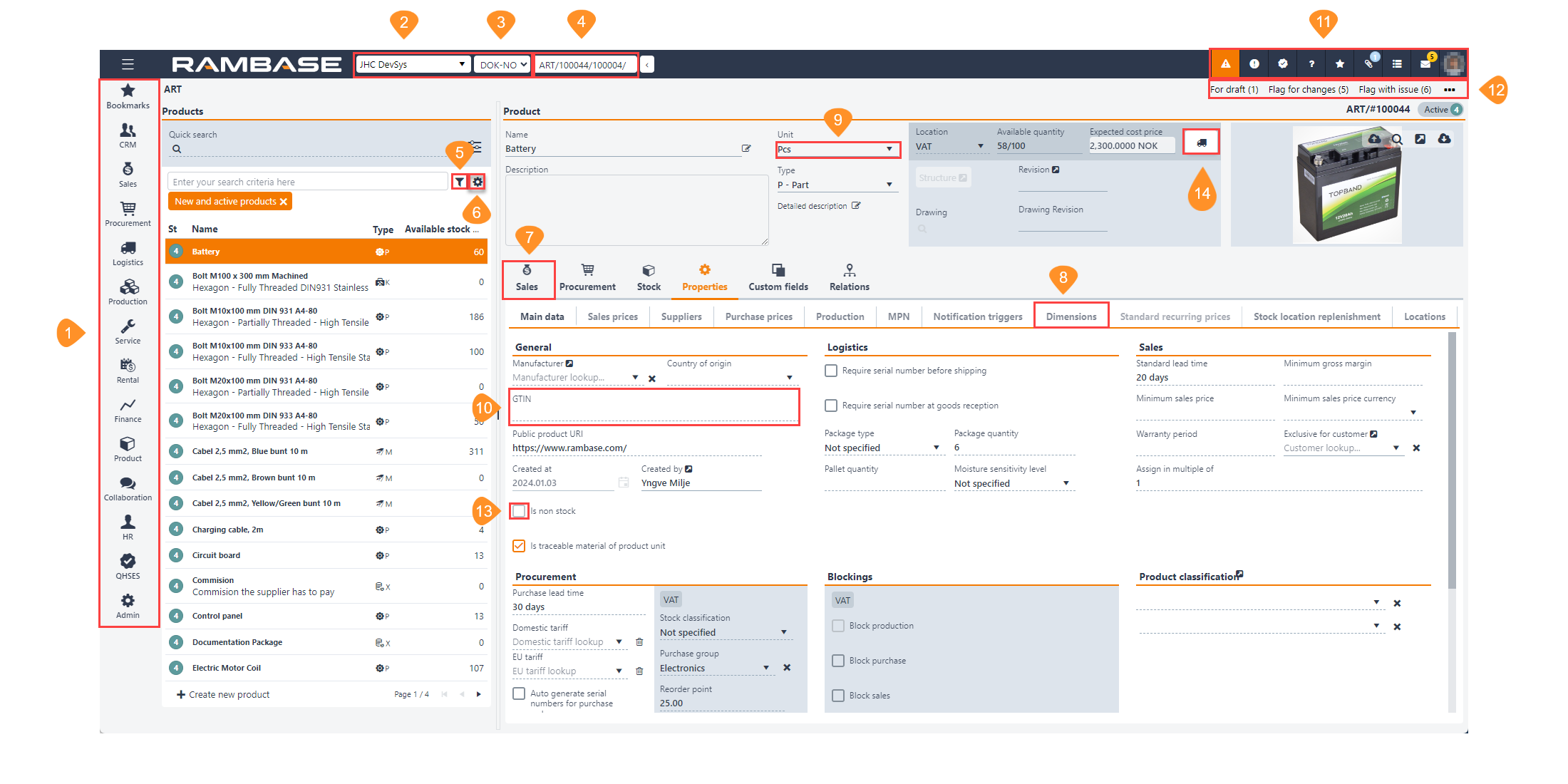
RamBase menu - The RamBase menu shows all the modules that you can access. Click the icons to view a sub-menu that displays the related sub-modules.
System selection - The system selection list shows the current system. To change the system, select the necessary system in the dropdown menu.
Note
This option is only enabled for companies with multiple systems.
Database selection - The database selection list shows the current database. To change the database, select the necessary database in the dropdown menu.
Note
This option is only enabled for companies with multiple test databases.
Program field - Use the Program field to quickly access applications and documents. Enter the application name, and predictive search results appear as you enter the partial names, Enter the abbreviation for the required application and press the ENTER key. For example, to view or create a sales order, type "COA" in the Program field and press the ENTER key. Refer to Application abbreviations for the list of abbreviations.
Filter builder - Use this option to filter the displayed information using predefined, context-sensitive filters. In some applications the user can also create custom filters using Field, Operator, and Value dropdown menus. These custom filters can be saved and added to the My saved filters area.
Column Settings - Select this option to choose which columns are to be displayed in the related list. You can export the columns and values as a spreadsheet to Excel, which is emailed to your inbox as an attachment. You can also see user-defined fields and reset the view to default.
Tab - Some RamBase applications use tabs to categorize information and actions.
Sub-tab - Some RamBase applications use sub-tabs to further categorize information and actions.
Dropdown menu - Dropdown menus allow the user to pick an option from a predefined selection. Note the downwards pointing arrow, indicating a dropdown menu.
Field - Fields in RamBase are used by the user to input information. Note the dashed line, indicating that the information, depending on the status of the document, can be changed.
Toolbar - The toolbar has the following tools:
Icon
Options
Description

Create risk assessment for
Risk assessment is a submodule of QHSES and provides the opportunity to perform risk assessments in RamBase. Users may choose which areas or RamBase objects to assess, and how to assess them. Read more about risk assessment in RamBase here.
Create risk

My quality issues
A new quality issue may be created from anywhere in RamBase. In the menu in the top right corner, click the Open QHSES icon and select Create quality issue. Read more about creating a quality issue here.
Create quality issue for document
Create quality issue

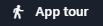
Choose this option to get a quick tour of the core functionality of the current application.
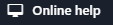
Choose this option to open the RamBase Knowledge Center, where you can search for and read information on how to use RamBase.

Choose this option to open the RamBase Service Desk where you can ask for support from the RamBase Support Team.
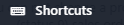
Choose this option to read about the keyboard shortcuts (Key combinations) available in RamBase.

Add bookmark
Use this option to bookmark the present document and select which folder to save it.. Click Open Bookmark Manager to manage your bookmarks.
Select folder
Open bookmark manager

Files for document
You can open File Manager to upload files, archive, link, unlink, read and edit files, linked to the various documents in RamBase. For more information refer to File Manager. You can also create and view notes attached to your documents.
Notes for document
Create a note for document

My active tasks
Select this option to add a calendar event. Create a new task, enter a Description of the task, and specify the Deadline, Priority, Activity, Created By, Assigned To, parameters. You can link the task to a process by selecting the necessary process from the list. You can set the task to Private if the task is private. You can even create a Checklist if necessary.
Create a task for document
Start process for document

Inbox
You can send and receive internal messages to communicate in RamBase. Open your Inbox messages to view your messages. You can enter text and paste images from the clipboard into your messages. You can send a message using the Internal Message System (IMS) or send an email containing a link to the application in focus, with all the added filters, if any.
Send as IMS
Send link by email

Select this option to see all the settings to personalize your work environment. You can select the theme, language, print group and configuration.
Context menu - The context menu gives the various options you can use while working in the present application. The options you see vary according to your user privileges in RamBase.

Context menu options icon
Checkbox - Checkboxes can be selected by the user.
Button - Buttons serve specific functions from linking directly to reports, resetting filters, releasing production work orders etc. Buttons are often a part of the core functionality of an application.
Common icons in RamBase
Icons | Description |
|---|---|
| Right arrow - Usually connected to an item. In example, if the icon is in the Sales order (COA) application, on the same line as a an item, clicking the Right arrow icon will open the Sales order item (COAITEM) application. |
View - Usually connected to a document id. Click the View icon to open the source document and application. Keep the context with CTRL + click View iconIn instances where the user wants to keep the current context, but also inspect content linked with a View icon, the user can hold the CTRL key while clicking a View icon. This will open a new browser tab with the linked content without closing or refreshing the primary tab. | |
| Quick search filter - Usually connected to a search field. Adjust the variables to be included in the search. |


