Orders overview (OOV) application
The Orders overview (OOV) application lists all open Sales order items (COAITEM) with a Production work order (PWO). It is an alternative to the Production backlog customer backlog (PBCOA). The filtering options allow for easy organizing to the users' need.
Navigate to the application
Option 1: RamBase menu→Production→Planning→Orders overview
Option 2: Click the Program field and type "OOV" and press ENTER.
Click here to read more about the user interface.
The following areas are described in the sections below:
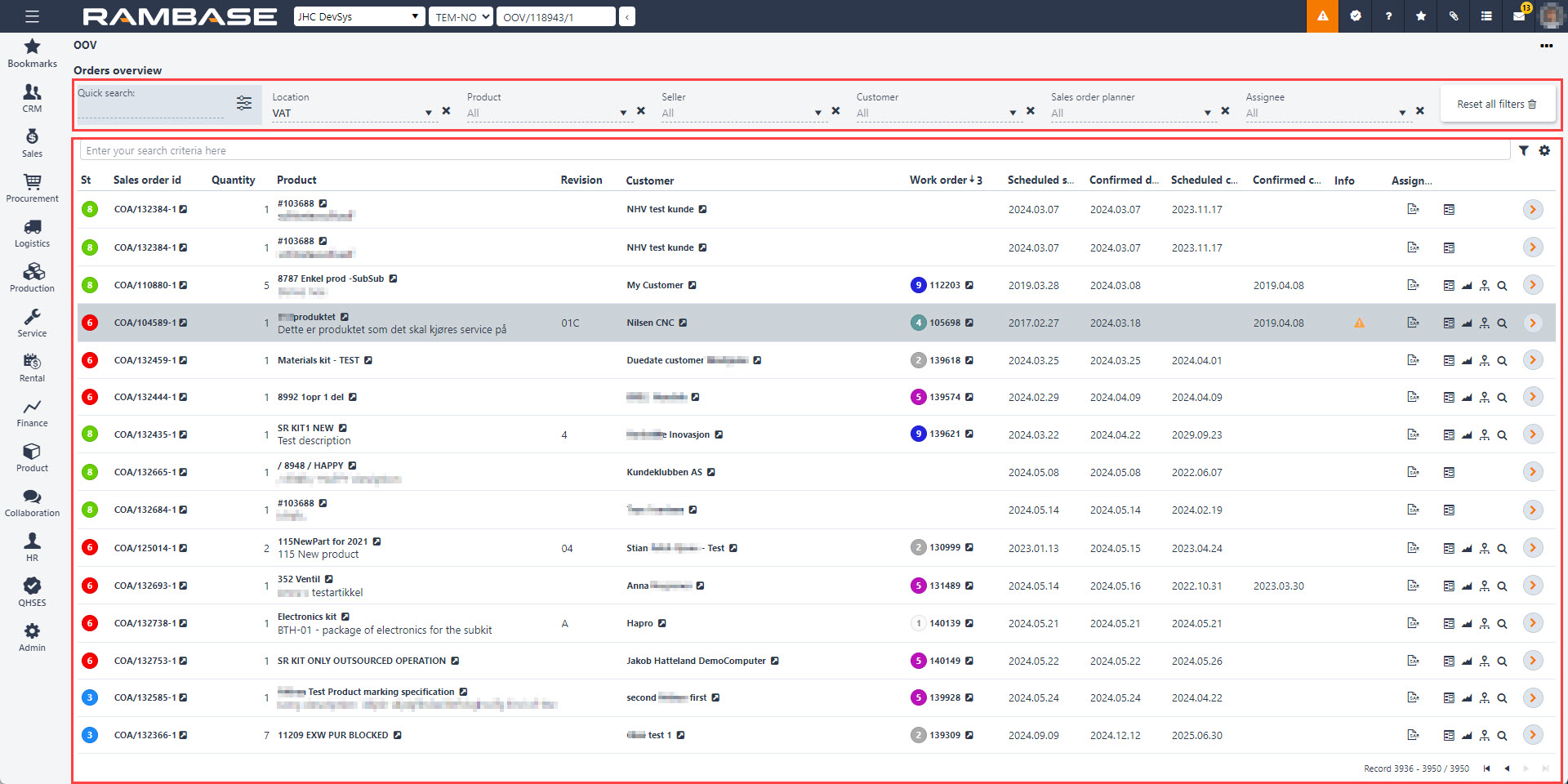
The Orders overview header
The Orders overview list
The Orders overview header
The Orders overview header contains fields which are used to filter the list below.
Read more about filtering in RamBase here.
Fields and buttons | Description |
|---|---|
Quick search field | Click on the Search field to look up a specific Sales order item (COAITEM), Production work order (PWO) or a Product (ART). The owner of a document can also be found, for example a Goods reception (SSA) identifier number, if the linked production has been forwarded to stock. Click on the Quick search filter icon to select which of the following options are to be included in the search:
|
Location field | Click on the Location field to filter the Sales order item (COAITEM) list on a specific Location (LOC). Click on the Arrow down icon to select, or search for, a location from the Location popup. |
Product field | Click on the Product field to filter the Sales order item (COAITEM) list on a specific Product (ART). Click on the Arrow down icon to select, or search for, a Product (ART) from the Product popup. The user can also create a new Product (ART) by clicking on the Create new product icon in the lower left corner of the popup. This will open the Product (ART) application. |
Seller field | Click on the Seller field to filter the Sales order item (COAITEM) list on a specific seller. Note that only employees in Status 4 - Active will be available. |
Customer field | Click on the Customer field to filter the Sales order item (COAITEM) list on a specific Customer (CUS). Typing will open the popup from which a Customer (CUS) can be selected. |
Sales order planner field | Click on the Sales order planner field to filter the Sales order item (COAITEM) list on the planner set in either the Sales order (COA) or Production work order (PWO) application. |
Assignee field | Click on the Assignee field to filter the Sales order item (COAITEM) list on a specific employee. |
Reset all filters button | Click the Reset all filters button to remove all filters and show all open Sales order items (COAITEM) in the list. |
The Orders overview list
The displayed Sales order items (COAITEM) are based on the selections made in the Orders overview fields area.
The Orders overview list includes a search field. In addition to the fields and variables in the header, the scope of the search can be further filtered by clicking the Filter builder icon to the right of the search field.
Clicking the Filter builder icon will display a popup with the options to add a Standard filter and/or Create custom filters. All custom filters can be saved and then added to the My saved filters area.
Standard filters | Filter description |
|---|---|
Confirmed completion delayed | This filter displays all Sales order items (COAITEM) with Confirmed delivery date before the Confirmed completion date. |
Delayed orders | This filter displays all Sales order items (COAITEM) in Status 6 - Delayed. Delayed Sales order items (COAITEM) orders which have |
Has priority | This filter displays all Sales order items (COAITEM) where the associated Production work order (PWO) has high priority. The priority of the Production work order (PWO) is set by the production planner in the Production work order (PWO) application. This information is also displayed by a Star icon on the Work order column in the Orders overview (OOV) application. |
Confirmed completion date is locked | This filter will only display Sales order items (COAITEM) where the associated Production work order (PWO) has Confirmed completion date locked in the Production work order (PWO) application. This is done by the production planner in the Production work order (PWO) application, in the Dates area. Lock or unlock, by clicking the Padlock icon. |
My orders | This filter will only display Sales order items (COAITEM) where the current user is set as the Assignee on the Sales order (COA). |
Has negative material trend | This filter will display Sales order items (COAITEM) where the associated Production work order (PWO) has a negative material trend. A negative material trend implies that the required materials for the Production work order (PWO) are either Unconfirmed or Pending purchase. |
Pending shipping | This filter displays Sales order items (COAITEM) in Status 8 - Ready for shipment. |
Revision mismatch | This filter displays Sales order items (COAITEM) where the revision of the Product (ART) included in the Sales order (COA), differs from the Product (ART) revision being produced by the Production work order (PWO). This information is displayed as a Warning icon in the Revision column. |
Scheduled completion delayed | This filter displays Sales order items (COAITEM) with Confirmed completion date set before the Scheduled completion date. |
The user can customize the order of the columns by drag and drop, in addition to hover over icons and columns for further descriptions.
The user can also go directly to the Sales order item (COAITEM) by clicking the Right arrow icon, which is found in the rightmost column.
Column | Icon | Description | ||||||||||||||||||||||||||||||||
|---|---|---|---|---|---|---|---|---|---|---|---|---|---|---|---|---|---|---|---|---|---|---|---|---|---|---|---|---|---|---|---|---|---|---|
St |
| Displays a status icon indicating the status of the Sales order item (COAITEM).
| ||||||||||||||||||||||||||||||||
Sales order id |
| Displays the Sales order (COA) identifier number. For example COA/123456. To quickly access that Sales order (COA), type "COA/123456" in the Program field. Or click the View icon to open the Sales order (COA) application. | ||||||||||||||||||||||||||||||||
Sales order type | Displays the Sales order (COA) type for the Sales order item (COAITEM). Examples are CIPOrder, Samples, CUSOwnedReturn etc. | |||||||||||||||||||||||||||||||||
Initial sales order |
| Displays the Sales order (COA) identifier number of the original Sales order (COA), which the current Sales order (COA) was forwarded from. Click the View icon to open the Sales order (COA) application. | ||||||||||||||||||||||||||||||||
Qty | Displays the quantity of the Sales order item (COAITEM). | |||||||||||||||||||||||||||||||||
Product |
| Displays the name of the Product (ART) included in the Sales order (COA) and its description. Click the View icon to open the Product (ART) application. | ||||||||||||||||||||||||||||||||
Revision |
| Displays the current Product (ART) revision in production. The revision will typically be a major change, as opposed to minor changes stored in the version of the Product structure (KITART). Note the Warning icon if there is a mismatch between the Product (ART) revision sold, and the Product (ART) revision in production. | ||||||||||||||||||||||||||||||||
Sales order revision | Displays the Product (ART) revision which has been sold. The revision will typically be a major change, as opposed to minor changes stored in the version of the Product structure (KITART). | |||||||||||||||||||||||||||||||||
Latest product revision | Displays the latest Product (ART) revision. The revision will typically be a major change, as opposed to minor changes stored in the version of the Product structure (KITART). | |||||||||||||||||||||||||||||||||
Customer |
| Displays the name of the Customer (CUS) linked to the Sales order (COA). Click the View icon to open the Customer (CUS) application. | ||||||||||||||||||||||||||||||||
Work order |
| Displays the Production work order (PWO) identifier number. For example PWO/123456. To quickly access that Production work order (PWO), type "PWO/123456" in the Program field. Or click the View icon to open the Production work order details (PWOD) application. Regarding icons, note that:
Hover over an icon to display relevant information. | ||||||||||||||||||||||||||||||||
Owner |
| References the owner document of Stock assignment registry (SAR) which the current Sales order (COA) is linked to. | ||||||||||||||||||||||||||||||||
End customer | Displays the name of the end user of the product. | |||||||||||||||||||||||||||||||||
Customers reference number | Displays the customers reference number derived from the Sales order (COA). | |||||||||||||||||||||||||||||||||
Scheduled shipping date | Date when the goods was/will be shipped from the warehouse. | |||||||||||||||||||||||||||||||||
Confirmed delivery date | Confirmed date of delivery. Date of which the customer can expect the arriving goods. | |||||||||||||||||||||||||||||||||
Scheduled completion date |
| The date on which completion of the production is scheduled. The Warning icon will be displayed if there are any information which should be taken into account. Hover over the icon for more information. Examples are:
| ||||||||||||||||||||||||||||||||
Confirmed completion date | The date on which completion of the production is confirmed. This is confirmed in the Production work order (PWO) application. | |||||||||||||||||||||||||||||||||
Finance project |
| Displays the linked Finance project (PRJ) identifier number. Click the View icon to open the Finance project (PRJ) application. | ||||||||||||||||||||||||||||||||
Delivery project |
| Displays the linked Delivery project (PRO) identifier number. Click the View icon to open the Delivery project (PRO) application. | ||||||||||||||||||||||||||||||||
Material delayed days | Displays information regarding the required materials of Operations (OPR) included in the Production work order (PWO). If the required materials have a confirmed delivery date earlier than the scheduled start date, a positive value will be displayed. If the required materials have a confirmed delivery date later than the scheduled start date, a negative value will be displayed. If the linked Purchase order (SPO) of the required materials are either pending purchase or unconfirmed, the Material delayed days column will be empty, as it is assumed that the delivery of materials will be as requested. | |||||||||||||||||||||||||||||||||
Latest start at | The latest date by which production must start, to be able to complete by the Scheduled completion date. | |||||||||||||||||||||||||||||||||
Assignee |
| List the name of the assigned employee. Click the View icon to open the Personnel (PER) application. | ||||||||||||||||||||||||||||||||
Seller | Lists the name of employee who is set as seller on the Sales order (COA) document. | |||||||||||||||||||||||||||||||||
Sales order planner | Lists the name of the employee set as planner in either the Sales order (COA) or Production work order (PWO) application. | |||||||||||||||||||||||||||||||||
Project leader | Lists the name of the employee set as project leader in either the Sales order (COA) or Production work order (PWO) application. | |||||||||||||||||||||||||||||||||
Document controller | Lists the name of the employee set as document controller in either the Sales order (COA) or Production work order (PWO) application. | |||||||||||||||||||||||||||||||||
Planned time | Total planned time of the production. | |||||||||||||||||||||||||||||||||
Accrued time | Total registered time of the Work log elements from the Production work order (PWOD) application. Includes all completed and ongoing work log elements. | |||||||||||||||||||||||||||||||||
Remaining time | Displays the remaining time for the operations of the Production work order (PWO) set in the Product (ART) structure. | |||||||||||||||||||||||||||||||||
Planned cost | Total planned cost of the production. | |||||||||||||||||||||||||||||||||
Accrued cost | Sum of all ongoing and finished productions linked to the Sales order item (COAITEM). | |||||||||||||||||||||||||||||||||
Remaining cost | Displays the remaining cost. Details can be viewed by clicking on the View icon in the Work order column and then clicking on the Cost button in the Links area, in the Production work order details (PWOD) application. | |||||||||||||||||||||||||||||||||
Material cost | Cost of materials that are picked for the linked Production work order (PWO) and sub Production work orders (PWO). Details can be viewed by clicking on the View icon in the Work order column and then clicking on the Cost button in the Links area, in the Production work order details (PWOD) application. | |||||||||||||||||||||||||||||||||
Documentation |
| Click the Inspect document status overview icon to open the Manufacturing record book (MRB) application. The Manufacturing record book (MRB) application displays a graphical report and a document list of the required documents for the production. | ||||||||||||||||||||||||||||||||
| Click the View document requirements icon to open the Document requirements popup.
| |||||||||||||||||||||||||||||||||
Scheduled production tasks |
| The number of scheduled production tasks will be displayed next to the Scheduled production tasks icon. Click the Scheduled production tasks icon to open the Scheduled production tasks popup. Three tabs are available:
Select a task and press ENTER to open a relevant application for the task. | ||||||||||||||||||||||||||||||||
Info |
| The Warning icon will be displayed if there are any information which should be taken into account. Hover over the icon for more information. Examples are:
| ||||||||||||||||||||||||||||||||
Assignments |
| Displays the Inspect assignments icon. Click the Inspect assignments icon to open the Stock assignment registry (SARS) application to view and edit details. | ||||||||||||||||||||||||||||||||
| Inspect the production plan for the Sales order (COA). Click the Inspect production planning icon to open the Production planning (PRODPLAN) application on the Orders tab. | |||||||||||||||||||||||||||||||||
| Check the progress of the associated Production work order (PWO). Click the Inspect production work order progress icon to open the Production work order progress (PWOPROG) application. | |||||||||||||||||||||||||||||||||
| Check the status of sub productions. Click the Inspect sub productions icon to open the Inspect subproductions (PWOTREE) application. | |||||||||||||||||||||||||||||||||
| View planned operations. Click the Inspect planned operations icon. | |||||||||||||||||||||||||||||||||
| Click the Arrow icon to open the Sales order item (COAITEM) in the Sales order item (COAITEM) application. Alternatively, select a Sales order item (COAITEM) from the list and press ENTER. |





















