Create export documents
All shipments going abroad must have customs declaration documents attached. A Shipping Advice (CSA) document in status above ST:3 will have a related WayBill out (WBO) document that may be accessed from the document. From the WBO you will be able to create custom documents.
The Export Handling (EXPORT) application is designed to send electronic customs reports to TVINN (customs office in Norway). In that format, there is nothing called freight, it is only the value of what is to be exported and the freight costs must be added to the declared value. The total freight on the selected CSAs is divided on each item on the EXP document, weighted according to the CSA items value.
Create export documents
When creating a CSA, you will receive a WBO reference when you set the CSA to ST:4. To open the Export Handling (EXPORT) application, find Logistics in the RamBase menu and then Customs. Click Export handling to enter the EXPORT application.
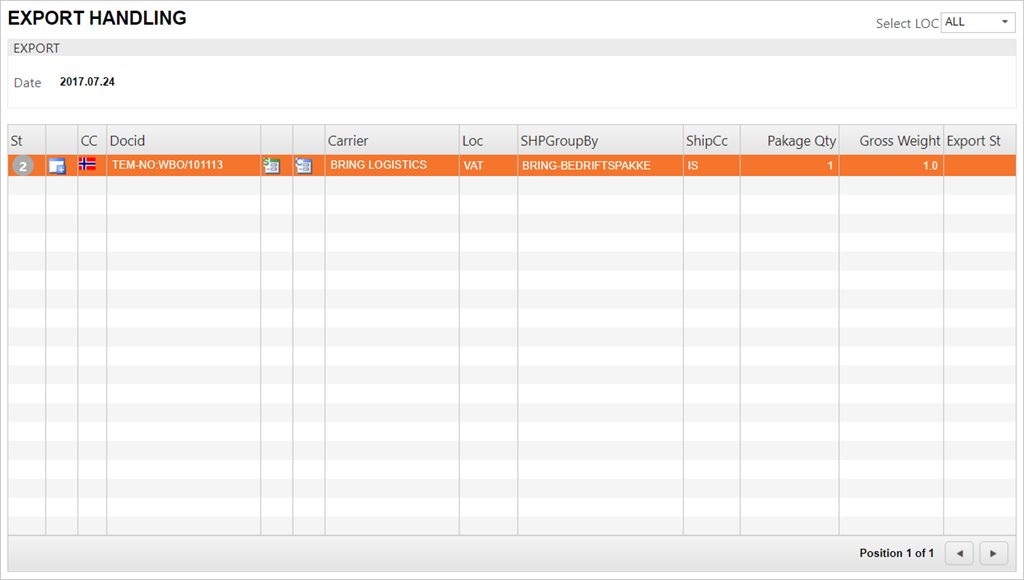
This will open the EXPORT application showing all WBOs to be sent abroad from the country in which your country is registered.
Click the Make export declaration on the relevant WBO line.
In the Generate Export Declaration, choose the correct procedure code in the Select Procedure Code in the drop down menu. The most common of these in Norway will be selection number 10. Click OK to proceed.
Click the Inspect EXP declaration icon in the WBO line to open the Export declarations (EXP) application. Find the related export document, highlight the document and press ENTER.
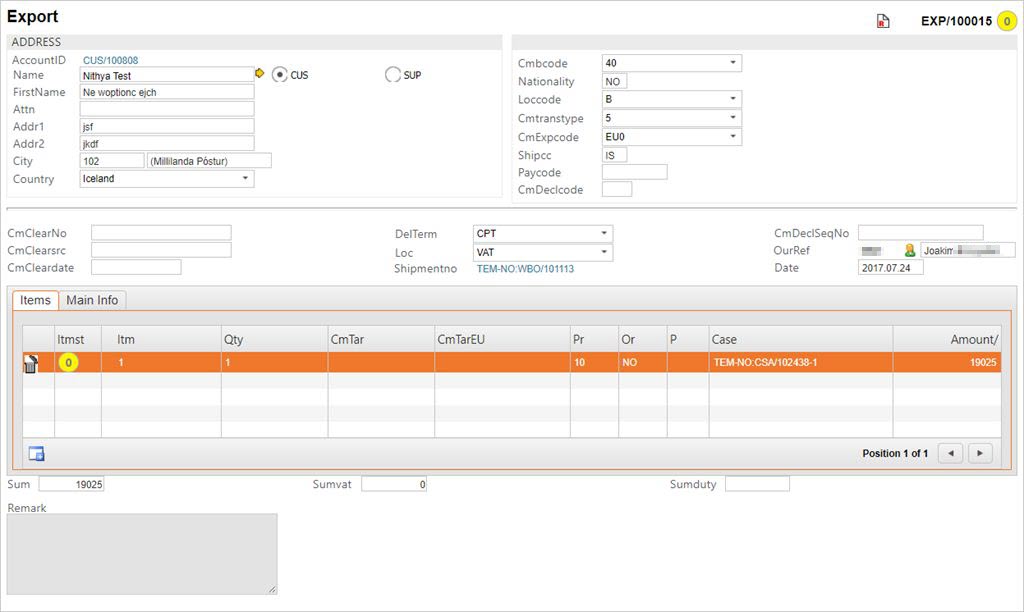
Click the Main Info folder. Several of the fields are prefilled with default information. Inspect and change the information as needed.
Choose the origin bonded warehouse in the Loccode drop down menu.
The CmTransType field sets the price that is stated in the export documents as the current value.
The CMExpcode field shows where the export is going and the nature of the transport (temporary/ordinary).
The Shipcc field indicates target country.
The Cmunit/Cmloc fields indicated the custom declaration recipients. It is important that the numbers here are correct, or the documents may not be acceptable to the customs authority.
Several of the values in the remaining fields are imported from the COM application, which is predefined.
Click the Item folder. If any of the columns in the item line is missing a value, the EXP will receive ST:7, which means there is a major error.
To fix this, click the CSA link in the item line. Then click the item line with the missing information. You may inspect and correct the information in the Misc folder.
It is also possible to use the F12 option Regenerate Declarations to fix this problem.
Redo the steps 1 to 5 to overwrite the former EXP document.
If no weight is registered on the EXP document, the default setting will be 1kg. Pressing ENTER while the item line is highlighted will open a popup where this may be added, together with other information.
Note: The Origin will be inherited from the Product (ART). If there are several items with different origins, they will be sorted into separate item lines.
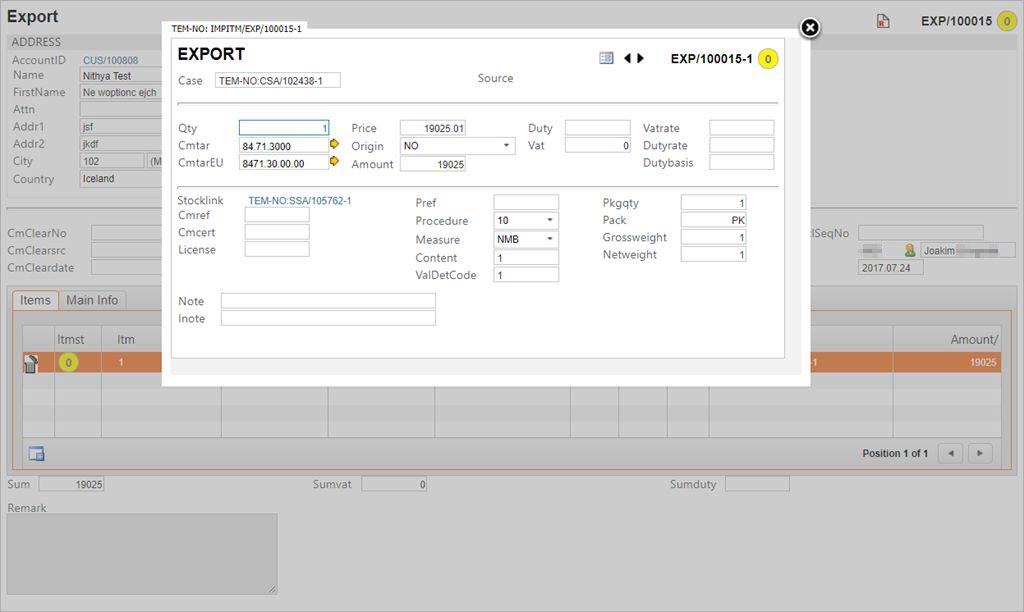
Press F12 to open the action menu. Here you are presented with several options.
Print Copy of Declaration gives you the opportunity to print a copy of the customs declaration.
There are also several special invoice options depending on the shipment. The most used is Print Invoice for Customs clearance. Here you may add information for the recipient or the transport company you are using. There are also two checkboxes:
EXP price is adjusted: If you have adjusted the currency.
Use prices from EXP: If price is set manually on the EXP document.
For Norwegian companies with custom settings
Send FU to TVINN: This option sends the customs declaration to the customs authority electronically.
Send MA to TVINN: This the same as above, but the field CmExpcode is set to EU2/3. This will prompt manual processing of the declaration at the customs authority.
Choose the F12 option Send FU to TVINN to send the EDI and set the document to ST:9.
If you are using a third party transport company, you can print a copy of the customs declaration.