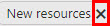Filtering in RamBase
Standard filters
Most applications have the option of using a set of standard (pre-defined) filters or creating a custom filter.
To do so, locate a Search field and click on the Filter builder icon at the right of the search field.
If standard filters are available, select the intended filter from the popup.
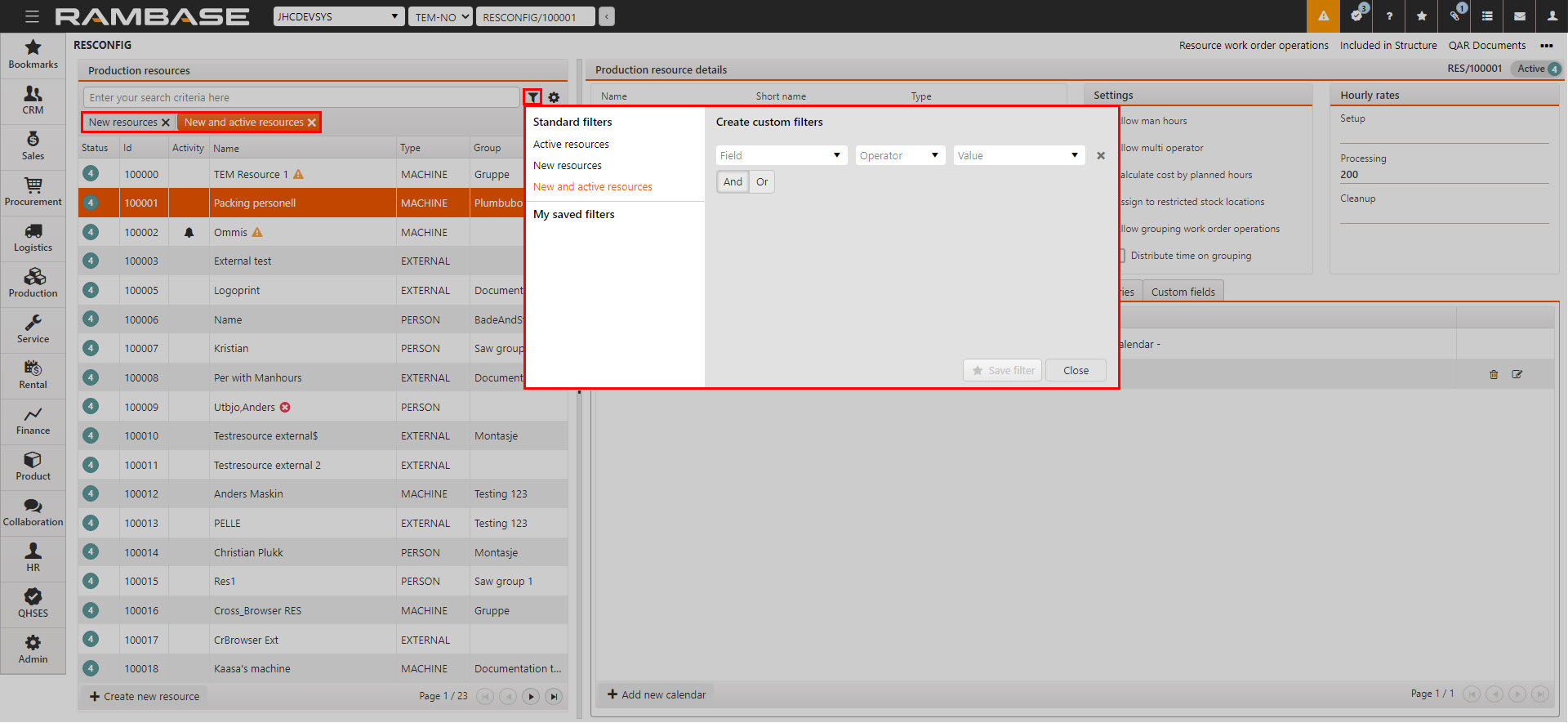
Every application has a different set of filters. Once a standard filter is selected from the popup it will be available under the Search field. If the filter is active it will be marked with color orange. If a filter is inactive it will be marked with the color gray. A filter can be removed, from under the Search field by clicking the X icon placed on the filter.
Icon | Description |
|---|---|
Filter builder icon | |
| Remove filter icon |
Custom filters
In the Filter builder popup, the user can also Create custom filters by selecting Field, Operator and Value in the Create custom filters area, and then clicking the Save filter button. Saved filters are application specific and will be available from the My saved filters area. Click the intended saved filter to add it below the Search field.
Filtering from the search field
Filtering is also available from the Search field.
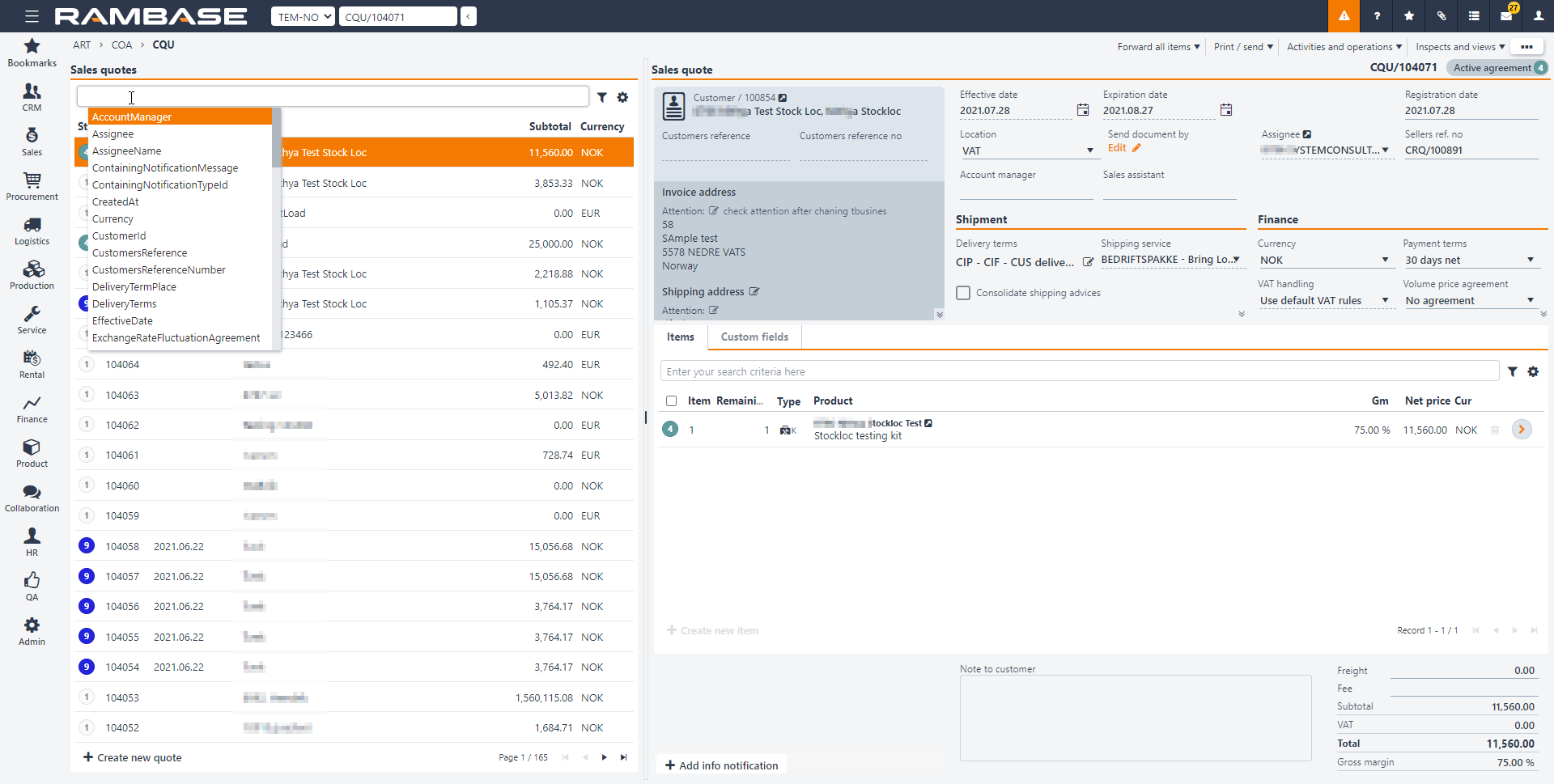
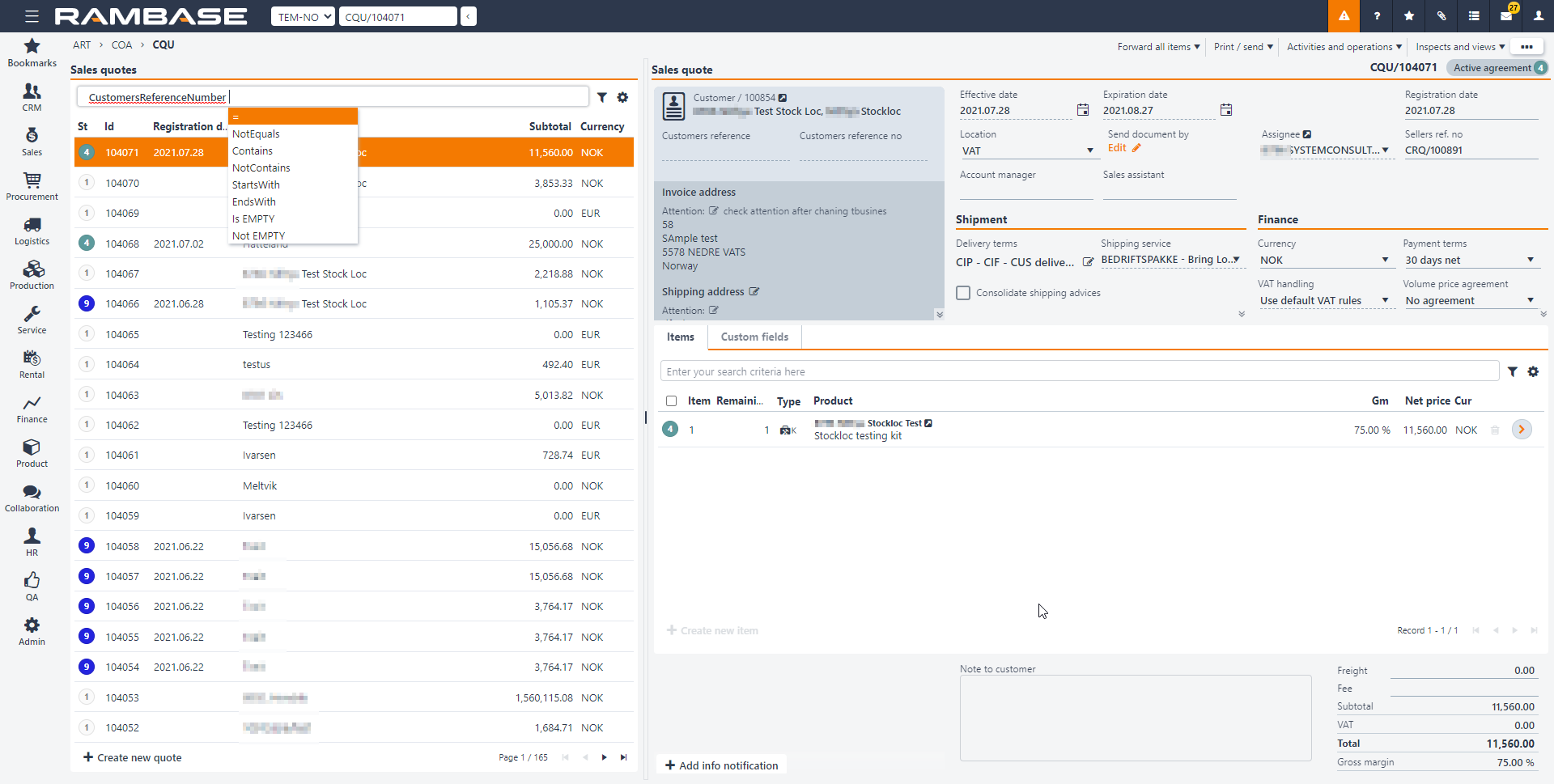
Click Search field and then press SPACEBAR. This will list all of the available fields to filter the list on. Either select the intended filter or use the UP and DOWN arrow keyboard keys to navigate to the necessary filter and press the ENTER key to apply the filter. A popup will appear with filter query expressions. The expressions are described in the table below. Once you select the expression another popup will follow where you can decide which operator option to use. There is an And, Or and OrderBy operator option available which enables you to add another field to the filter. When finished building your filter query, press the ENTER key and the filtered result is displayed in the list.
Tip
To save the filter as a custom filter, click on the Filter builder icon, and then the Save filter button. Enter a name for the new custom filter and click the Check mark icon to save the filter.
Be careful if mixing And and Or in the same filter as this can give unexpected results unless the expression is carefully considered. In such cases it is usually necessary to use parentheses to make sure the 'Or'-filter works as expected. For example: Status = "4" Or Status = "9" And Name Contains "ABC" - will give all records with Status = 9 where Name contains "ABC" AND all other records where Status = 4 (Status = "4" Or Status = "9") And Name Contains "DNB" - will give all records with Status = 4 or 9 where Name contains "ABC"
RamBase supports the following operators for filter expressions
Operator | Meaning | Example |
= | Equal to | PART="ABC" |
<> | Not equal to | PART<>"ABC" |
> | Greater than | PART>100 |
< | Less than | PART<100 |
>= | Greater than or equal to | PART>=100 |
<= | Less than or equal to | PART<=100 |
, | And | PART="ABC",PRICE>100 (applies only to the legacy applications) |
: | Begins with | PART:ABC (applies only to the legacy applications) |
RamBase supports the following wild cards
Wild cards can be used in certain filter expressions to substitute for one, or several unspecified characters in the expression.
Wild card | Meaning | Example |
* | Zero, one, or more than one unspecified characters | PART="ABC*" (Will give all PARTs beginning with ABC) |
? | One unspecified character | PART="ABC?" (Will give all PARTs made up of 4 characters beginning with ABC) |
Note that wild cards, especially when placed at the start of the expression (TEXT="*ABC"), may increase the response time in some situations. In these cases you should consider if the same search can be done without using a leading wild card.
Avoid using wild cards in expressions that use ‘>’ (Greater than) ‘<’ (Less than), ‘>=’ (Greater than or equal to) and ‘<=’ (Less than or equal to), as this will behave differently depending on the type of field the filter is set against and the result may not be obvious.
Filtering on DATE- and PERIOD-fields
Task | Operators | Examples |
Filter by specific date or specific date interval | ‘=’,’>’,’<’,’>=’,’<=’,’<>’ | DATE="2015.01.01" DATE>="2015.01.01" DATE>="2015.01.01",DATE<="2015.01.31" |
Filter by year | = | DATE="2015*" (All of 2015) |
Filter by month | = | DATE="2015.01*" (All of January 2015) |
Filter by week | = | DATE="*1501" (Week 1 of 2015) |
Filter by period | = | PERIOD="201501" |
Filtering on NUMBER-fields
Task | Operators | Examples |
Select all that are equal to a given number | ‘=’ | PRICE=100 |
Select all that are greater than a given number | ‘>’ | PRICE>100 |
Select all that are greater or equal to a given number | ‘>=’ | PRICE>=100 |
Select all that are less than a given number | ‘<’ | PRICE<100 |
Select all that are less or equal to a given number | ‘<=’ | PRICE<=100 |
Select all that are not equal to a given number | ‘<>’ | PRICE<>100 |
Select all that have a value | ‘>’ | PRICE>0 |
Filtering on TEXT-fields
Upper- and Lower-case are not differentiated when filtering on TEXT-fields.
Spaces will be taken into account, so for instance filtering on TEXT="INKPRINTER" will cause "INK PRINTER" to be left out of the result.
If using ‘>’ (greater than) or ‘<’ (less than) in a filter, this will filter the TEXT based on a character for character basis. Take care if using ‘>’ or ‘<’ against TEXT fields that contain numbers as this may not behave as expected.
For instance, if filtering on TEXT>"1000" this would also include results where TEXT is "12". As TEXT-fields are compared on a character for character basis, the second character here will decide that 2 is greater than 0 and therefore include this in the result.
Task | Operators | Examples |
Select all that are equal to a given value | ‘=’ | TEXT="INKPRINTER" |
Select all that contain a certain value somewhere in the text | ‘=’ | TEXT="*PRINT*" |
Select all that start with a certain value | ‘=’ | TEXT="INK*" |
Select all that have no value | ‘=’ | TEXT="" |
Quick search
The Quick search field is a free text search field, which allows users to search for various values associated with an item, including notification values. Clicking on the Quick search filter icon displays a series of options with checkboxes, enabling users to select specific categories for their search. Hovering over the Quick search filter icon provides a quick preview of the included search categories.
Note that theThe Quick search field is located in the main area in some applications, and in the details area in other applications.