Production resource capacity and load (RCL)
The Production resource capacity and load (RCL) application is a production resource capacity and load visualization tool. The daily load for various Production resources (RESCONFIG) and Production resource groups (REGCONFIG) are displayed. The resource load is displayed as a percentage based on the following calculation (Assigned hours / Capacity Hours * 100). The Production resource capacity and load (RCL) tool only displays data, the data can not be changed.
Navigate to the application
Option 1: RamBase menu→Production→Planning→Resource capacity and load graphic view
Option 2: Click the Program field and type "RCL" and press ENTER.
Click here to read more about the user interface.
Note
Only Production resources (RESCONFIG) in Status 4 - Active will be displayed in the list.
Green indicates the load is within allowable limits
Yellow indicates the load is in warning state
Red indicates the load is in the error state
The user can set the allowable limits, warning and error thresholds.
Settings for Production resource capacity and load (RCL)
The Resource free capacity is limited
The Resource free capacity is low
To set the allowable limits, warning and error access the Company settings (CSV) from the RamBase menu by selecting Admin and then Overview. Select Settings and then Company settings. Select Production, and then Planning.
Enable the setting The Resource free capacity is limited and enter the warning percentage value for the resource daily load in the field. If the resource daily load is less than the percentage set in this value, the resource day icon is shown in green color in the resource planner overview. The color is yellow if the load exceeds this percentage.
Enable the setting The Resource free capacity is low and enter the error percentage value for the resource daily load in the field. If the resource daily load is less than the percentage set in this value, the resource day icon is shown in yellow in the resource planner overview. The color is red if the load exceeds this percentage.
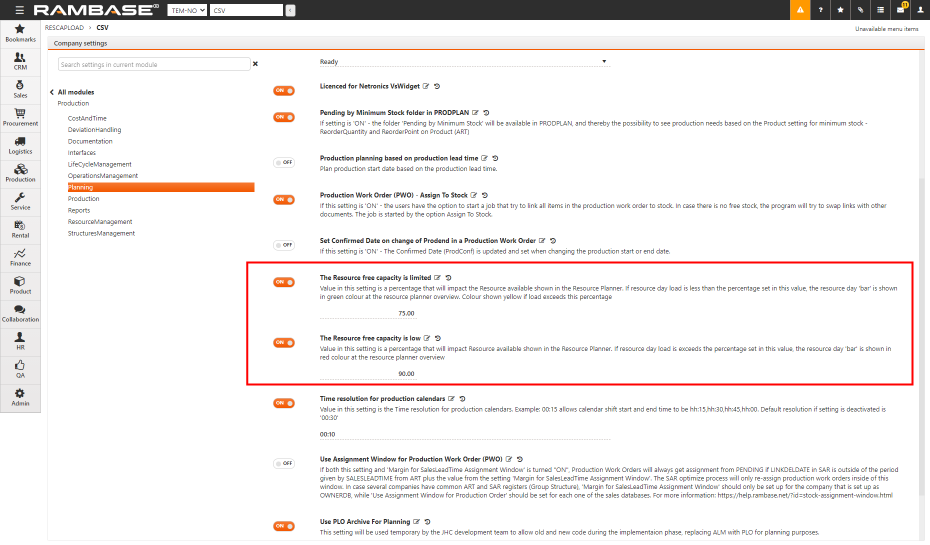
Using the Production resource capacity and load (RCL) application
From the RamBase menu select Productionand then Planning, then select the Resource capacity and load graphic view option to open the Production resource capacity and load overview (RCL) application.
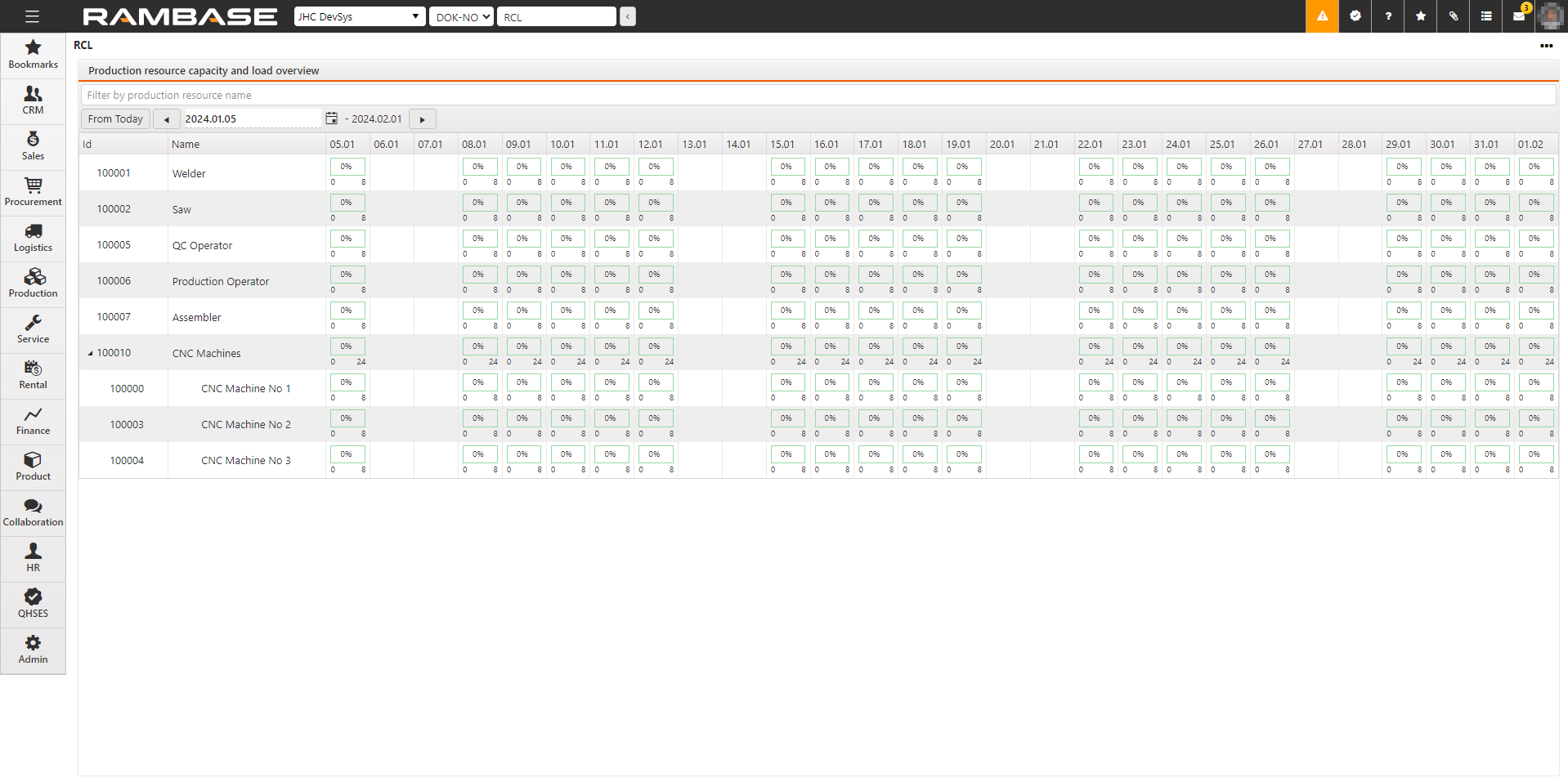
To filter the results by Production resource (RESCONFIG), type the name of the resource in the Filter by production resource name field and press the ENTER Key.
By selecting the Show selected checkbox, only the data for the selected Production resource (RESCONFIG) will be displayed.
You can view the resource capability and load by date. The assigned hours and capacity are given as values below the progress bars. The progress bars visualize the loads as percentages. Select
or
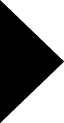 on the left and right sides of the date field to go back or advance the date. You can also select
on the left and right sides of the date field to go back or advance the date. You can also select to open the calendar app to select the necessary date, or enter the date in the Date field in the yyyy.mm.dd format.
Select From Today to see the resource capacity and load from the current date. The tool shows resource capacity and load for four weeks forward from the current date.
Select any load cell by double-clicking to view a pie chart and the following data for the resource or resource group.
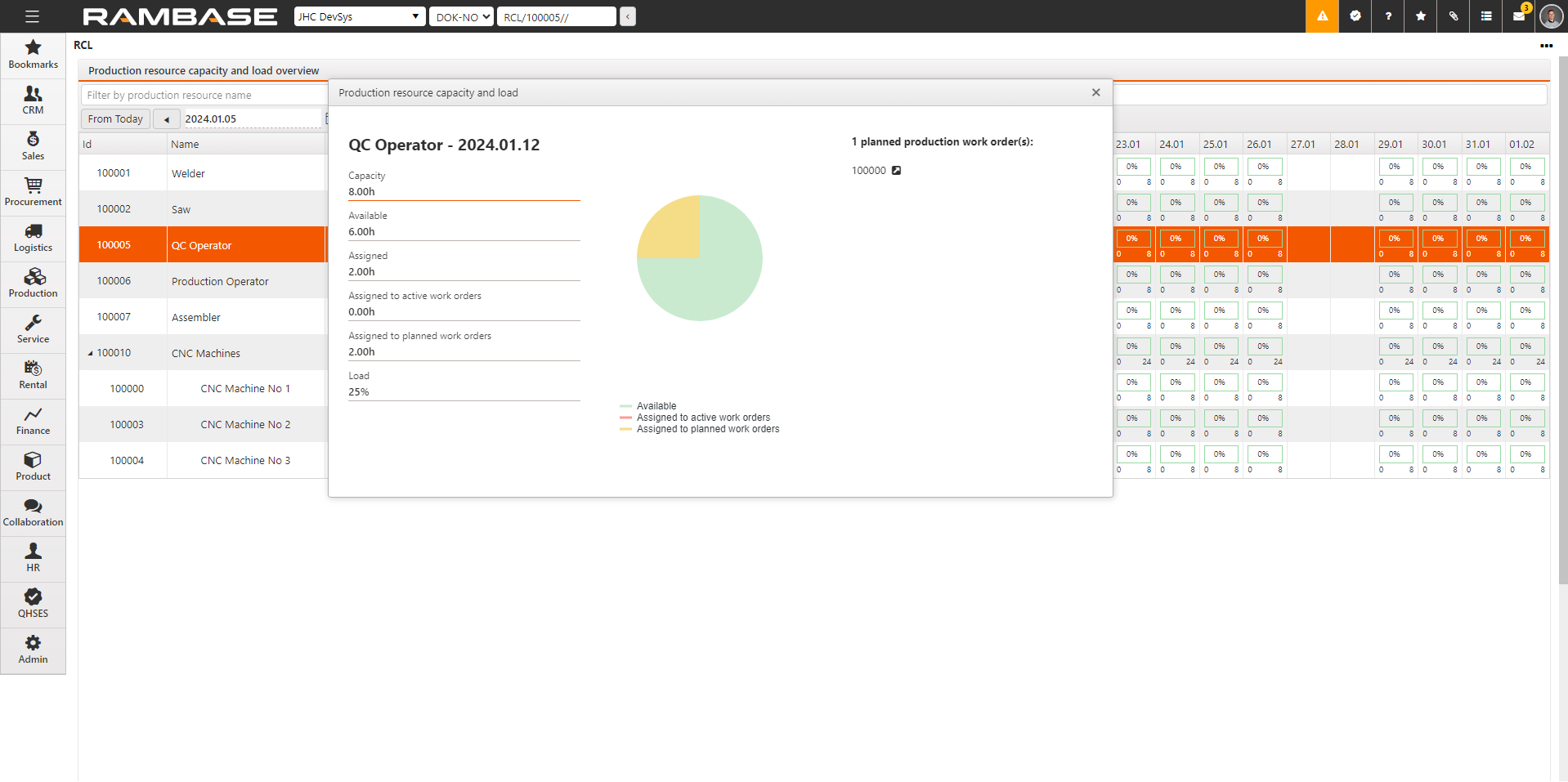
Capacity hours
Available hours
Assigned hours
Assigned to active work orders
Assigned to planned work orders
Load
List of planned and active Production work orders (PWO) for the selected date.
Click the View icon related to the identifier number to quickly navigate to a listed Production work order (PWO).
If there are no planned activity, the "No planned or active production work orders" message will be displayed.
Production resources (RESCONFIG) can be categorized into Production resource groups (REGCONFIG). Click on the
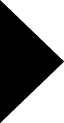 in the Id column to expand a Production resource (REGCONFIG) group and see its Production resources (RESCONFIG).
in the Id column to expand a Production resource (REGCONFIG) group and see its Production resources (RESCONFIG).
Note
If there are notifications related to a Production resource's (RESCONFIG) state, an icon will be displayed in the Name column. Hover over to see the description.