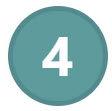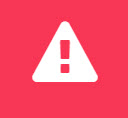Manufacturing record book (MRB) application
MRB - Manufacturing Record Book - is the final collated documentation book for manufactured products.
The MRB uses documents gathered from both external and internal sources based on requirements from the customer and combines them into one book in PDF format. It is put together using a detailed specification-template defined by customers and their demands for final product documentation.
Before the book is generated, users can view a graphical report that defines the status of all required documents and use the report as a tool for document approval and problem solving.
Get an overview of required documents in the Product breakdown and trace tab
Show the status of documents in the Report tab
Create an MRB from the Context menu
MRB Report tab
Visualizes the current progression of the files required to build the MRB, by summarizing files of each type and categorizing their readiness in terms of existence and approval states. The tab includes buttons to quickly filter, the list on the right side, on the various requirement states. The details on the right side can also be filtered on the slice selected in pie chart, which allows a quick overview of the progress.
MRB Status Overview area
Ready - Files from requirements that has approval status 8
Missing DC approval - Files from requirements that has approval status 7
Missing internal approval - Files from requirements that has approval status 4
Document missing for MRB - Files from requirements that does not have the MRB flag checked
Document missing (internal requirement) - Requirements that does not have any applicable files
Document missing PDF variant - Required files that is missing a PDF variant.
Click on a slice to filter the right side list on a document requirement status. The colors refer to the statuses visualized in the buttons.
Column | Description |
|---|---|
Type | Displays the file type of the document requirement, defined in the File type (FIT) application. |
Work order | Displays the identifier of the Production work order (PWO) where the document requirement is sourced. |
Approval | Displays the approval status of the document requirement; Status 4 - Pending and Status 9 - Approved. Click the View icon to open the Document approval (DAP) application to view and edit the approval. |
Revision | Displays the revision of the file which is set in the File manager (FILEMANAGERAPI) application. |
FIlename | Displays the file name of the file linked to the document requirement. The file name is set in the File manager (FILEMANAGERAPI). |
Document number | Displays the document number set in the File manager (FILEMANAGERAPI) application. The Document number field can be found and edited in the Versions tab. |
Internal filename | Displays the internal file name. An internal file name is generated based on the selections made in the File types (FIT) application. The internal file name pattern can be viewed and edited in the Internal filename pattern area. A new pattern can also be added by clicking the Add file pattern and then providing the object type in following popup. |
Deadline | Displays the deadline for the document controller set in the Document approval (DAP) application. |
Assignee | Displays the user assigned as the internal document approver. Read more about the Document approval (DAP) application here. |
Document controller | Displays the user assigned as the external document controller. Read more about the Document approval (DAP) application here. |
File id | Displays the identifier for the file. |
File version | Displays the file version set in the File manager (FILEMANAGERAPI) application. The Version dropdown menu can be found and edited in the Versions tab. |
File status | Displays the status of the file. Relevant statuses
|
Extension | Displays the file extension. For example PDF. |
Created at | Display the time of file creation in the format YEAR.MONTH.DAY HOUR:MIN. |
File details |
Product breakdown and trace tab
In the MRB Report tab, a counter displays the total number of trace errors in the production. These trace errors can be inspected and corrected in the Product Breakdown and Trace tab.
The Product Breakdown and Trace tab provides a complete top-down view of the product breakdown, including all sub-levels. It shows the part name and description, PWO/SSA for each production level, the status of the Production work order (PWO), and a direct link to the Production structure (KITDOC).
Product structure breakdown list
Besides offering an overview of the entire production, this tab is also a tool for monitoring traced parts.
Products requiring traceability by serial numbers and corresponding documentation can easily identify which Production work order (PWO) has missing trace information, indicated by an exclamation mark on the Production work order (PWO) line.
A broken trace occurs when a consumed part is a sub-production with its own serial number, but the serial number or Product unit (LCM) is missing from the part list.
If the serial number or Product unit (LCM) number is missing on the picked part, tracing is incomplete.
Tip
By clicking the top row, named All, the Unit trace area and Document requirements area will be populated with tracing and requirements for all levels of the product structure.
Column | Icon | Description |
|---|---|---|
St |
| Displays an icon indicating the status of the Production work order (PWO). Potential statuses are:
|
| The red Warning icon will be present if there are missing trace information for a Product unit (LCM). | |
Level | Provides the kit level as specified in the Production structure (KITDOC). The Level column displays the level for all main and sub Production work orders (PWO). | |
Product | Displays the name and description of the Product (ART) being produced. | |
Qty | Displays the partial or complete quantity consumption of the sub-productions, consumed by the parent-production. | |
Work order / SSA | Displays the Production work order (PWO) identifier. If the Production work order (PWO) is completed, the Goods reception item identifier (SSAITEM) of the produced goods will also be displayed. To open the Production work order (PWO) in the Production work order (PWOD) application, click the View icon. To open the Goods recepeption item (SSAITEM) application, click the View icon. | |
Displays an icon indication the class of Production structure (KITDOC). To open the Production structure (KITDOC) application, click the Structure icon. |
Unit trace list
The Unit trace list shows all the consumed Product units (LCM) for the selected Production work order (PWO). This view can be switched to display all the Product units (LCM) produced by the Production work order (PWO) as well.
This is useful if the level above is missing a trace (missing the picked LCM).
The Unit trace list will display an exclamation mark if any of the consumed parts are missing the picked Goods reception (SSA) or Serial number/LCM for class K or KA parts. The part list for the Product units (LCM) can be inspected by clicking the Downward arrow icon next to the Status icon. Another exclamation mark will appear on the line for the part that is missing a trace. Trace errors can be fixed by clicking the Folder icon to the right in the list, which opens a popup to select the picked Goods reception (SSA) and the Product unit (LCM) serial number.
Column | Icon | Description |
|---|---|---|
Status |
| Displays an icon indicating the status of the Production work order (PWO). Potential statuses are:
A red Warning icon will be displayed if there missing trace information for either a part of sub structure. To inspect incoming parts or identify where there might be missing trace information, click the Downwards arrow icon. When expanded the Life cycle management (LCM) status of the parts are also displayed. |
Qty | Displays the quantity of the Production work order (PWO) or the quantity of the included parts or sub structures if the list is expanded via the Downwards arrow icon. | |
Product | Displays the name of the Product (ART). To open the Product (ART) application, click the View icon. | |
Displays an icon indicating the class of the part. | ||
Unit | Displays the potential Product unit's (LCM) identifier. To open the Life cycle management (LCM) application, click the View icon. | |
Goods reception | Displays the incoming parts Goods reception item (SSAITEM) identifier. To open the Goods reception item (SSAITEM) identifier, click the View icon. | |
Serial number | Displays the potential Serial number (SNO) of the Product unit (LCM). | |
Trace errors can be fixed by clicking the Folder icon to the right in the list, which opens a popup to select the picked Goods reception (SSA) and the Product unit (LCM) serial number. To open the LCM part info popup, click the Folder icon. |
Documents and requirements list
The Documents and Requirements list, shows all the requirements for the selected Production work order (PWO), as well as a complete list of documents that have met their requirements. This list is used to verify that all requirements are met, and to inspect the documents via the links to the Document approvals (DAP) by clicking the View icon, or the preview popup icons connected to the File manager (FILEMANAGERAPI).
Column | Icon | Description |
|---|---|---|
Type |
| Displays the file type of the document requirement, defined in the File type (FIT) application. |
MRB | If checked, the document requirement is included in Manufacturing record book (MRB). | |
Int. | If checked, the document requirement is an internal requirement. | |
Work order | Displays the identifier of the Production work order (PWO) where the document requirement is sourced. | |
Approval | Displays the approval status of the document requirement; Status 4 - Pending and Status 9 - Approved. Click the View icon to open the Document approval (DAP) application to view and edit the approval. | |
Revision | Displays the revision of the file which is set in the File manager (FILEMANAGERAPI) application. | |
To preview the file in a popup, click the Preview icon. | ||
Document | Displays the Filename, Internal name and Description of the required document. | |
To forward a document notification requesting a document approval, click the Email icon. This will open an external program for forwarding, document approval information. |
Context menu options
Click the Context menu icon to view the available options.
Option | Description |
|---|---|
Open filemanager for PWO | Click to open the File manager (FILEMANAGERAPI) application do view and edit all files linked to the Production work order (PWO). This actions can also be accessed from the Toolbar by clicking the Notes and attachments icon. |
Create MRB | This option is used to create the Manufacturing record book (MRB). For a limited procedure description please refer to Create document requirements for Product structures (KITART) and creating a Manufacturing record book - Procedure |
Manufacturing record book (MRB) - Create MRB
|