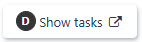The Task processes (TSP) application
Task processes (TSP) is an application for managing Task processes (TSP), related tasks list, permissions and dependent Production work orders (PWO).
Navigate to the application
Option 1: RamBase menu → Collaboration → Task → Task process
Option 2: Click the Program field and type "TSP" and press ENTER.
Click here to read more about the user interface.
Create a process
View process details
Start a process
Create and add new tasks to a process
Add an existing task to a process
Manage permissions
Change task states
Manage dependent production work orders
Manage notes
Task processes area
The Task processes area to the left in the application is is a list of task processes in a grid view. It gives an overview of existing task processes, in contrast to the Task process details area, which specifies details for a specific task process.
Sorting and filtering
It is possible to use columns to sort task processes. Click once on the title of a column to sort in ascending order, click once more to sort in descending order, and click one final time to remove the sorting. It is possible to use several columns to sort at the same time.
There are also filtering options in the Task processes area, via the Search field, and Filter builder (both Standard filters and the opportunity to Create custom filters). Read more about filtering in RamBase here, for detailed instructions.
List
Column | Icon | Description |
|---|---|---|
St |
| Displays an icon indicating the status of the Task process (TSP). Potential statuses are:
|
Id | Displays the unique identifier of the Task process (TSP). | |
Name | Displays the name of the process. | |
Status | Displays the text description of the status. | |
Type | Displays the type of the task: Potential types:
| |
Created at | Displays the date and time of creation in yyyy.MM.dd format. | |
Deadline at | Displays the date and time for all the tasks under a process to be completed. The tasks are list in the Tasks list tab. | |
Created by | Displays the creator of the Task process (TSP). This is useful to note in differentiating between manually started processes and automated. | |
Total hours | Displays the aggregated hours for this Task process (TSP). | |
Responsible area | Displays the role set on the Task process (TSP). Defined in the Task process details area, in the Responsible area drop-down menu. | |
Assignee | Displays an icon with the initals of the user assigned to the Task process (TSP). Hover over for full name. Defined in the Task process details area, in the Assigned to drop-down menu. |
Create process button - Create a task process
To create a new task process, click the Create process button in the lower left corner.
Type a descriptive name for the process in the Process name field (mandatory).
If the process has a deadline, this can be set in the Deadline field. Type manually, or click the Calendar icon to select a date, and the Clock icon to select a time. Deadlines of tasks added to the task process will override the deadline of the task process.
If relevant, check the Private checkbox to limit access to only the creator of the process and RamBase superusers. Privacy may also be set at a later time, if needed.
Note
Only private tasks may be added to private task processes and only non-private tasks may be added to non-private task processes.
Click the Create button to create the process.
The process will now be listed in the Task processes area and is ready for further information and tasks to be added in the Task process details area.
Start process button - Start a process
To start a task process, click the Start process button at the bottom of the Task processes area.
Find the relevant template in the Process template lookup field (mandatory).
Type a descriptive name for the process in the Process name field (mandatory).
If the task has a deadline, this can be set in the Deadline field. Type manually, or click the Calendar icon to select a date, and the Clock icon to select a time.
If relevant, tie the task process to a specific role (for example a department or people with a specific area of responsibility) via the Responsible area lookup field. Type the name of the role, locate and select the relevant role in the pop-up.
If relevant, check the Private checkbox to limit access to only the creator of the process and RamBase superusers. Privacy may also be set at a later time, if needed.
Assign the process to someone using the Assigned to field. Type part of the name to use the auto-complete function, or use the View icon to open the Personnel archive (PER). The assignee will be notified with an Internal Message (IMS). The assignee of the task process does not have to match the assignee of the tasks tied to the process.
Click the Create button to start the process.
Task process details area
The Task process details area is used to give/see further details of a specific task process. It is also used to manage and add tasks to a specific task process, as well as change and track the status (progress) of the task ties to a process.
Tip
Use mouse-over and click to see a description of each field in the Task process details area.
Tabs
The Task processes (TSP) application has tabs for added functionality:
Tip
The order of the tabs can be customized: Use drag-and-drop to organize the tabs in the preferred order.
Tasks list tab
In this tab, new and existing tasks are added to the task process. It is also possible to manage the tasks, in other words track an change the status (progress) of each task tied to the process.
Click on the Status icon in the St column of a task item and select the relevant status of the task.
Note
When all tasks in a task process are marked as Done, the status of the task process will be automatically updated to Done.
Double-click on the task item, or click on the radio button to the right on the task item to access the task in the Task (TASK) application.
It is possible to use columns to sort tasks in this tab. (See Sorting and filtering further up on this page for more information.)
There are filtering options in the Tasks list tab. (See Sorting and filtering further up on this page for more information.)
Click the Create task button in the lower left corner of the Tasks list tab.
Type a descriptive name for the task in the Title field (mandatory).
Assign the task to someone using the Assigned to field. Type part of the name to use the auto-complete function, or use the View icon to open the Personnel archive (PER). The assignee will be notified with an Internal Message (IMS). The assignee of the task does not have to match the assignee of the task process a task is tied to.
If the task has a deadline, this can be set in the Deadline field. Type manually,or click the Calendar icon to select a date, and the Clock icon to select a time.
If relevant, check the Private checkbox to limit access to only the creator of the task and RamBase superusers. Privacy may also be set at a later time, if needed.
If relevant, check the Create another checkbox. This will empty the pop up and keep it open, ready for the creation of a new task after the current task has been created.
Click the OK button to create the task.
Click the Add existing task button at the bottom of the Tasks list tab.
Start typing the name of the task in the Task lookup field to open the pop-up and locate the relevant task.
Note
The My tasks filter is set by default, but may be deactivated by clicking on it. Other filtering options are available via the Filter builder and Column settings. Sorting is possible by clicking on the relevant column(s). (See Sorting and filtering further up on this page for more information.)
Note
The pop-up may be Enlarged, Reduced or transformed to Fullscreen via options in Column settings.
Select the relevant task and click the Create button to add the existing task to the task process.
Permissions tab
Note
The permissions functionality is only available when the System setting values (SSV) option Use extended permission system on tasks and task processes is turned ON.
The Permissions tab is where permissions are added and managed. Permissions may be given to a specific user (employee) or a role. A permission set comprises the following permissions with corresponding checkboxes:
View
Edit
Delete
Assign
When a non-private task process is created, a full permission set will by default be given to:
the creator of the task process
the Superuser role
the RamBase Core User role
If the task process is marked Private, the full permission set will by default only be given to the creator of the process and the Superuser role. If a permission set is added to other persons or roles, the Private checkbox will be unchecked automatically.
The default permission set for the creator of the task process and the Superuser role cannot be edited or deleted. All other permission sets may be edited and deleted according to preference. (For example, only give a person access to view and edit the task process by unchecking the checkboxes for Delete, and Assign.)
Permissions set on the task process will override the permissions on any tasks tied to the process, if the two are different. This means that permissions need to be changed on the task process, not the task. Mouse-over explains where the permissions must be changed.
Create a permission set button
Click the Create permission set button in the lower left corner of the tab.
Check either the Employee or Role radio button, depending on who is to be given the permission set.
To assign the permission set to an employee, enter the name/pid of the relevant employee in the Employee lookup field and select the correct employee. To assign the permission set to a role, enter the name of the relevant role in the Role lookup field and select the preferred role.
Click the Create button.
Production work orders tab
The Production work orders tab is an efficient way of accessing the Production work order (PWO) application by clicking the Arrow icon.
It is also used to inspect Production work orders (PWO) which are currently active in the Task process (TSP), meaning they have linked production tasks. In addition it is also used to keep track of Production work orders (PWO) which are no longer linked, for various reasons.
Production applications, where task functionality is relevant; in example Production work orders (PWOMENU), Work order operations (WOO) etc., will list production tasks. In those lists the following standard filters are available:
Active tasks - Displays all active production tasks in the Task process (TSP)
Detached tasks - Displays all production tasks which for various reasons are no longer attached to the Task process (TSP).
Changes to the Production structure (KITDOC)
Production work order (PWO) is cancelled
Production work order (PWO) is scrapped
Column | Icons | Description |
|---|---|---|
Dependency status |
| Displays an icon indicating the link status between the Task process (TSP) and the Production work order (PWO).
|
Production work order |
| Displays an icon indicating the status of the Production work order (PWO). Potential statuses for Production work orders (PWO)
To open the Production work order (PWO) application, click the View icon. |
Manufactured product name | Displays the name of the Product (ART) in production. To open the Product (ART) application, click the View icon. | |
Scheduled start date | The date which the Production work order (PWO) is scheduled to start. | |
Scheduled completion date | The date on which the Production work order (PWO) is scheduled to complete. | |
Detached production tasks |
| To open the Tasks popup with all attached and detached Production, Pre-production and Scheduled production tasks. NoteThe Detached production tasks button is only visible if there are any detached production tasks. Read more about sub-tabs included in the Tasks popup, in the section below. |
| To inspect details about the listed Production work order (PWO), click the Arrow icon. |
The Tasks popup
Production tasks sub-tab
The Production tasks sub-tab displays all production tasks linked to the Work order operations (WOO) in the carousel.
Active and Detached production tasks
The Production tasks tab includes two standard filters. Note that detached production tasks will be listed, but with strike-through if the Standard filter, Detached tasks is selected. In example: "Detached task".
Active tasks - Displays all active production tasks in the Task process (TSP)
Detached tasks - Displays all production tasks which for various reasons are no longer attached to the Task process (TSP).
Changes to the Production structure (KITDOC)
Production work order (PWO) is cancelled
Production work order (PWO) is scrapped
Columns | Icons | Description |
|---|---|---|
Status |
| The icons indicates the status of the production task. To view the status description, hover over the icon. |
Title | Displays the title of the task. To change the status of the task, register time on the task or complete checklists, click the View icon to open the task in the Task (TASK) application. | |
Production resource | Displays the name of the Production resource (RESCONFIG). To view and edit details, click the View icon to open the Production resource (RESCONFIG) application. | |
Deadline at | Displays the deadline for the task in yyyy.MM.dd HH:MM format, set in the Task (TASK) application, or in the Task process (TSP) application if the task is a part of a process. | |
Assigned to | Displays the employee identifier of the task assignee. For further details on the employee, click the View icon to open the Personnel (PER) application. | |
Started at | Displays the date the task was set in Status 4 - In progress. | |
Completed at | Displays the date the task was set in Status 8 - Done. | |
Process | If the task is a part of a Task process (TSP), the name of the task process will be displayed here. |
Pre-production tasks sub-tab
Displays all pre-production tasks linked to the Work order operation (WOO). Each task is represented by an icon, indicating its current progress.
Read more about Pre-production tasks and the application for assigning pre-production tasks to sales orders (PPTASKS).
Columns | Icons | Description |
|---|---|---|
Status |
| Displays an icon indicating the status of the pre-production task (TASK). |
Title | Displays the title of the task. To progress the status of the task, click the View icon to open the Task (TASK) application where the user can register time or complete checklists. | |
Deadline at | Displays the date and time when this task must be completed, in yyyy.MM.dd HH:MM format. This is based on the deadline set in the Task (TASK) application. | |
Assigned to | Displays the name of the employee assigned to the task. To view or edit details, click the View icon to open the Personnel (PER) application. | |
Started at | Displays the date the task was set in Status 4 - In progress. | |
Completed at | Displays the date the task was set in Status 8 - Done. |
Scheduled production tasks sub-tab
There are two types of scheduled production tasks
Columns | Icon | Description |
|---|---|---|
Status |
| Displays the status of the scheduled production task. |
Name | Displays the name of the scheduled production task. | |
Description | Displays the description of the scheduled task process. | |
Planned start date | Displays the planned start date of the Operation (OPR) triggering the scheduled production task, in yyyy.MM.dd format. | |
Deadline at | Displays the planned deadline date for a task triggered by the scheduled production task process, in yyyy.MM.dd format. | |
Created by | Displays the name of the person who activated the task process for customer notification, or started the task process on completion of operation. | |
Product structure operation | Displays the name of the Production structure (KITDOC). To open the Structure operation item (KITDOCOPRITM) | |
Type | A scheduled production task process can be triggered by either the type = event or type = date.
| |
Production work order | Displays the identifier of the Production work order (PWO) where the scheduled production task is triggered. To open the Production work order (PWO) application, click the View icon. | |
Task process | Displays the identifier of the Task process (TSP) that is created when activated by the nightly batch. To open the Task process (TSP) application and view details, click the View icon. | |
Assigned to | Displays the employee assigned to the task. To view details, click the View icon. |
Notes tab
The Notes tab is a useful tool which is used to create and follow up notes related to the Task process (TSP). The tab supports the creation of multiple notes, and these can be searched and filtered efficiently.
Added notes will get the creation date listed to the left of the title. The notes are sorted according to the timeline they are added, with the most recent at the top.
Click on the note to edit or delete it.
This is in addition to the persistent Note functionality located in all RamBase applications.
Navigate to Notes (NOTE) application
When a note has been created, selecting it and clicking the View icon in the top right corner of the note, will open the Notes (NOTE) application where all notes can be viewed and handled.
Search field - The search field can be used to search on a specific note subject. By clicking the field and pressing SPACEBAR all available parameters are listed.
Filter builder - To filter the notes on the standard filters listed below or to create a custom filter, click the Filter builder icon.
Standard filters
Last edited by me
My notes
My private notes
Notes I created
Add a note button
Add new button - To add a new note, click the Add new button. Provide a Title and optionally, a Description.
Click the Add new radio button.
Type a descriptive name for the note (mandatory).
Type the information and format the text according to preference.
Click Save to add the note.
Task process status (progress)
The status of a task process is determined by the status of the tasks tied to the process and not set on the task process itself:
The task process has Status = To do
when
all connected tasks have Status = To do.
The task process has Status = In progress
when
at least one of the connected tasks has Status = In progress.
The task process has Status = Done
when
all connected tasks have Status = Done.
The status of the task process is shown in the St column in the Task process area.
The status of connected tasks is managed in the St column in the Task list tab.
Private task processes
Task processes can be marked as private by checking the Private checkbox in the Task process details area, as long as there are no tasks tied to it yet. This means that the task is accessible by the creator (owner) of the task process and users with the superuser role, and no one else. The task process is therefore not completely private to the creator, but it has the advantage of being more robust: superusers can access and change/delete task processes if the creator for some reason is not able to. If a user who does not have access tries to open a task process marked as private, the process will not open and the there will be an error message in the lower right corner.
Note
Private tasks may only be added to a private process and non-private tasks may only be added to a non-private task process.
Tip
If there is a need to change the privacy status of a task process after one or more tasks have been added, the task(s) have to be removed before changing the process to private or non-private. The privacy of the task(s) also have to be changed accordingly before the task(s) are added to the task process again.