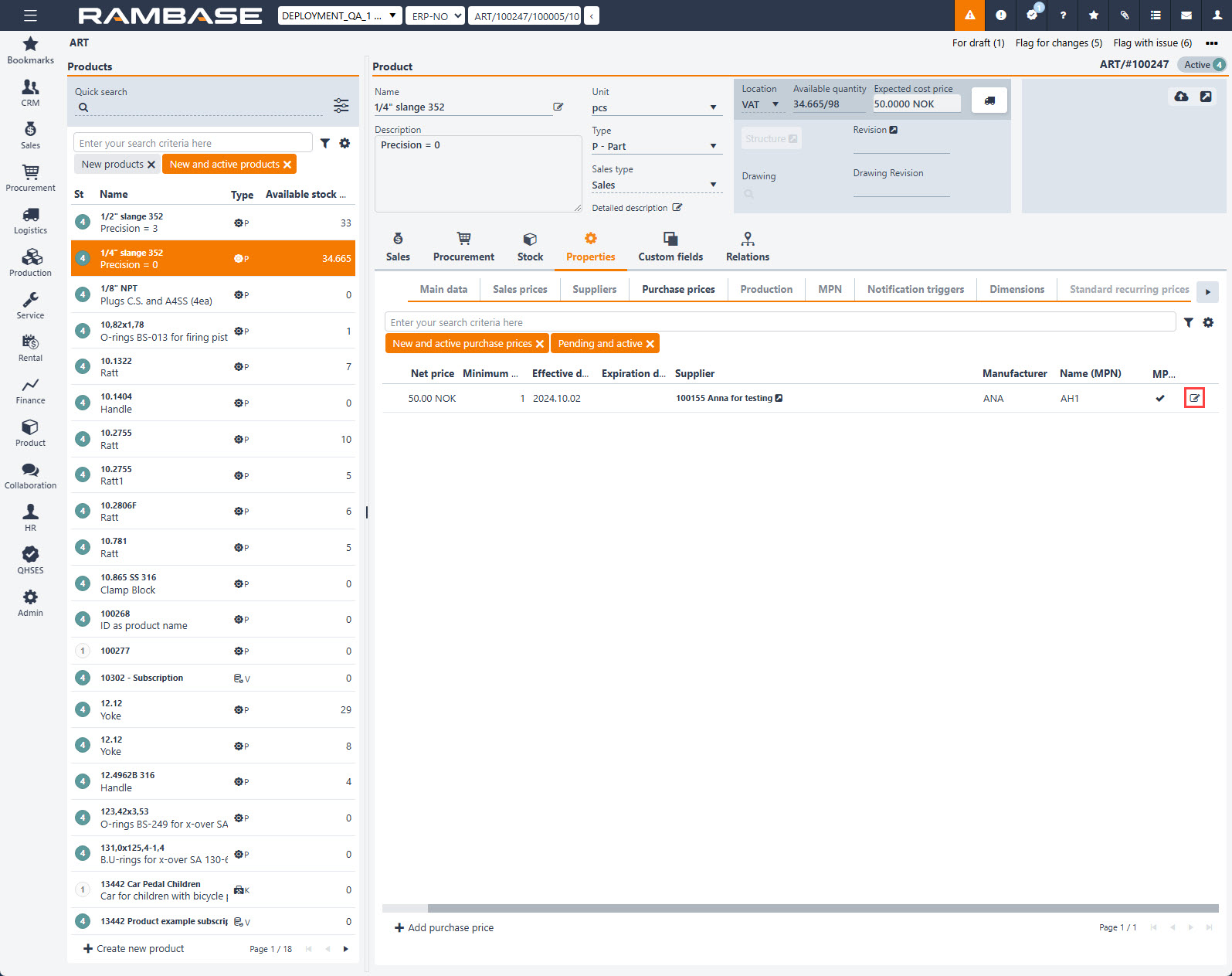Manage purchase for a Product (ART)
From the list, select the Product (ART). To manage purchase prices for the selected Product (ART), select the Properties tab and the Purchase prices sub-tab.
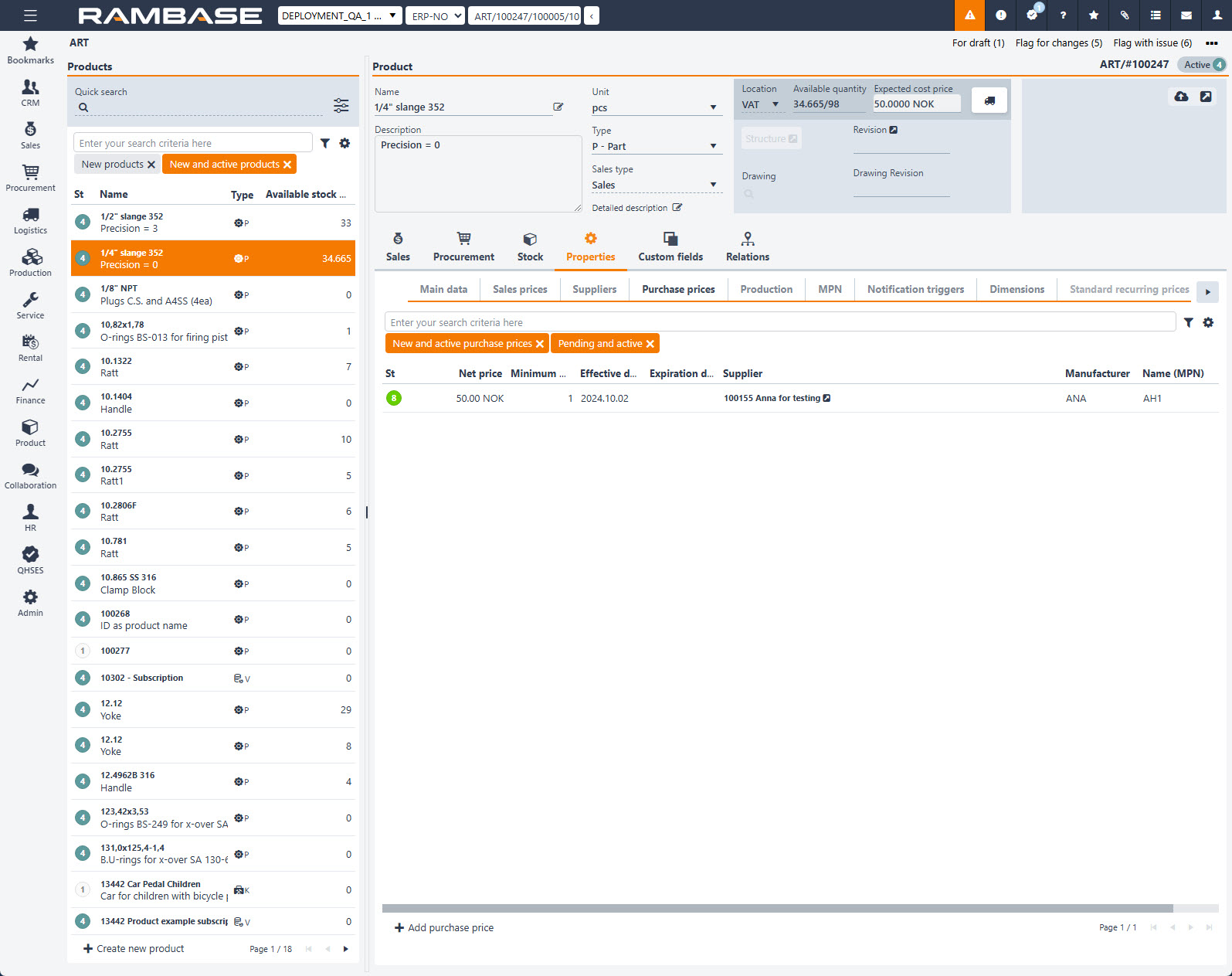
This tab contains all the information you need related to purchase prices. In addition, the Main data tab offer some properties to manage purchase.
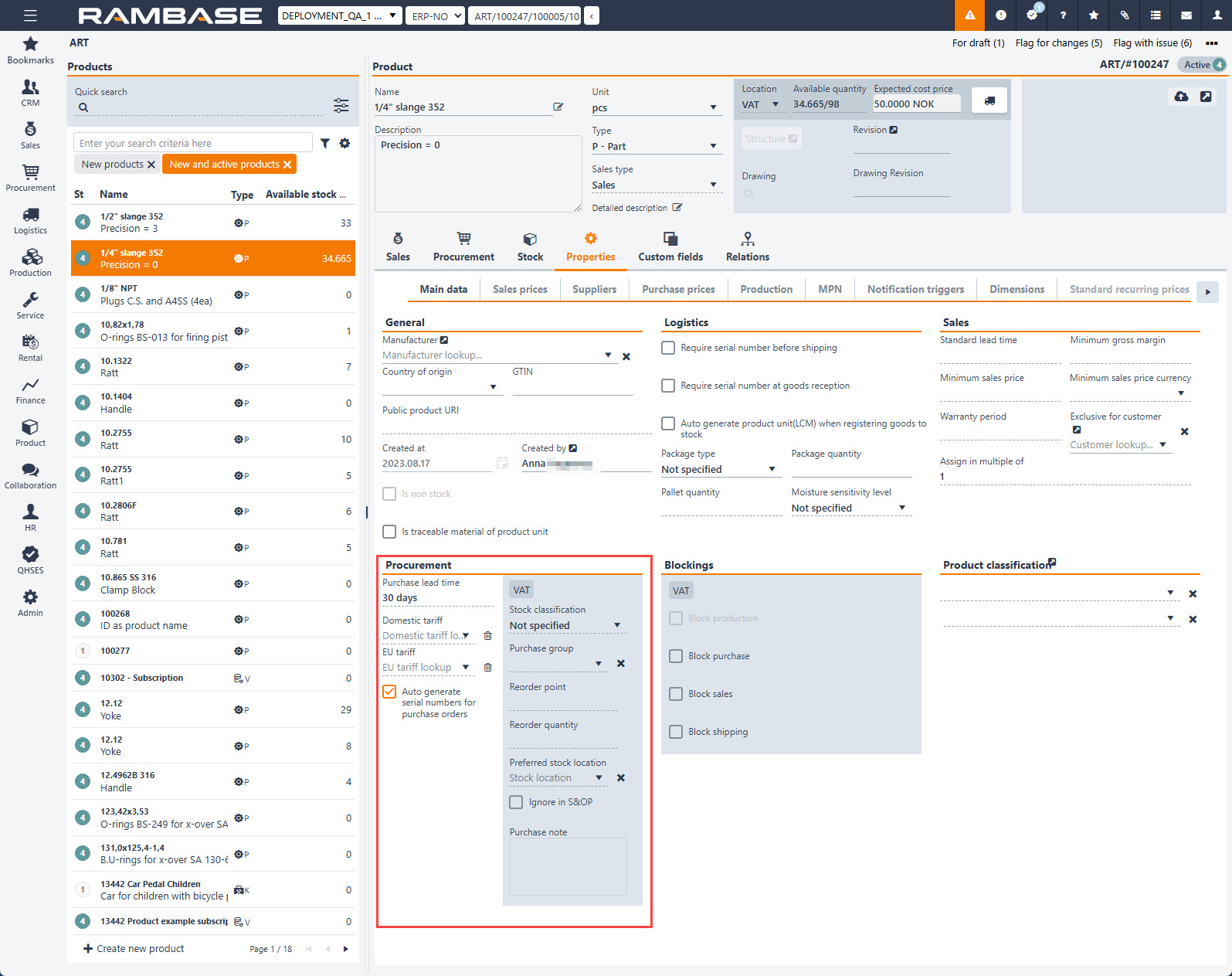
Add purchase price
Enter the product (ART) you want to add a purchase price to.
Click the Add purchase price button to open the popup for adding a price.
This popup gives you an overview over all the details regarding the pricing on this product.
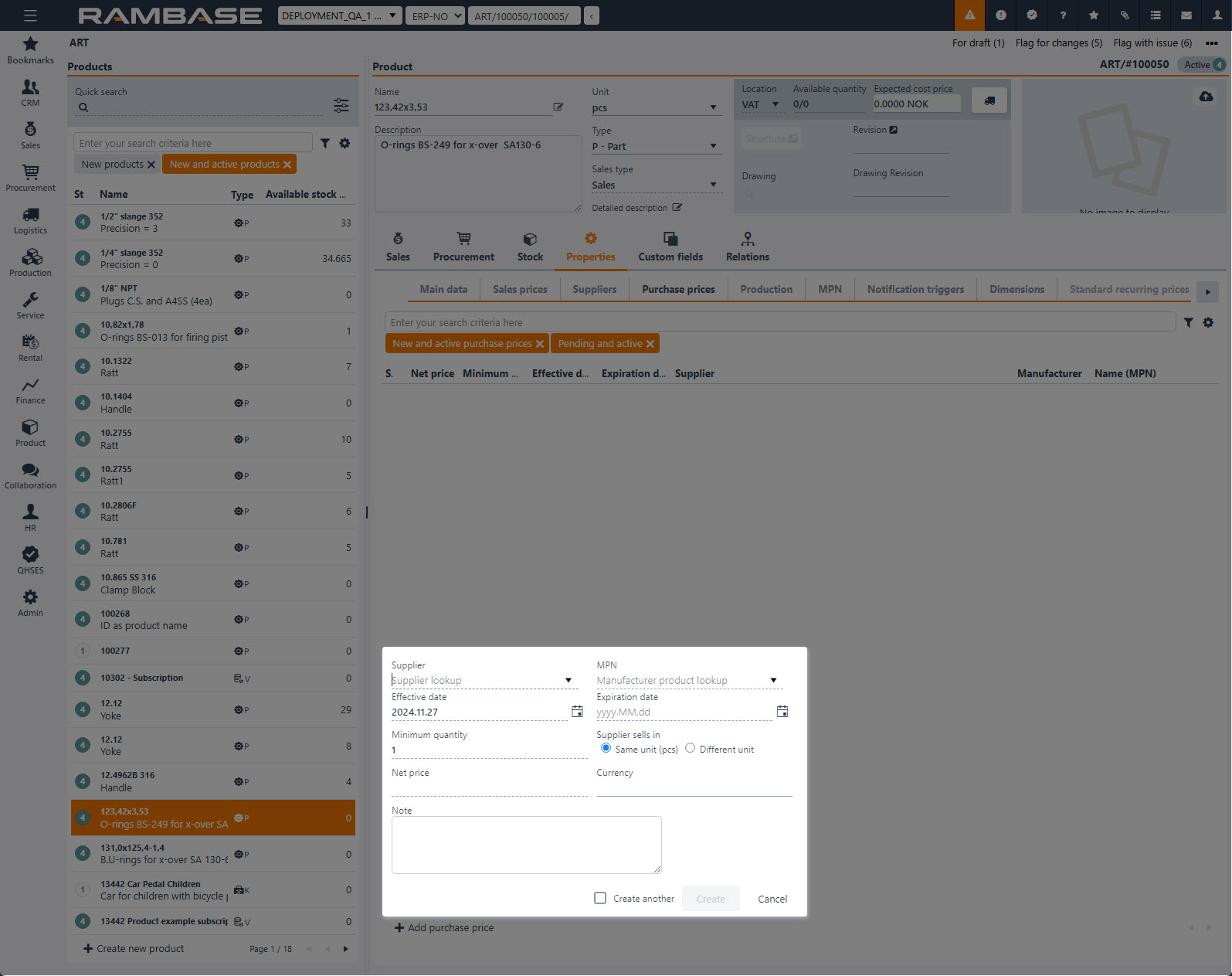
Choose the supplier in the Supplier field.
Set the purchase quantity in the Minimum quantity field.
Set the purchase price in the Net price field. The currency must be set according to the price.
You can set the prices for different time periods if needed. If you use the Expiration date field, the status of price will be set to Status 9 - Expired, when this date ends.
The Supplier sells in radio buttons are used if there is a discrepancy concerning the unit purchased and the unit sent to stock (feet to cm, kg to lb, etc.). The Unit drop-down menu and Conversion field is used to handle those cases.
Click the Create button to register this price. The price will now be visible as an item line on the product.
The Statuscolumn displays the status of the price
Status 4 - Pending effective date
Status 8 - Active
Status 9 - Expired
Add a purchase price and link it to a Manufacturer product number (MPN)
A Manufacturer product number (MPN), is a unique alphanumeric code assigned by a manufacturer to identify a specific product or component within their inventory.
Learn how to set up Manufacturer product numbers (MPN) for a Product (ART)
In procurement, it can be helpful to add individual purchase prices to these, as they are unique,
To open the Product (ART) application from the RamBase menu, select Product followed by Product management and finally Products.
Select the Product (ART) from the Products list on the left side of the application.
To add a purchase price, click the Properties tab followed by the Purchase prices sub-tab.
Click the Add purchase price button.
In the popup, add the details as explained in the previous section "Add purchase price".
In addition, click the MPN drop-down menu and select the Manufacturer product number (MPN) to be linked with the purchase price.
Click the Create button to register the purchase price.
To inspect, edit a Manufacturer product number (MPN), or set as default or preferred, navigate to the MPN sub-tab.
Edit a purchase price by clicking the Edit purchase price icon