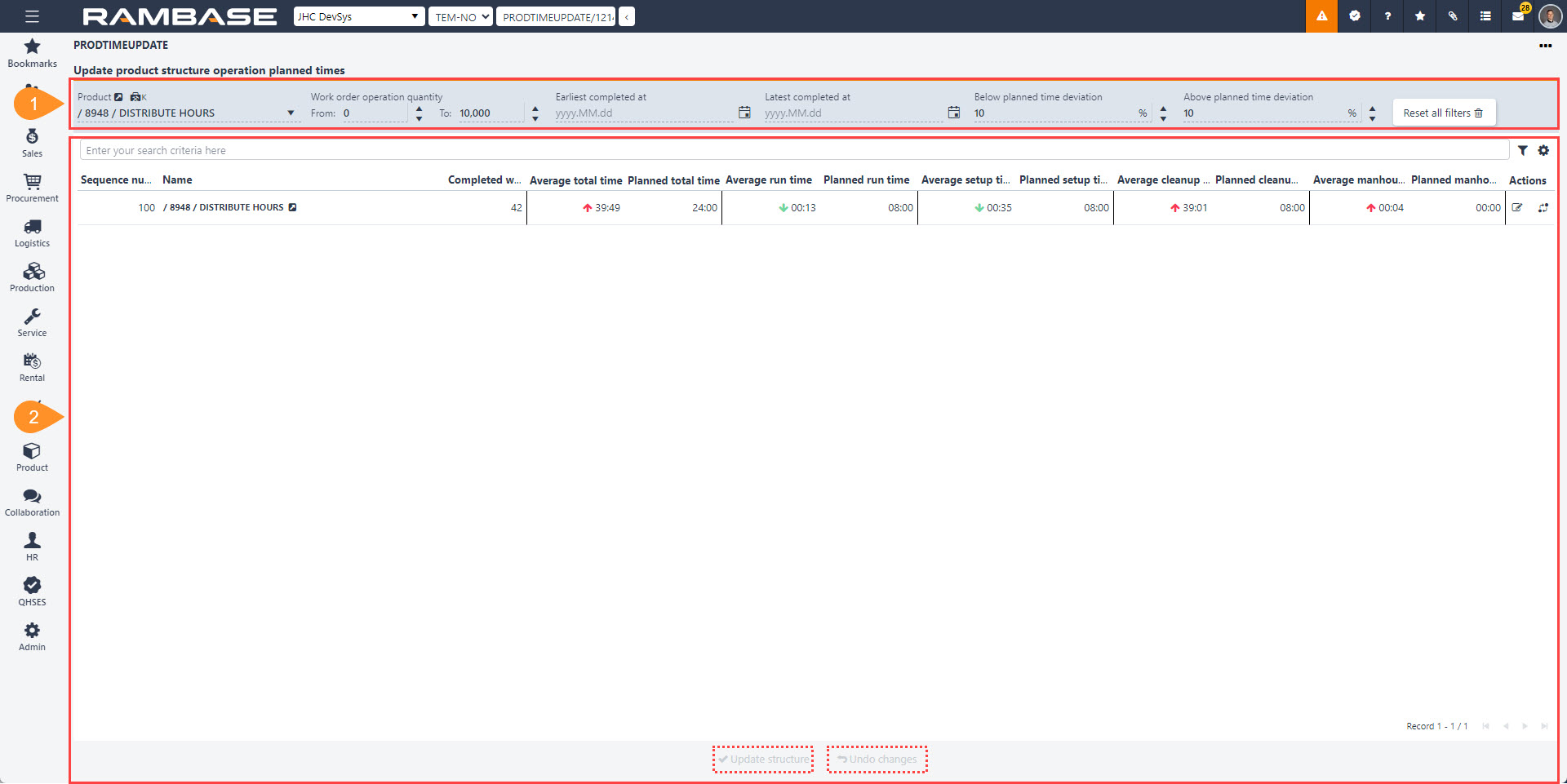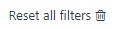Update product structure operation planned times (PRODTIMEUPDATE)
The Update product structure operation planned times (PRODTIMEUPDATE) application is an extension of the Product structure planned time deviations (PRODTIMEDEV) application. It is used by production planners to further narrow down deviations between planned time and average time for Operations (OPR), and adjust those Operations (OPR) to a more accurate planned time.
Application synergy
Product structure planned time deviations (PRODTIMEDEV) application - Identify deviations in total planned time of all Operations (OPR) and the average production time for Product structures (KIT).
Update product structure operation planned times (PRODTIMEUPDATE) application - View all Operations (OPR) for a selected Product (ART) with a structure. Adjust the planned time for Operations (OPR) based on the deviations, specified by the user.
Navigate to the application
Option 1: Click the Program field and type "PRODTIMEUPDATE" and press ENTER.
Click here to read more about the user interface.
Situation: Deviations in planned and average production time has been found in the Product structure planned time deviations (PRODTIMEDEV) application. The planner opens the Update product structure operation planned times (PRODTIMEUPDATE) application to inspect the deviations and adjust accordingly.
Selects product.
Uses the fields in the header to adjust the deviation scope.
Identifies red arrows for Operations (OPR) with longer duration than the planned time, and green arrows for Operations (OPR) with shorter duration than the planned time.
Selects the appropriate action in the Actions column:
Edit product structure operation to manually adjust planned times.
Set product structure operation times to average.
Updates the structure which contains the Operations (OPR) with the Update structure button.
Header
The Header is used to select a Product (ART) with a Product structure (KITART) of type/class K, KA, KS or KM. These Products structures (KITART) contains Operations (OPR). The Operations' (OPR) setup, run and cleanup time is then displayed in the columns of the list.
The Header is further used to define what a deviation in planned time is, noted with either a green or red arrow.
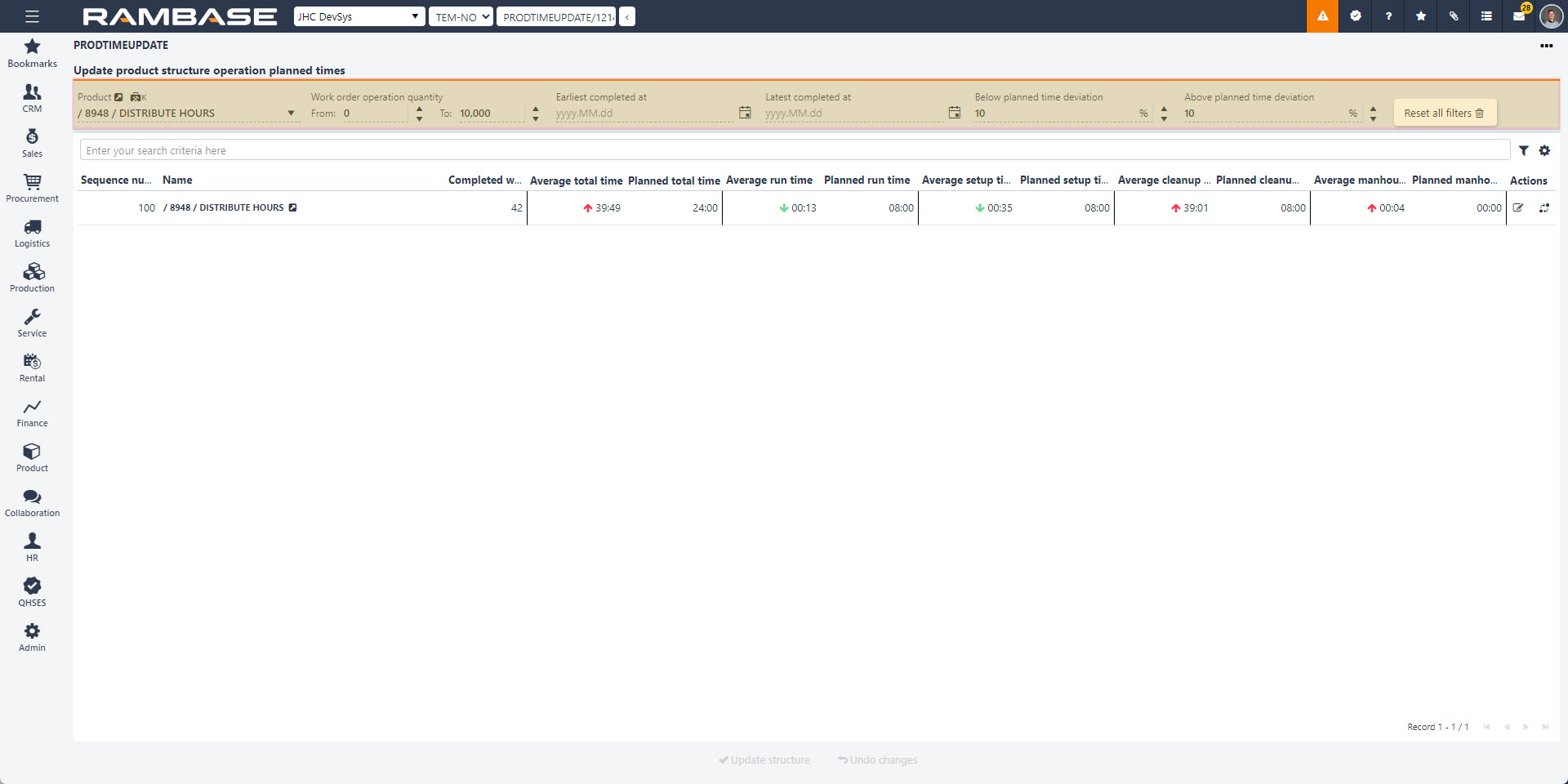
Field | Icon | Description |
|---|---|---|
Product | Displays the name of the selected Product (ART). The product contains a Product structure (KITART) of type/class K, KA, KS or KM. Icon descriptions
| |
Work order operation quantity From: To: |
| The Work order operation quantity field is used to set a range where only completed Work order operations (WOO), with a quantity within that range, are taken into account when calculating the average times. This is to verify that the deviation analysis is according to the users preferences. To adjust the value of the From or To field by one (1), click either the Up or Down icons. To input a specific value, click either field, and type the required value. Example scenario: The user wants the deviation analysis to differentiate between low quantity and high quantity productions. |
Earliest completed at |
| The date provided, in the Earliest completed at field, is used to adjust which completed Work order operations (WOO) are taken into account when calculating averages. The date must be provided in the yyyy.MM.dd format, or click the Calendar icon to select a date. Example: The date 2023.12.31 is set in the Earliest completed at field. Result: All Operations (OPR) are still displayed in the list, but only completed Work order operations (WOO) after the provided date is used in the calculation of averages. |
Last completed at |
| The date provided, in the Last completed at field, is used to adjust which completed Work order operations (WOO) are taken into account when calculating averages. The date must be provided in the yyyy.MM.dd format, or click the Calendar icon to select a date. Example: The date 2023.12.31 is set in the Last completed at field. Result: All Operations (OPR) are still displayed in the list, but only completed Work order operations (WOO) before the provided date is used in the calculation of averages. |
Below planned time deviation |
| Define a deviation (Red arrow icon or Green arrow icon) in planned and average time by deciding the below planned time percentage. Example with a value set at 10%: If the average time is 10% or greater than the planned time for Planned run time , Planned setup time or Planned cleanup time a green arrow will be displayed. As this will indicate that the average time used is 10% or below the planned time. Default value is 10%. NoteDefault value is 10%. Changes to this field will be reverted back to the default value, if navigating from the application. |
Above planned time deviation |
| Define a deviation to display a Red arrow icon in planned and average time by deciding the above planned time percentage. Example with a value set at 10%: If the average time is 10% or greater than the planned time for Planned run time, Planned setup time or Planned cleanup time , a Red arrow icon will be displayed. As this will indicate that the average time used is 10% or greater than the planned time. NoteDefault value is 10%. Changes to this field will be reverted back to the default value, if navigating from the application. |
Reset all filters |
| To reset all filters, but keep the selected Product (ART), click the Reset all filters button. |
List
Operations (OPR) included in the selected Product structure (KITART) will be displayed according to the selections made in the header.
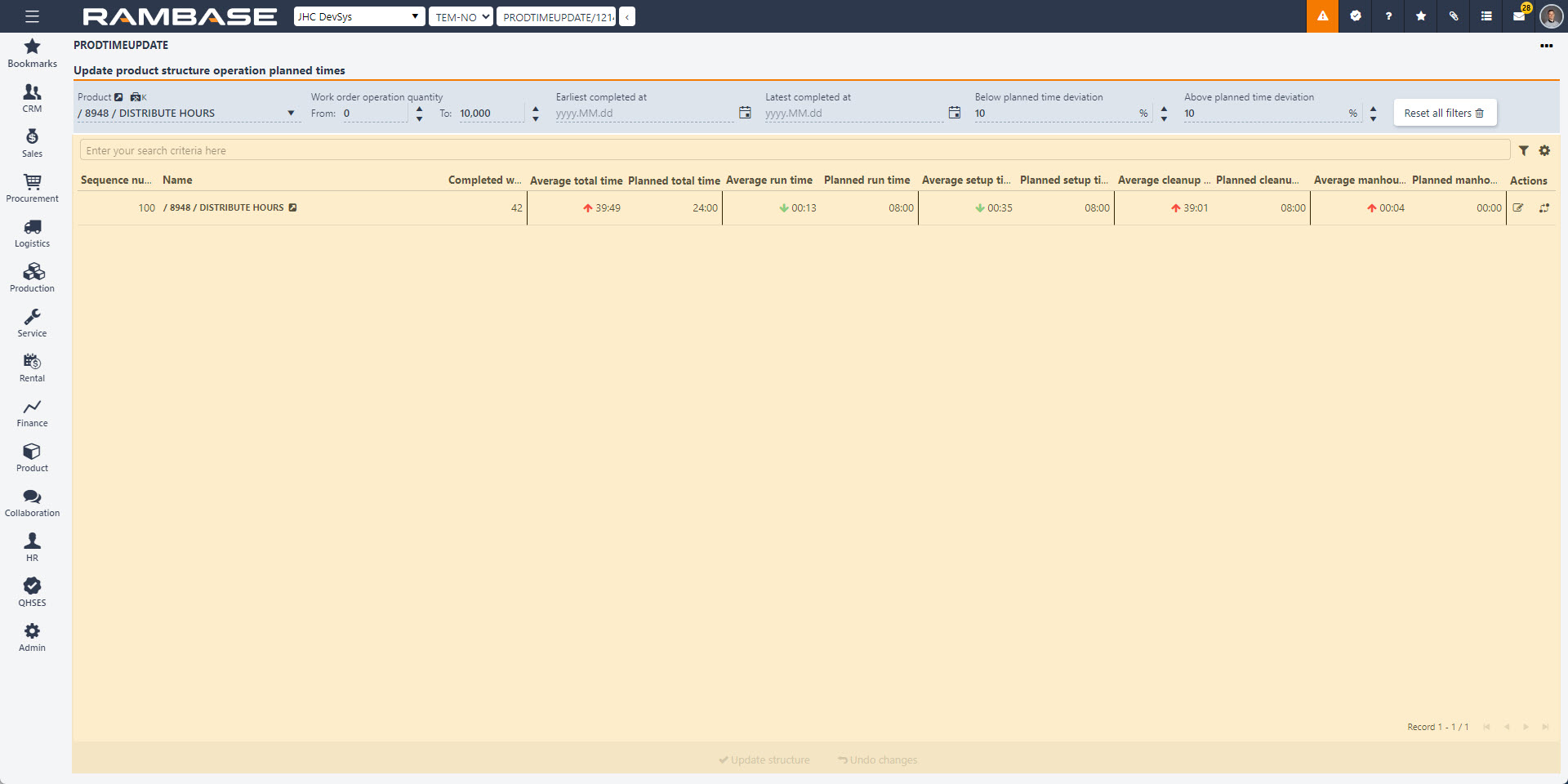
Search field - Click Search field and then press SPACEBAR. This will list all of the available fields to filter the list on. Either select the intended filter or use the UP and DOWN arrow keyboard keys to navigate to the necessary filter and press the ENTER key to apply the filter. A popup will appear with filter query expressions. The expressions can be inspected here. Once you select the expression another popup will follow where you can decide which operator option to use. There is an And, Or and OrderBy operator option available which enables you to add another field to the filter. When finished building your filter query, press the ENTER key and the filtered result is displayed in the list.
Filter builder icon - Click the Filter builder icon to open a popup where the user can select filters from the Standard filters area. Selected filters will be visible below the Search field. Active filters are marked orange, inactive are marked gray. The user can also Create custom filters by selecting Field, Operator and Value in the Create custom filters area, and then pressing the Save filter button. Saved filters will be available from the My saved filters area. Click the intended saved filter to add it below the Search field.
Column settings icon - To select the information displayed, click on the Column settings icon and hover over Columns. Then select the intended columns. The selection of data can be exported to Excel via the Export to excel option in the Column settings. The Reset to default view is also useful in resetting column width and placement. A description of the columns are listed in the table below.
Important icons and buttons
Icon/button | Function | Description |
|---|---|---|
| Indicates that the operation takes longer time than the planned time, according to the parameters in the header. | For all columns partially named "Average", the Green arrow and Red arrow icons indicates a deviation from planned time set on the Operations (OPR). What specifies a deviation, is user defined by the selection(s) made in the header. |
| Indicates that the operation takes less time than the planned time according to the parameters in the header. | |
| To edit the Planned run time, Planned setup time and/or Planned cleanup time, click the Edit product structure operation icon. Note that once clicked, the fields in the related columns are editable. To save or cancel changes, click the Save or the Cancel icons. These icons are only available once changes have been made. Note that the font color of fields with saved changes will be marked with blue. Along with the addition of the Edited icon. | Located in the Actions column. Allows manual editing of the fields located in the columns:
|
| To set the Planned run time, Planned setup time and Planned cleanup time to the average time used, click the Set product structure operation times to average icon. Note that the font color of updated fields will be changed to blue. Along with the addition of the Edited icon. | Located in the Actions column. Updates the following columns with the average time used:
|
| If changes have been made to any columns with planned time, click the Update structure to update the Product structure (KITART) with the new Operation (OPR) times. To cancel any changes, click the Undo changes button. | Located in the Footer of the application. |
Column | Icon | Description |
|---|---|---|
Sequence number | Displays the Operation (OPR) sequence number which is defined when designing the parts and operations in the Product structure (KITART) application. | |
Name | Displays the name of the Product (ART) selected in the Product field in the Header. The product contains a Product structure (KITART) of type/class K, KA, KS or KM. | |
Completed work order operations | Displays the number of times the listed Operation (OPR) has been run and completed as a Work order operation (WOO), included in a Production work order (PWO) according to the filtering in the Header area. | |
Average total time | Displays the sum of the values in the columns; Average run time, Average setup time and Average cleanup time. | |
Planned total time | Displays the sum of the values in the columns; Planned run time, Planned setup time and Planned cleanup time. The individual values are defined when setting up the Operation (OPR), in the Processing area in Operation (OPR) application. | |
Average run time | Displays the average run time of the Operation (OPR) in completed Work order operations (WOO). | |
Shortest run time | Displays the shortest run time of the Operation (OPR) in completed Work order operations (WOO). | |
Longest run time | Displays the longest run time of the Operation (OPR) in completed Work order operations (WOO). | |
Planned run time | Planned run time for the Operation (OPR) displayed in the HH:MM format. Note in the Operation (OPR) application, the Planned run time is setup in decimal hours HH.MM. | |
Average setup time | Displays the average setup time of the Operation (OPR) in completed Work order operations (WOO). | |
Shortest setup time | Displays the shortest setup time of the Operation (OPR) in completed Work order operations (WOO). | |
Longest setup time | Displays the longest setup time of the Operation (OPR) in completed Work order operations (WOO). | |
Planned setup time | Planned setup time for the Operation (OPR) displayed in the HH:MM format. Note in the Operation (OPR) application, the Planned setup time is defined in decimal hours HH.MM. | |
Average cleanup time | Displays the average cleanup time of the Operation (OPR) in completed Work order operations (WOO). | |
Shortest cleanup time | Displays the shortest cleanup time of the Operation (OPR) in completed Work order operations (WOO). | |
Longest cleanup time | Displays the longest cleanup time of the Operation (OPR) in completed Work order operations (WOO). | |
Planned cleanup time | Planned cleanup time for the Operation (OPR) displayed in the HH:MM format. Note in the Operation (OPR) application, the Planned setup time is defined in decimal hours HH.MM. | |
Actions |
| Allows manual editing of the fields located in the columns:
To edit the Planned run time, Planned setup time and/or Planned cleanup time, click the Edit product structure operation icon. Note that once clicked, the fields in the related columns are editable. |
| Updates the following columns with the average time used:
To set the Planned run time, Planned setup time and Planned cleanup time to the average time used, click the Set product structure operation times to average icon. Note that the font color of updated fields will be changed to blue. Along with the addition of the Edited icon. |