Inspect purchasing needs
To inspect purchasing needs you must use the Purchasing (PUR) application.
To open the Purchase (PUR) application, find Procurement in the RamBase menu and then Purchasing. Click Purchase handling to enter the PUR application.
Here you may change the view using the drop down menu called Mode, where you can set the filtering criteria. There are several options, depending on your company's settings, to easier find the orders where attention is required.
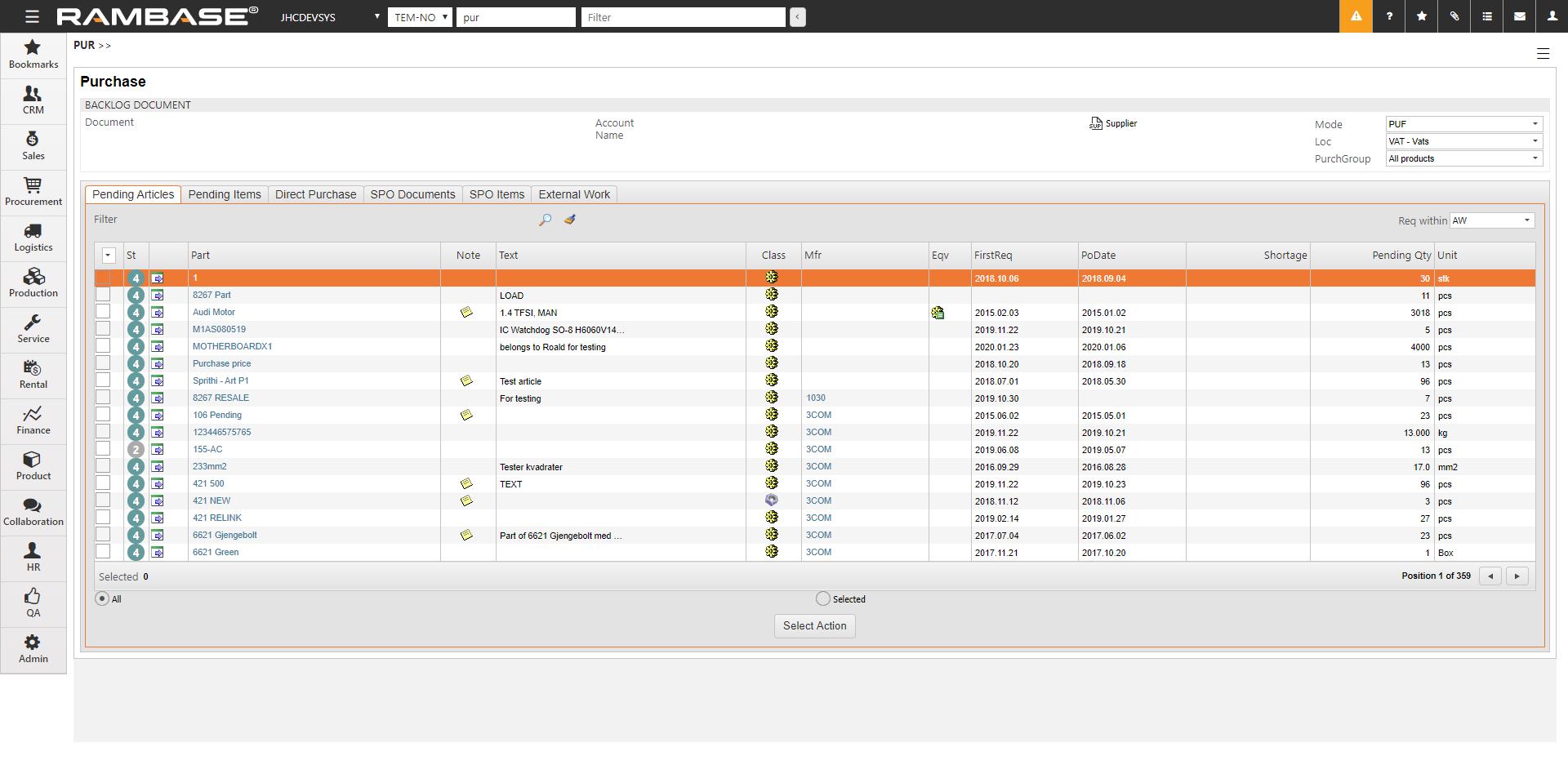
The mode options
All
All Articles.
Minimum Stock (MinStock)
Shows purchasing needs for articles with a minimum stock requirement, when the stock has dropped below this level. This list is generated from the articles where minimum stock has been registered on the article itself. More information regarding this can be found in the Article section. You may see the quantity of articles missing from stock in the column Shortage.
Note: Several factors can affect the purchase suggestions from RamBase using minimum stock, such as lead time, active production work orders, sales orders or items which needs to be bought in quantity. If the purchase needs state unexpected orders, please check for these factors.
Purchase Firm Orders
With this filter you may inspect the quantity missing for pending orders in the column PendingQtyUnit.
To correct these numbers you will need to purchase the articles needed by either creating a new Purchase Order (SPO), or adding the articles to an existing SPO.
To create an order based on the missing quantity, you must first highlight the desired article line and press ENTER.
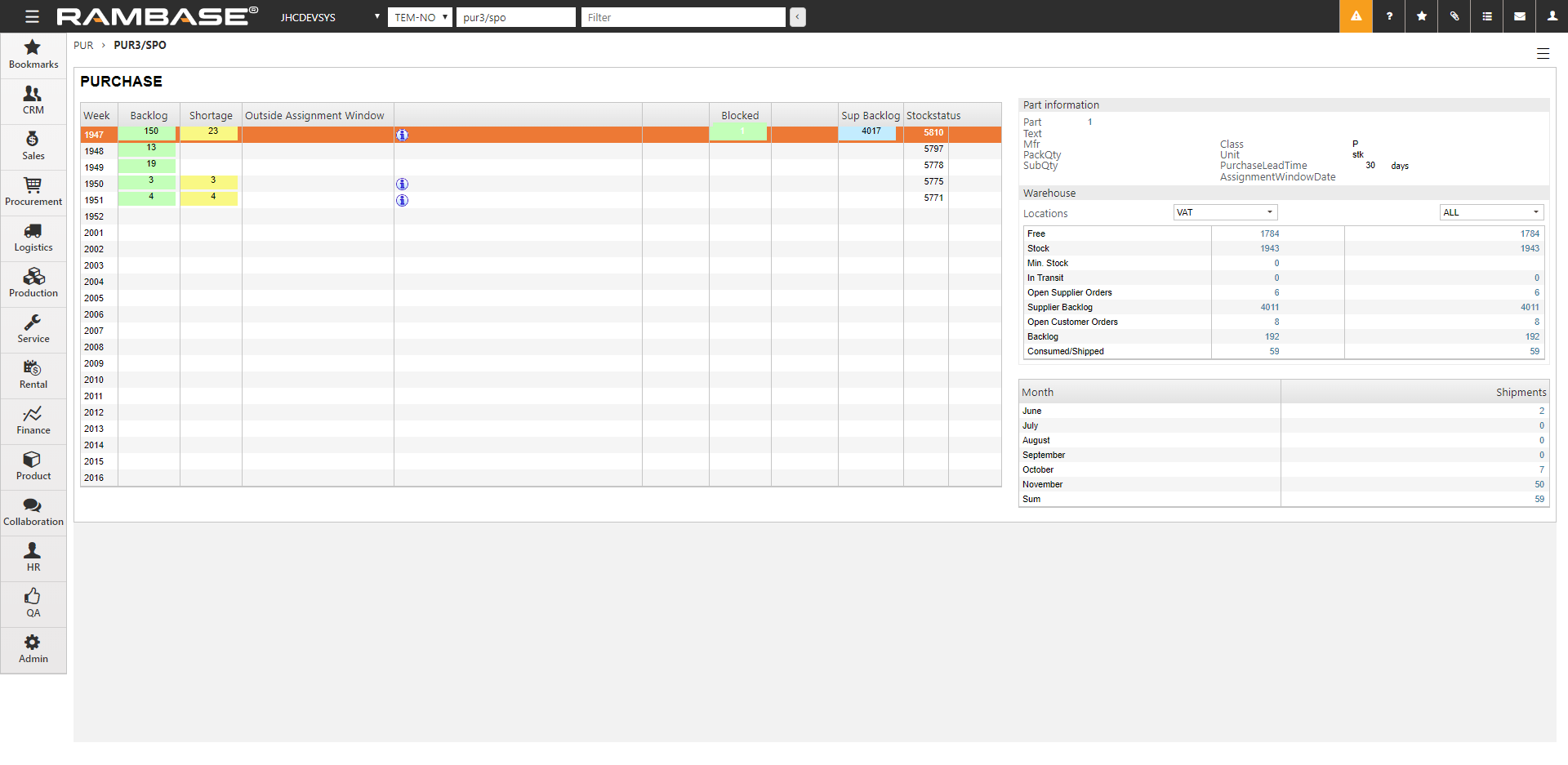
Field descriptions:
Part Information
Part = Name of the article
Text = Description of the article
Mfr = Manufacturer
PackQty = The packing quantity of a product delivered in multiple-item packs.
SubQty = Number of packages inside a package
Class = Classification of the article
Unit = Pieces/meter/kg etc.
PurchaseLeadTime = Lead time in number of days specified on the article
AssignmentWindowDate = The last day of the assignment window. Orders within this date will link to thewarehouse, productions and supplier backlog in SAR, and not with pending, such as the orders outside the assignment window.
Warehouse
Free = Available quantity on stock
Stock = Total quantity on stock (can be linked to i.e. sales orders)
Min.stock = Minimum stock quantity specified on the article
In transit = Quantity used in goods transfers (transfer from one location to another).
Open Supplier Orders = Quantity on purchase order/responses in status 1 (not registered)
Supplier Backlog = Ordered, but not yet delivered quantity (registered, status 3)
Open Customer Orders = Unconfirmed quantity on sales orders and production work orders (status 1)
Backlog = Quantity ordered by customer (PWO/COA), but not yet shipped
Consumed/Shipped = Quantity that has been decreased in warehouse due to shipments/productions/corrections etc.
You may inspect the article needs details in the different columns.
The column Shortage which show dates when the articles are needed.
The column Backlog shows all orders related to the purchasing needs.
The Sup Backlog Status column show the forecast for article quantity updated on orders and planned purchase.
To fill the order needed, press ENTER on the week line.
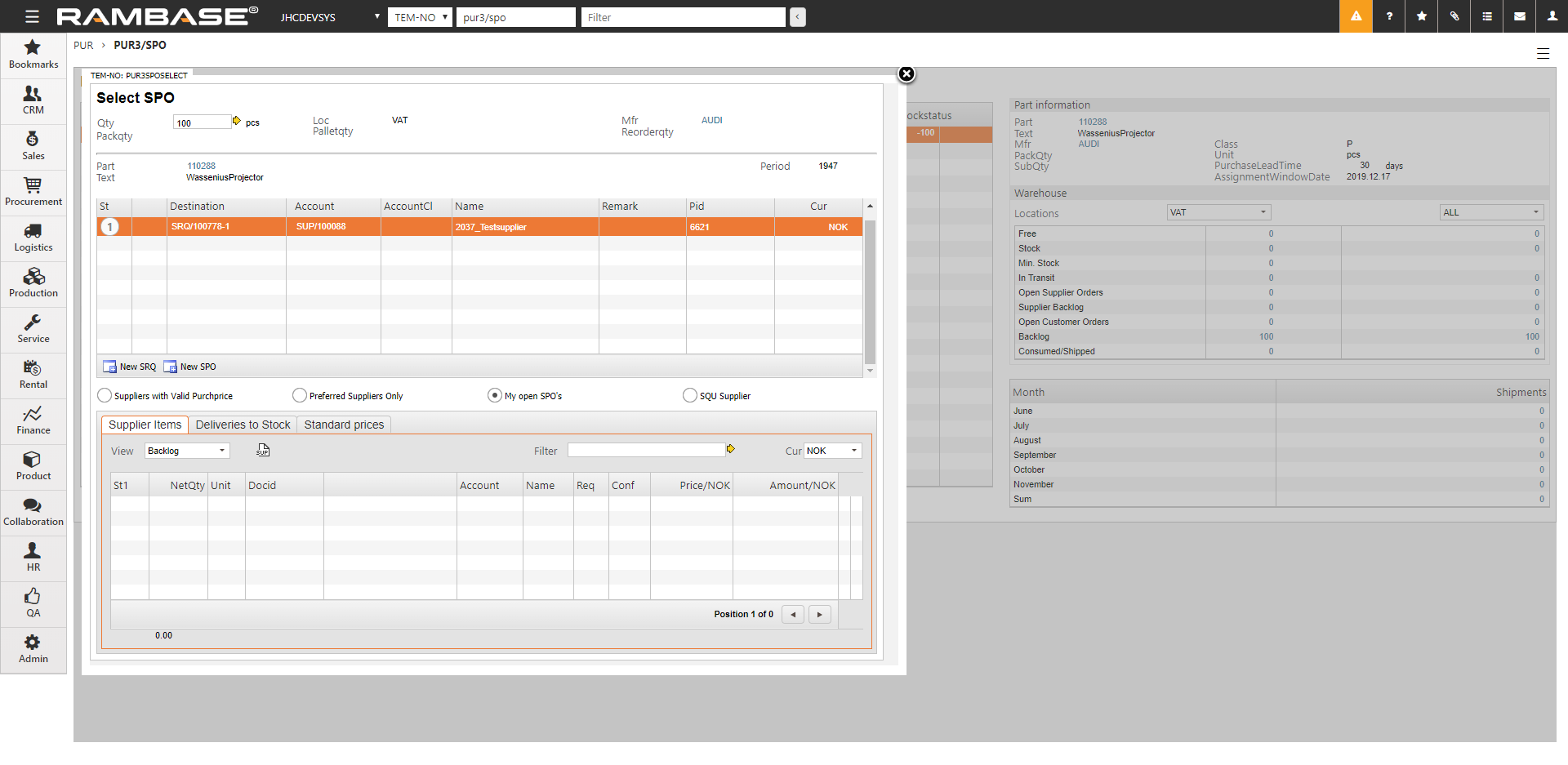
Here you may choose which SPO connected to your PID you would like to add the order to, and the option to make a new one.
To make a new SPO, please see the documentation related to creating Purchase Orders (SPO).
You may filter the SPOs by the radio buttons to narrow your results.