Building a new structure
Building a new structure
To build a product structure from the Product (ART) application, first select the product the structure will be based on, and then click on the Structure icon in the header (indicating this article has a structure associated with it).
The Structure icon is only available for the article classes K, KS, KA and KM.
Clicking the Structure icon will open an empty product structure (KITART).
If all criteria for creating a structure are met, the structure will be open for editing and the Designer tab accessible. If this option is not available due to lack of ownership over the document, the Transport Document to Myself icon can be used.
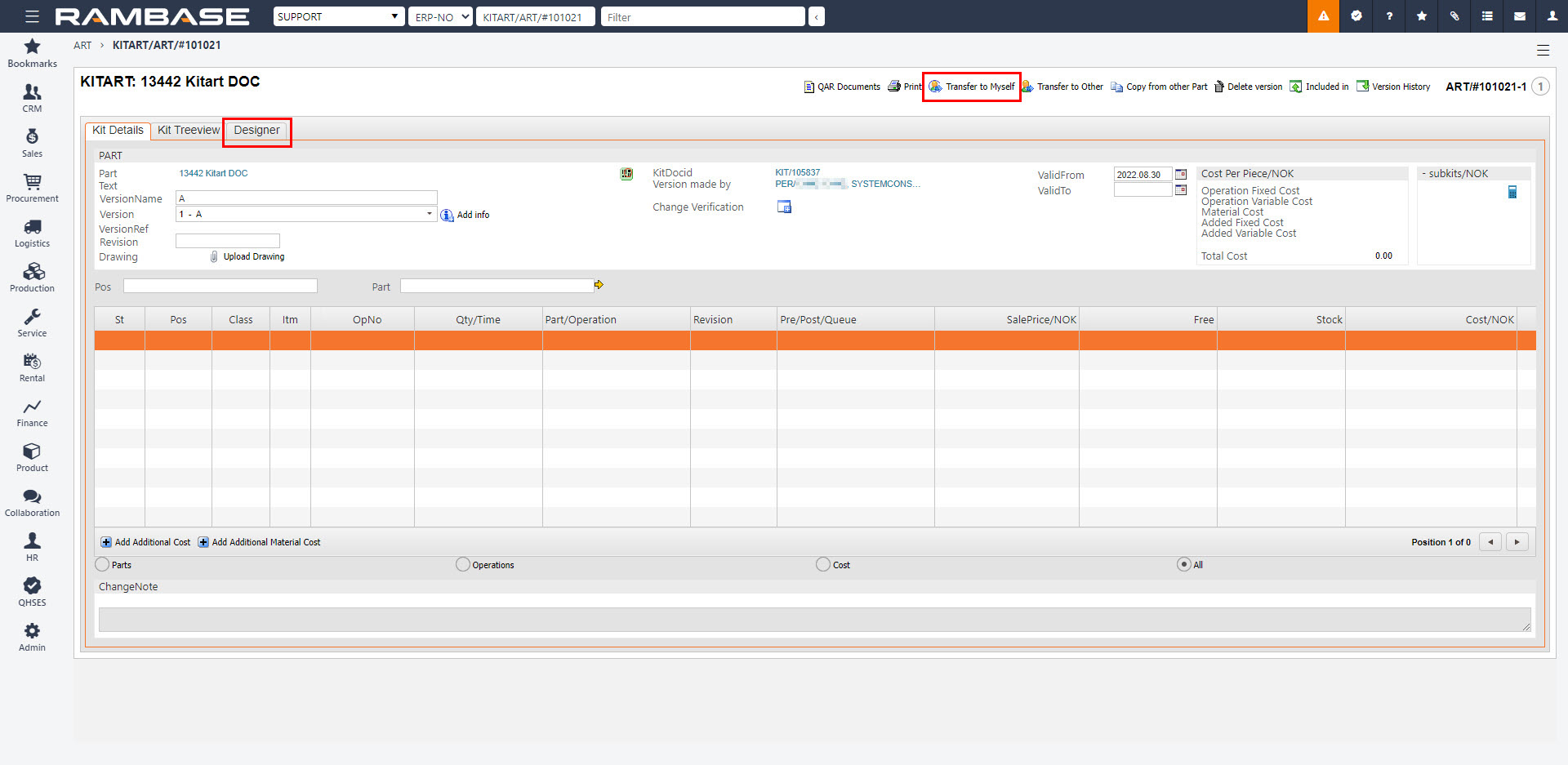
Click the Designer tab to start building the structure.
In the designer you may start to drag and drop the operations and parts intended for the structure.
Note
The building of a structure must always start with an operation before the parts can be added.
The sequence may be changed after. Going back to the Kit Details view enables you to see the structure made in the Designer, and can enter estimated cost on the parts and time use on operations.
ProcedureFrom the header, click the Operations icon to list available in the Operation Selection area.
Use the Operation field or Filter field to narrow down the scope of the list.
Use the OpClass drop-down menu to categorize which type of operation should be included in the list.
Click and drag the intended operation from the Operation Selection area to a row in the Designer list.
To edit the operation, click on the operation in the Designer list and press enter.
From the header, click on the Parts icon.
Use the Part or Filter field to narrow down the scope of the list.
Use the Class drop-down menu to categorize which type of classes should be included in the list.
Click and drag the intended parts from the Part Selection area on top of the operation in the Designer list.
To edit the part quantity or other details, click on the part in the Designer list and press enter.
Return to the Kit details tab to overview the details related to the kit.
To activate the structure, it has to be set to Status 3.
From the header, click on the Request approval icon.
In the header, the Pending approval by field will note the department responsible for approval.
If the user has permissions to approve, click on the Approve version icon next to the Pending approved by field.
The structure is now activated and the product can be activated from the Product (ART) application.
Building a structure based on a previous version
You have two options when you want to build a new structure based on a previous version. If you copy an existing structure, the product structure will follow, which you may change as you wish.
You may also copy the product structure from a part from a customer document.
Choose any part from a request, quote or order. This will create a special structure.
Highlight the item line desired and press F12, or right click, to bring up the action menu. Choose the option Copy structure from ART, provided the structure has content. The structure you are copying from and to, are not changed permanently, but only for the document in question. A product structure in edit mode, or awaiting approval, will always be in Status 1.
To send a version of the product structure for approval, press F12, or right click, to bring up the action menu and choose the option Request Approval. A product structure awaiting approval will always be in Status 2.
To approve a product structure you may press the general approval icon to approve the version. You will need permission to be approver in RamBase. An approved product structure will always be in Status 3.
To activate the product structure you may click the Activate Version icon, given you have the correct permissions. Activating the product structure enables production.
To inspect a product structure you may click the KIT icon next to the product you wish to inspect. This may be done through any customer document, using the product archive or the KIT archive. The product structure may be viewed as list, tree or in Designer.
To create a new permanent version of the product structure, based on the previous version, you may click the Copy Version found in the list view in the product structure, assuming you have the correct permissions. All adjustments in the product structure are done using Designer, which means the next steps will be the same as creating a new product structure.