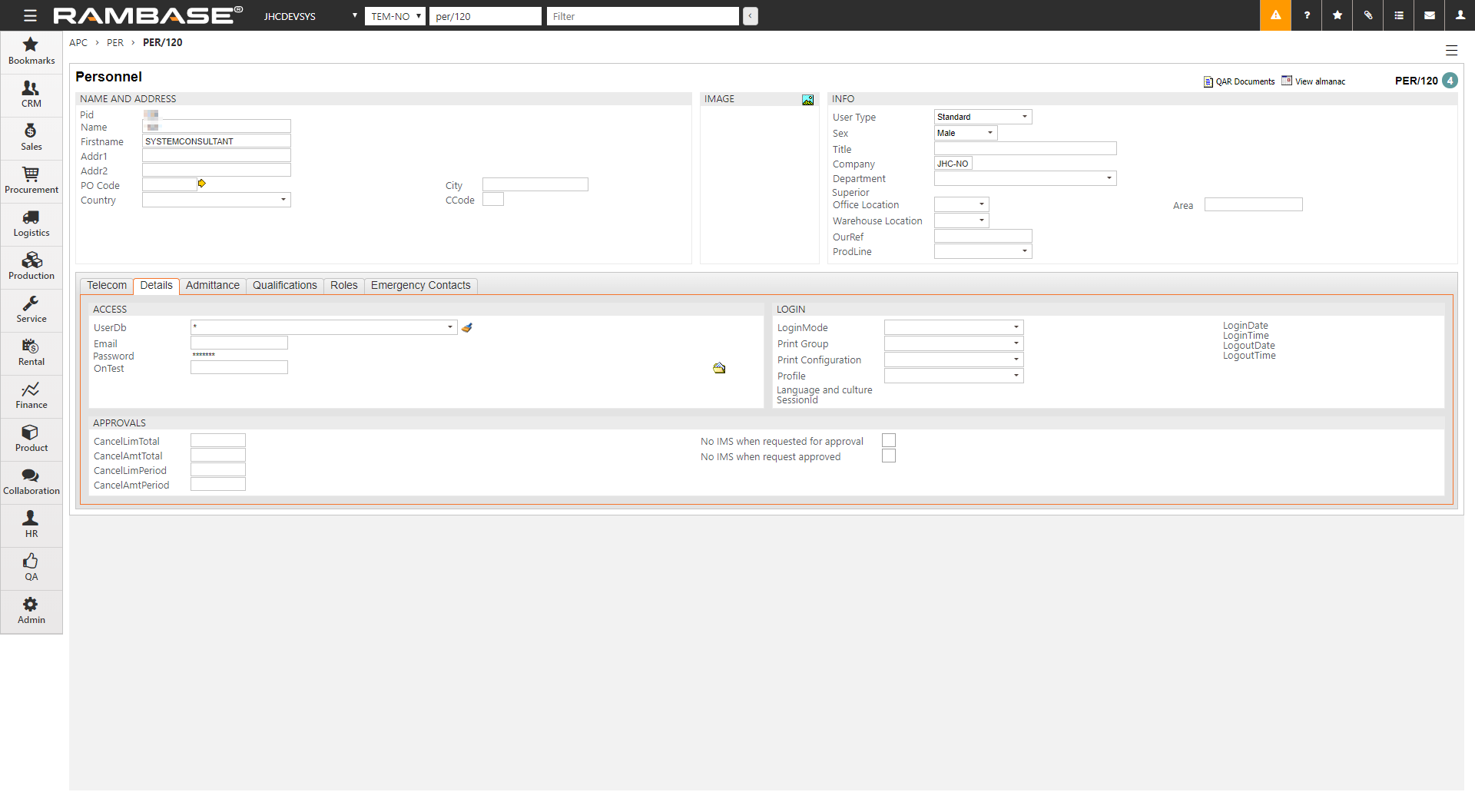Follow up on Approval configuration
Configuring restrictions
Click the Manage restrictions button in the Approval rule area to edit restrictions. The application APRCOND will open. The button is only available for approval rules of some approval types and will be disabled if not.
The applications shows the restrictions that can be configured for the selected approval type. The restrictions define when the approvers assigned to this approval rule are allowed to approve this approval type. Restrictions can be set by different fields, and the different fields allow different restriction types. To add a restriction, select restriction type for the field, and press the plus icon. Assign a value if required.
Some approval rules might have restrictions that are not supported by this new approval configuration. If so, a link will show, and this will open a popup to show these restrictions.
Configuring limits
For approval types that supports configuring limits, the menu option Configure limits will show in the context menu. This will open the APCLIMIT application. An amount limit can be assigned. Some of today's configurations have conditions. These will show in the condition column.
Assign roles as approvers
It is possible to add roles as approvers. It will still be a single personnel (PER) that is selected when requesting approval. You select the role you want to select users from, and the active user assignments from that role are listed for selection.
Default approver
For each approval rule users can be specified as default approver. There can be several default approvers for an approval rule. It is not possible to select a role as default approver.
Approval types can be configured if approval request should be assigned automatically to all default approvers of the approval rule or if a single approver must be selected manually when requesting approval. At least one default approver is required for each approval rule of approval types configured to automatically assign approval requests.
For approval types configured for manually selecting approver when requesting approval the default approver(s) will show at the top of the list of approvers to be selected (when requesting approval).
Configuring multiple approvers
Combining the option for automatically assigning approval request to default approvers and selecting more than one user as default approver will cause multiple approvers having to approve a request. When requesting approval, a request will be assigned to each user configured as default approver. All requests must be approved, and the approver can only approve the request assigned to him. Other approvers on the same approval rule can approve on their behalf, but only for one of them.
NOTE! If several approval rules match the item, meaning overlapping approval rules are configured, request will be assigned to the default approvers of all the rules. But only once per user, should a user be default approver of more than one of the rules.
Approval type statuses
For an approval type to be active, there needs to exist an approval rule for the approval type in Status 4. The approval type must also not be disabled by the company setting. The approval type status is displayed in the Status column in the Approval Rules area.
Approval rule not configured - Approval type is enabled, but no approval rule has been added.
Approval rule(s) pending registration - One or more approval rule exists, and one or more has Status 1.
Approval type disabled for company - Company setting for disabling the approval type has been activated.
Active - One or more approval rule exists in Status 4, none have Status 1. But some could have Status 9.
Approval rule statuses
For an approval rule to be active, it must have status 4. The approval type must also not be disabled by the company setting.
Pending registration - The approval rule has Status 1.
Active - Approval rule has Status 4.
Discontinued - Approval rule has Status 9.
Context menu options
When an approval rule is selected, the following context menu options can be available depending on the status of the approval rule:
Configure limits - Only available for some approval types. Opens the APCLIMIT application for configuring limits.
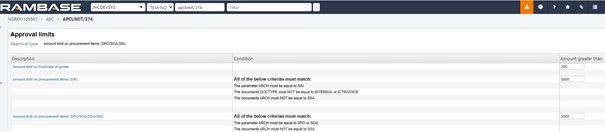
Activate approval rule - Approval rule is set to Status 4. Only available in Status 1.
Delete approval rule - Removes the approval rule. The approval rule will no longer show in the application. Only available in Status 1.
Discontinue approval rule - Approval rule is set to Status 9. Only available in Status 4.
Copy approval rule - Copies the approval rule to a new approval rule. Restrictions are included, but the approvers are not copied by default. When selecting the menu option, a popup will show with possibility to enter name of the new approval rule. There is an option to copy the approvers.
Copy all rules for this type to other type - For the amount limit approval types you have an option to copy all rules for one type to other type, to avoid doing the same setup on approval rule and approver assignment several times.
This option will open the Copy all rules for this type to other type popup, where the user can choose which type it should be copied to. Remember to enable the Include Approvers checkbox, The rules will be created and set in Status 1 - Pending registration. The rule can be activated, set in Status 4 - Active, from the Context menu with the Activate approval rule option.
Edit setting for disabling approval type - Most approval types have the possibility for disabling/enabling for company by a company setting. Most are by default enabled. This menu option opens the company settings (CSV) application for configuring setting for current approval type.
Show approver assignment report - Report where you find approver assignments that are active today. The report can list the approver assignments a specific employee has by typing the PID in the filter field. Approver assignments can also be referencing roles, and when specifying a PID, roles will only be listed if employee has approver assignments via the roles.
Notifications
By default, all users will receive approval notifications. It is possible to turn this off in the Personnel (PER) application:
No notification when requested for approval - Specifying that the user should not receive an notification, when the user is requested to do an approval.
No notification when request approved - Specifying that the user should not receive an notification, when a document the user owns have approval requests approved by other persons.