Create a new Requisition (SPO)
To open the Purchase Orders (SPO) application, select Procurement > Purchasing > Requisition purchase orders.
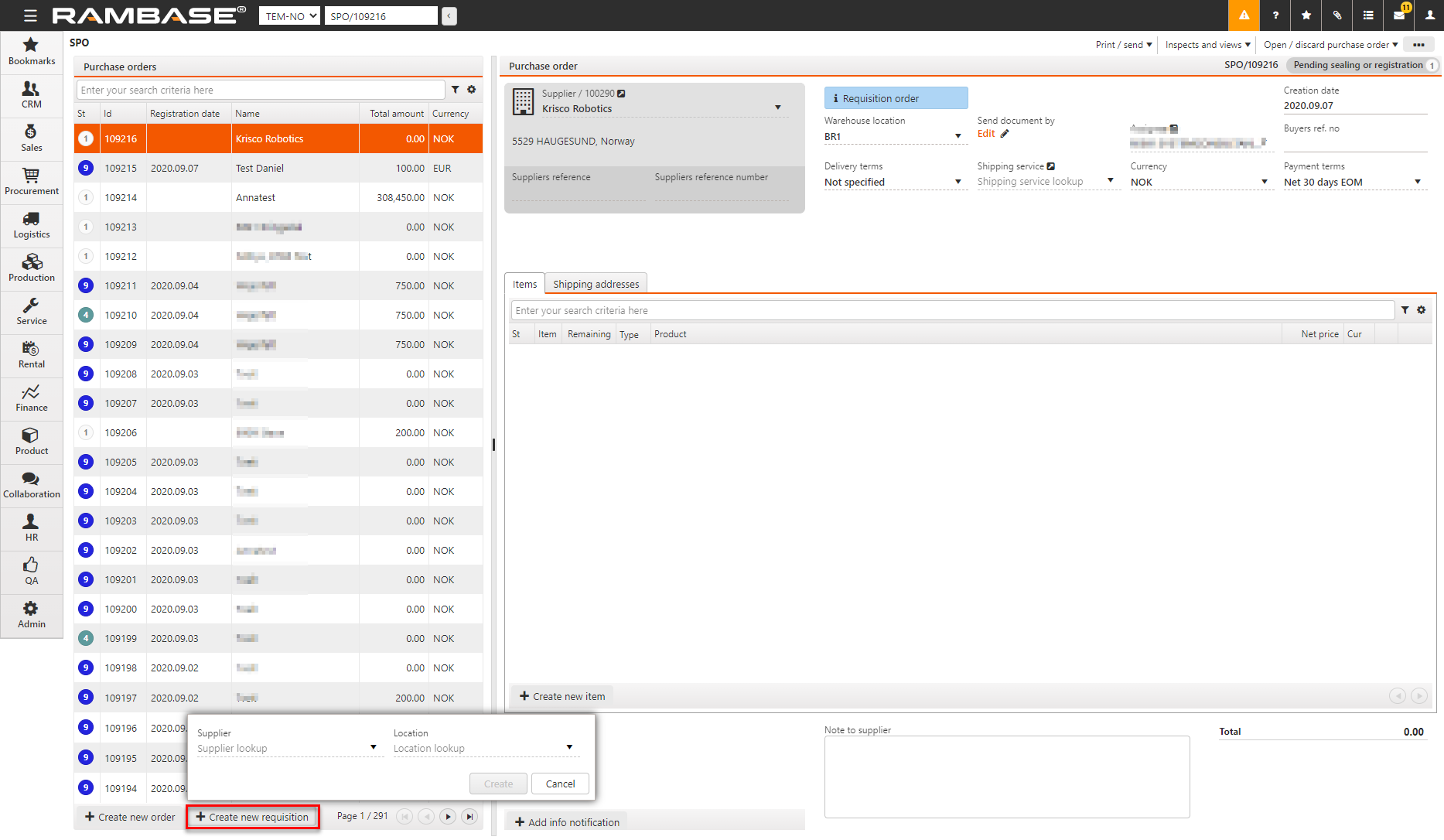
To create a new requisition, select Create new requisition.
Enter the supplier name in Supplier. The predictive suggestion window suggests the suppliers, based on the first character you enter. The suggestions are refined as you enter more characters.
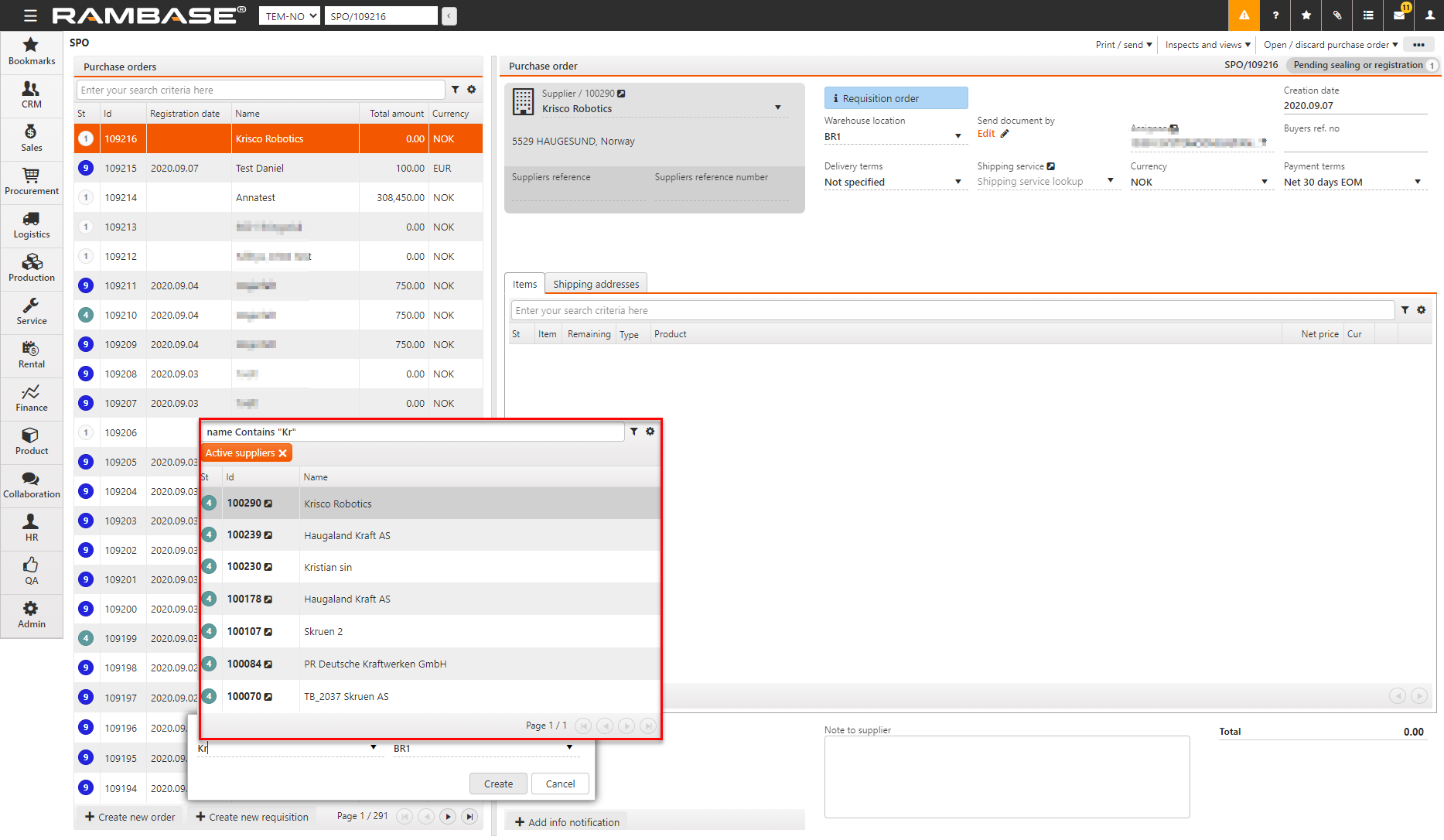
Select the location by selecting the down arrow in Location or by entering the location. The predictive suggestion window suggests the locations, based on the first character you enter. The suggestions are refined as you enter more characters.
If the supplier has several currencies registered, select the applicable currency in Currency.
To add products to the order, select Create new item in the Items tab.
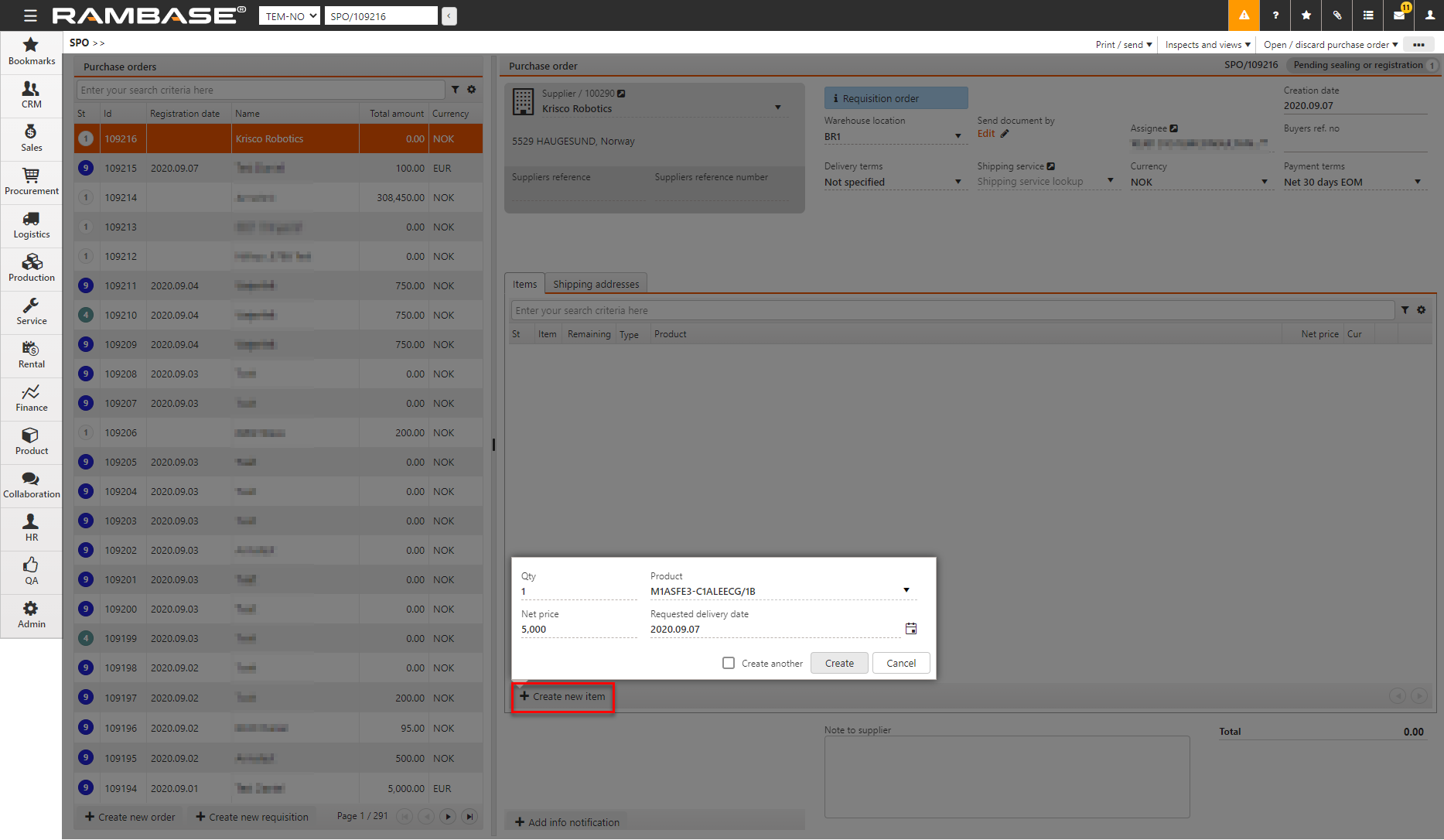
Enter the quantity in Qty.
Enter the product name in Product. The predictive suggestion window suggests the products, based on the first character you enter. The suggestions are refined as you enter more characters. The products you can purchase using a requisition are those that are set up for not using assignments.
To look up information about the product, such as lead time, select the View product link to open the Article (ART).
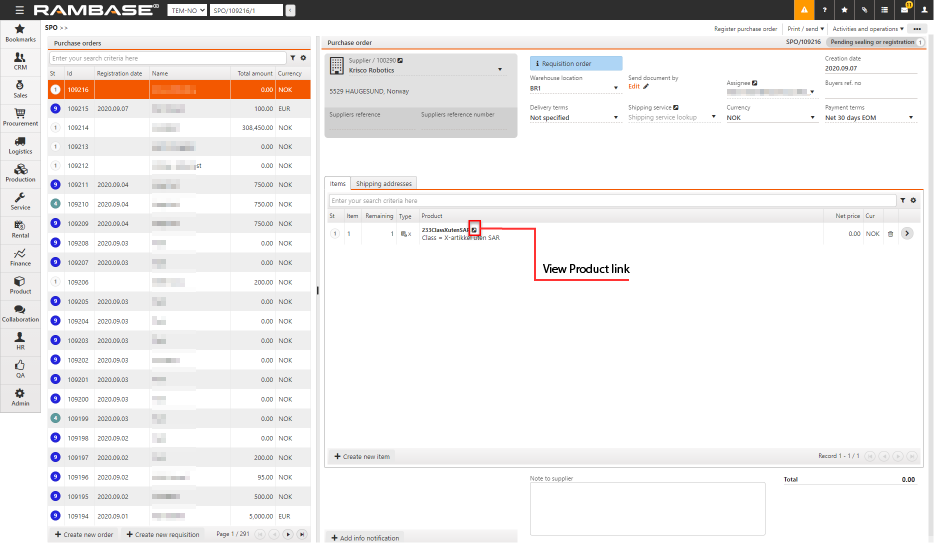
Enter the requested delivery date in Requested delivery date. You can also select the calendar on the right to specify the requested delivery date from the calendar. If you do not specify a date, Rambase suggests the current date.
Enter the net price in Net price.
To add more items, select Create another.
Select Create.
If the requisition must be approved, the information is displayed in the Notes tab in SPOITEM. Select the applicable note to approve the requisition. If you are not the designated approver, select the approver by selecting Request Approval and wait for the approval.
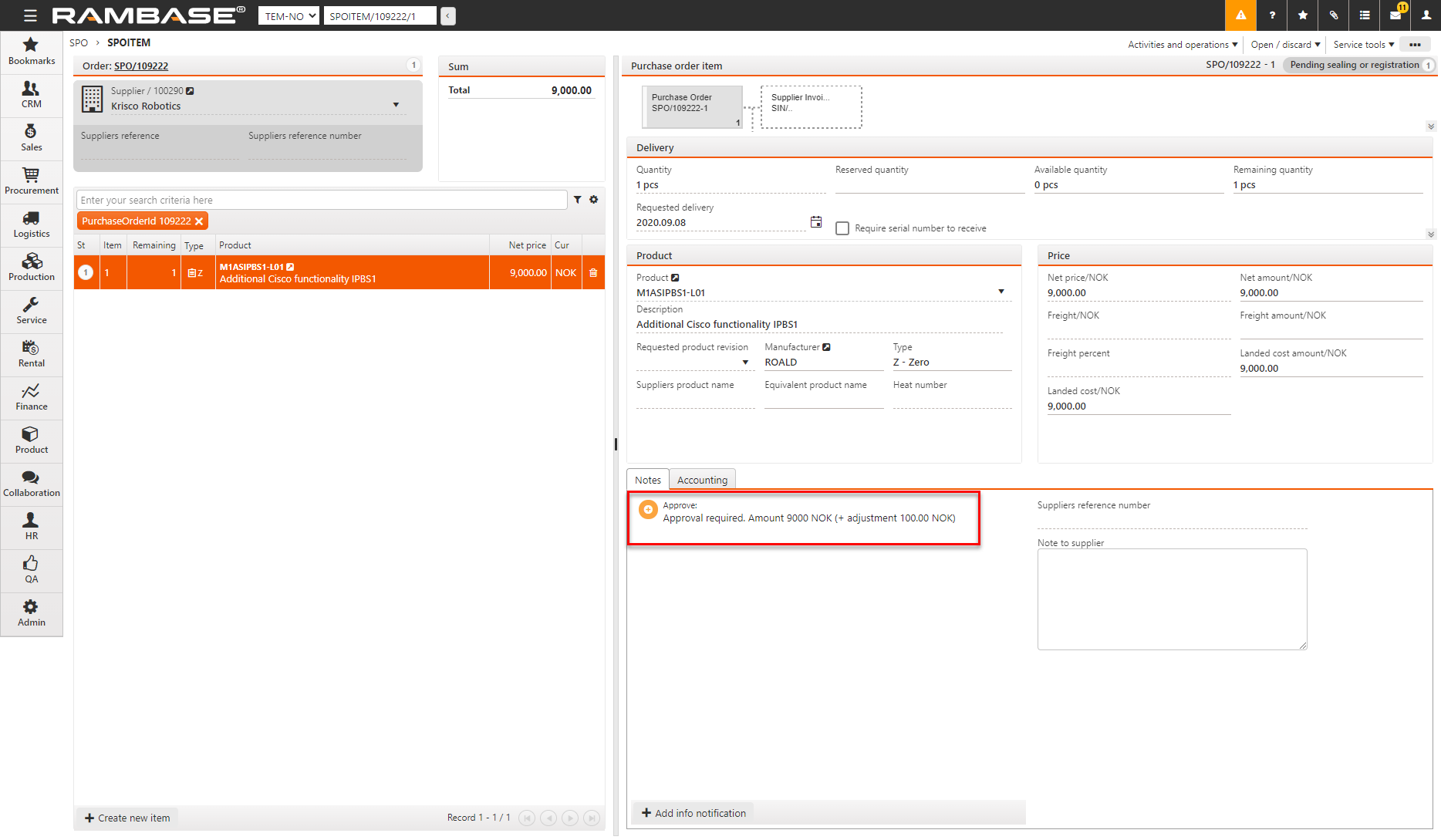
Select Register and Send Purchase Order in the context menu of the SPO. The status of the SPO is set to ST:3, pending order response.
Select Forward all items in the context menu to forward all the items to a purchase order response. Select Forward to new purchase order response to forward the items to a new purchase order response or Forward to existing purchase order response. The items are forwarded according to your selection.
Select Register purchase order response in the context menu of the SOA when the supplier's terms are added, such as the confirmed delivery date.
When you receive the goods ordered by the requisition, select Product received in the context menu of the SPO or SOA item, or All non-stock products received in the context menu of the SPO or SOA. The status of the SPO or SOA is set to ST:4, pending supplier invoice.