Operators list of production work order operations (RWOO) application
The Resource Work Order Operations (RWOO) application is used to show the Work order operations (WOO) related to a Production resource (RESCONFIG), with all necessary details and links to related applications.
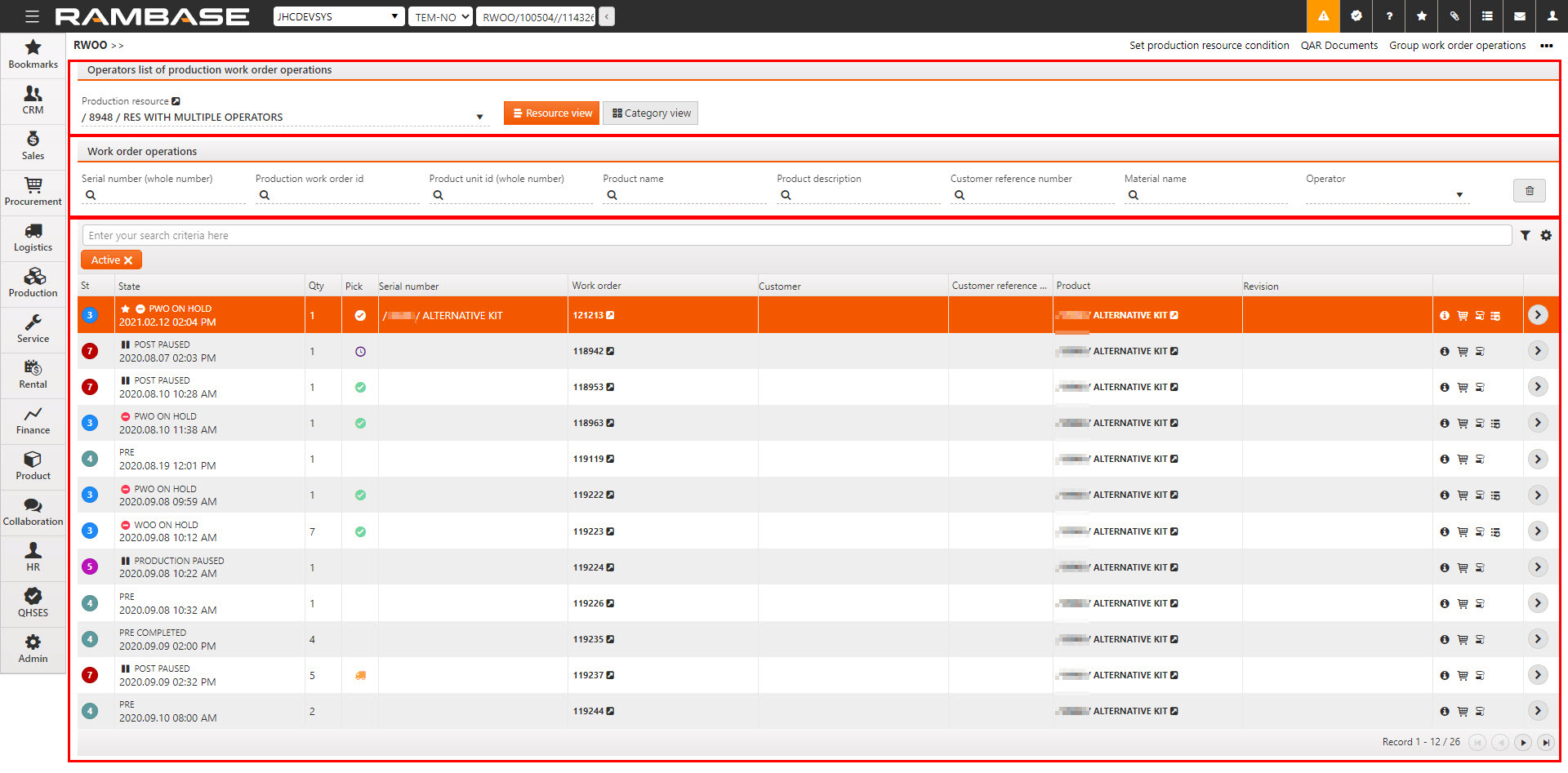
The following areas are described in the sections below:
The Operators list of production work order operations area
The Work order operations area
Header
List
The Operators list of production work order operations area
The Operators list of production work order operations area is used to select the intended Production resource (RESONFIG) to view Work order operations (WOO) for. The user can also click on the Category view button to open the List of work order operations for production resource category (RECWOO) application and view Work order operations (WOO) organized by their related category.
Production resources drop-down menu - Click the Production resources drop-down menu to select the intended Production resource (RESCONFIG) and display the related Work order operations (WOO).
Resource view button - Click the Resource view button to open the Operators list of Production work order operations (RWOO) application.
Category view button - Click the Category view button to open the List of work order operations for production resource category (RECWOO) application.
Banner - If the Production resource (RESCONFIG) has been flagged in the Operators list of production work orders (RWOO) or the Work order operations (WOO) application, a status banner will be visible in the upper right area of the Operators list of production work order operations area. Hover over the banner to see a description. Set the production resource condition from the context menu options.
Read more in the Context menu options section.
Read more about Setting a resource condition in the Work order operations (WOO) application here.
The Work order operations area
Header
After selecting the intended Production resource (RESCONFIG) in the Operators list of production work order operations area, the user can further filter the list by using the options in the Work order operations header area. The Work order operations area contains fields, drop-down menus and buttons to help the user list only the intended Work order operations (WOO).
Field, drop-down menu or button | Description |
|---|---|
Serial number (whole number) - field | To list information on a specific Work order operation (WOO), the user can type the serial number of the intended Product unit (LCM) being produced by the Work order operation (WOO). Note that the complete serial number must be entered. |
Production work order id - field | To list information on a specific Work order operation (WOO), the user can type Production work order (PWO) identifier. Only type numbers. Note that this is the same number listed in the Work order column in the Work order operations list. |
Product unit id (whole number) - field | To list information on a specific Work order operation (WOO), the user can type the Product unit (LCM) identifier. Only type numbers. |
Product name - field | To list information on specific Work order operations (WOO), the user can type the name of an intended Product (ART) to list only Work order operations (WOO) producing products with names containing the typed values. |
Product description - field | To list information on specific Work order operations (WOO), the user can type the description an intended Product (ART) to list only Work order operations (WOO) producing products with descriptions containing the typed values. |
Customer reference number - field | To list information on specific Work order operations (WOO), the user can type the customer reference number of a Sales order (COA), that has triggered the Production work order (PWO) and Work order operation (WOO), to list only Work order operations (WOO) containing the customer reference number. |
Material name - field | To list information on specific Work order operations (WOO), the user can type the name of parts to list only Work order operations (WOO) with part name containing the typed values. |
Operator - drop-down menu | Click on the Operator drop-down menu to which operator to view Work order operations (WOO) for. |
| Click the Clear filter button to remove all selected parameters in the Work order operations area. |
List
The list in the Work order operations area will list all Work order operations (WOO) for the selected Production resource (RESCONFIG) based on the selections made in the header. The user can also customize which columns are to be displayed by using the Column settings.
The user can also further filter the Work order operations (WOO) displayed by using the Filter builder where the user can select from standard filters or even create custom filters. The standard filters and the available columns are described in the tables below.
Search field - The Search filed can be used to search for specific Work order operations (WOO). Click the Search field and press SPACEBAR to list all the available parameters to search on.
Filter builder - Click the Filter builder icon to open a popup where the user can select filters from the Standard filters area. Selected filters will be visible below the Search field. Active filters are marked orange, inactive are marked gray. The user can also Create custom filters by selecting Field, Operator and Value in the Create custom filters area, and then pressing the Save filter button. Saved filters will be available from the My saved filters area. Click the intended saved filter to add it below the Search field.
Standard filters and their descriptions are listed in the table below:
Standard filters
Description
Active
Will display Work order operations (WOO) in:
Status 3 (Ready for start)
Status 4 (Changeover setup)
Status 5 (Processing)
Status 7 (Changeover cleanup)
All
Will display Work order operations (WOO) in:
Status 2 (In queue)
Status 3 (Ready for start)
Status 4 (Changeover setup)
Status 5 (Processing)
Status 7 (Changeover cleanup)
Can be grouped
Will display Work order operations (WOO) that are not grouped in the Group work order operations (GWOO) application and are in:
Status 2 (In queue)
Status 3 (Ready for start)
Completed
Will display Work order operations (WOO) in:
Status 9 (Completed)
Grouped
Will display Work order operations (WOO) that are grouped in the Group work order operations (GWOO) application and are in:
Status 2 (In queue)
Status 3 (Ready for start)
Status 4 (Changeover setup)
Status 5 (Processing)
Status 9 (Completed)
My tasks
Will display Work order operations (WOO) where the user is set as an operator.
Not grouped
Will display Work order operations (WOO) that are not grouped with the Group work order operations (GWOO) application and are in:
Status 3 (Ready to start)
Status 5 (Processing)
Status 9 (Completed)
Production
Will display Work order operations (WOO) in:
Status 4 (Changeover setup)
Status 5 (Processing)
Status 7 (Changeover cleanup)
Ready
Will display Work order operations (WOO) in:
Status 3 (Ready)
Wait
Will display Work order operations (WOO) in:
Status 2 (In queue)
Column settings - Click the Column settings icon to:
Export to excel - Will send an .xlsx file by email to user. The email is set up in the Personnel (PER) application.
Reset to default view - Reset all changes to selected columns and resizing of the area. This is useful if encountering unexpected errors.
Columns - Hover over to select which columns should be displayed in the list. The available columns are described in the table below.
Columns
Description
St
Displays an icon indicating the status of the Work order operation (WOO). Hover over for a description of the status.
State
The State column includes informative icons and text further detailing the status of the Work order operation (WOO). The Ready at date and time is also displayed if the Ready at date is defined.
Star icon - High priority
Stop icon - Work order operation (WOO) and/or Production work order (PWO) is on hold.
Pause icon - Work order operation (WOO) and/or Production work order (PWO) in paused.
Qty
The quantity of Product units (LCM) being produced by the initial Production work order (PWO), set when creating the Production work order (PWO).
Pick
The Pick column displays icons indicating the status of the picking process for the Work order operation (WOO).

All remaining parts are ready for picking.

Some parts are ready for picking.

Some parts are not purchased.

All parts are not in stock.
Serial number
Displays the serial number of the Product unit (LCM) being produced by Work order operation (WOO). If there are multiple Product units (LCM) being produced, ++ will be displayed at the end of the serial number.
Work order
Displays the identifier of the Production work order (PWO) for the Work order operation (WOO).
Customer
If the Production work order (PWO) and the subsequent Work order operations (WOO) are linked to a Sales order (COA), the name of the customer will be displayed in the Customer column.
Customer reference number
If the Production work order (PWO) and the subsequent Work order operations (WOO) are linked to a Sales order (COA), the customer reference number will be displayed in the Customer reference number column.
Product
The name of Product (ART) being produced is displayed in the Product column. Click the View icon to open the Product (ART) application to view and edit details on the Product (ART).
Revision
Gives information about the current revision of the product. The revision number is derived from the Product (ART) application. From the Product (ART) application, click on the View icon next to the Revision field in the header to view Article revisions.
Operation
Displays the name of the Production operation (OPR).
Planned start at margin
Displays the number of days in relation to the Scheduled completion date set in the Production work order (PWO) application when creating the Production work order (PWO). A positive number will be displayed if the number of days has passed the Scheduled completion date. If the Scheduled completion date is a future date, a negative number will be displayed, counting down until the Scheduled completion date.
Remaining time
Displays the remaining time for the operations set in the Product (ART) structure. Details can be quickly viewed by clicking the View icon in the Work order column and then clicking the Structure button in the Links area, in the Production work order (PWOD) application.
Operator
Displays the name of the operator who last worked on the current Work order operation (WOO). Click the View icon to open the Personnel (PER) application to view details about
Planned start at
The date which the Work order operation (WOO) is planned to start to meet the required date set when creating the Production work order (PWO).
Planned finished at
The date which the Work order operation (WOO) is planned to be completed, to meet the required date set when creating the Production work order (PWO).
Finished at
The date which the Work order operation (WOO) is set in Status 9 (Completed).
Group
Displays the name of Group work order operations (GWOO). Click the View icon to open the Group work order operation (GWOO) application where the user can assign, add and run groups of Work order operations (WOO).
Read more about the Group work order operations (GWOO) here.
Ready at
Earliest date and time for starting the Work order operation (WOO).

Click the Production status info icon to open the Planned operations for production work order (PWOPLO) application where the user can inspect and change Planned operations for the Production work order (PWO).
Read more here about the Planned operations for production work order (PWOPLO) here.

Click the Confirm picking icon to open the Pick (PICK) application where the user can initialize picking and perform the intended picking of parts and products.

Click the Scan picking icon to open the Picking with hand held terminals (SCANPICK) application where the user can efficiently pick parts and products by using hand held terminals.
Read more about Picking with hand held terminals (SCANPICK) here.

Click the Assign resource icon to open the Assign resource (ASSIGNRESOURCE) application where the user can assign group members and alternative resource to the Work order operation (WOO).
Requested completion
Displays the requested completion date which, the planner sets in the Production work order (PWOD) application, in the Dates area.
Confirmed completion
Displays the confirmed completion date, which the planner sets in the Production work order (PWOD) application, in the Dates area.
Material name
Part name and product description for the first material on the list for the specified operation. This will display class P and M products only. Company setting (CSV) /Fetch ProductStructure material and operation info in RWOO (OFF by default). If the Company setting (CSV) is OFF, they will not display any data.
Operation info
Operation info note. Company setting (CSV) /Fetch ProductStructure material and operation info in RWOO (OFF by default). If the Company setting (CSV) is OFF, they will not display any data.

Click the Arrow icon to open the Work order operation (WOO) application on the selected Work order operation (WOO).
Read more about the Work order operation (WOO) application here.
Context menu options
Context menu options | Description | ||||||
|---|---|---|---|---|---|---|---|
View capacity and load | Click the View capacity and load option to open the Production resource capacity and load overview (RCL) application. The selected Production resource will be visualized in an overview where the user can inspect the resource load in a specific period of time. The Show selected checkbox will automatically be checked in the Production resource capacity and load overview (RCL) application. The initial Production resource (RWOO) will therefore be the only production resource displayed. Read more about the Production resource capacity and load (RCL) application here. | ||||||
Set production resource condition | Click the Set production resource condition option to open: The Set production resource condition popup
This can be used to flag Production resources (RESCONFIG) for maintenance or inform the planner that the machine has stopped. Setting the resource condition will only visually flag, and not limit any functions of the Production resource (RESCONFIG). The set resource condition will be displayed, with an icon or a banner with the optional note, in the following applications:
| ||||||
QAR Documents | Select the QAR Documents option to open the Quality report archive menu where the user can inspect quality issues and create new issue reports. | ||||||
Group work order operations | Select the Group work order operations option to open the Group work order operations (GWOO) application where the user can assign Work order operations (WOO) to groups, add new groups and run groups. Read more about the Group work order operations (GWOO) here. | ||||||
Picklist for Service Orders | Select the Picklist for Service Orders option to open a popup where the user can define and run a report which opens the Report (NGREP/104256). The report displays the pick list for service orders and details:
|
