File manager
RamBase is built around the concept of documents that flow from one business process to another. For example, a request for a quote is forwarded to a quote, and then to an order and shipping advice. These processes create documents, and you can upload files as attachments to these documents.
Use the File manager (FILEMANAGER) application to manage files and link them to documents in RamBase. Select the 
There are three important Company settings (CSV) to know about:
Related content for PWO - If this setting is ON, LCMs are listed as related objects for Production work order (PWO), and materials are listed under each LCM. If the setting is OF, materials will be listed directly under the PWO.
Automatically create file collection folder in File Manager - Automatically create new File Collection folder in File Manager for CSA after serialnumbers from SSA has been added. Requires complete shipment. To use this setting, the SerialNumber automatically copied from Goods Reception (SSA) setting must be set to ON.
The Objects tab: This is available if you enter the file manager from a document. Highlight a document and click on the 
File collection - Gather all files from production orders, units, materials etc. of all file types and on all levels. Top level being the selected one.
Material certificates - Gather all material certificate files from the current level and all sub levels.
Measure reports - Gathers all measure reports from this level and all sub levels.
Working folder - A working folder is the type of folder that is open. Users can add or remove files at any time. The system does not have any knowledge of the files in it. Use this type of folder to gather files that is not covered by any of the system type folders, or to temporarily store files for later reference.
Use the Related content area to find files related to the selected item easier.
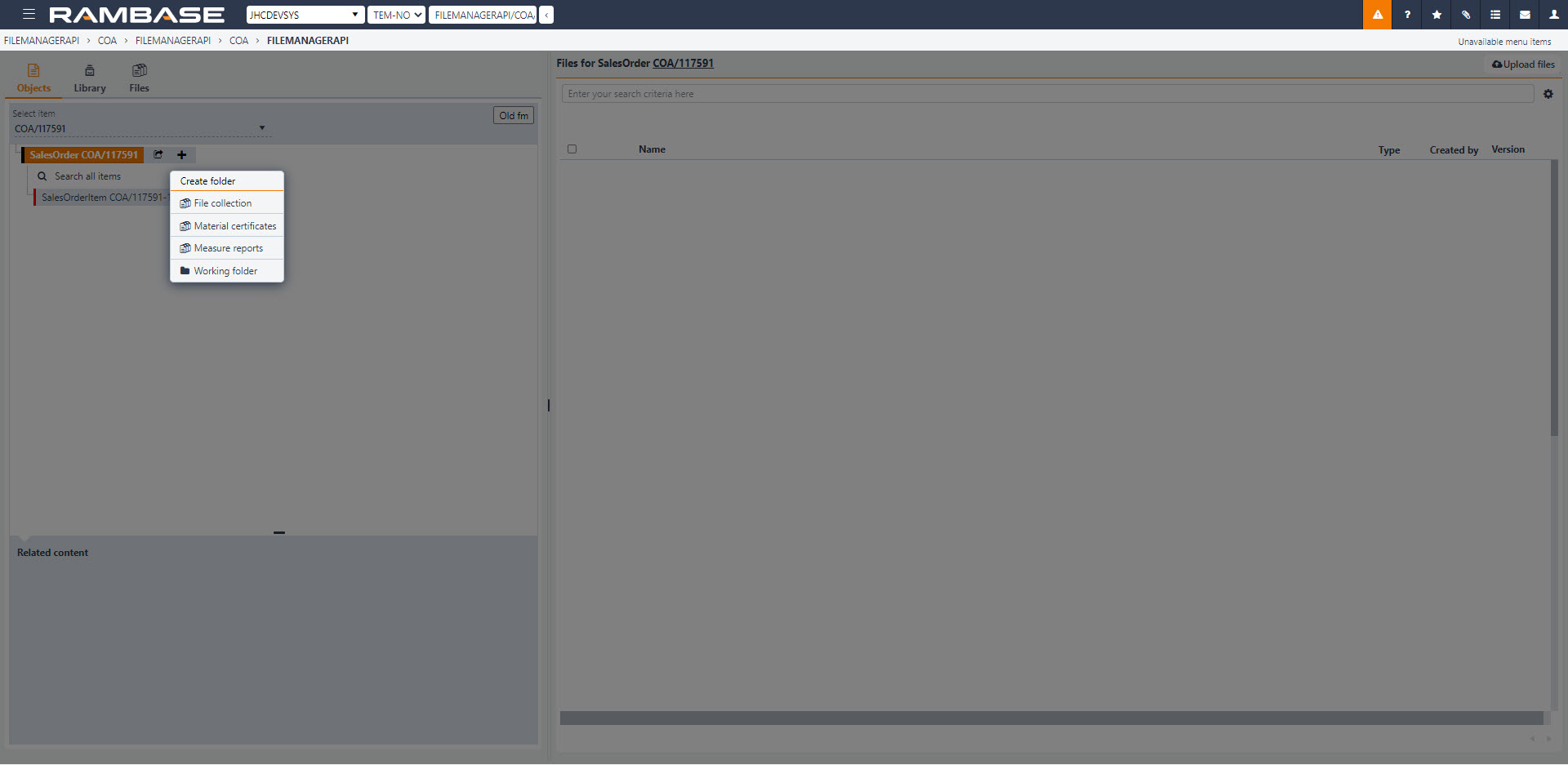
The Library tab: The folders under My library are your personal folders. The folders under Company are the common folders in your company. The folder under Corporate contains company-specific files that are shared between companies in larger businesses.
The Files tab: All the files in the system is visible here. It is also possible to see your uploaded files, drafts and revisions in this tab.
Use the Search field to the right to filter your search.
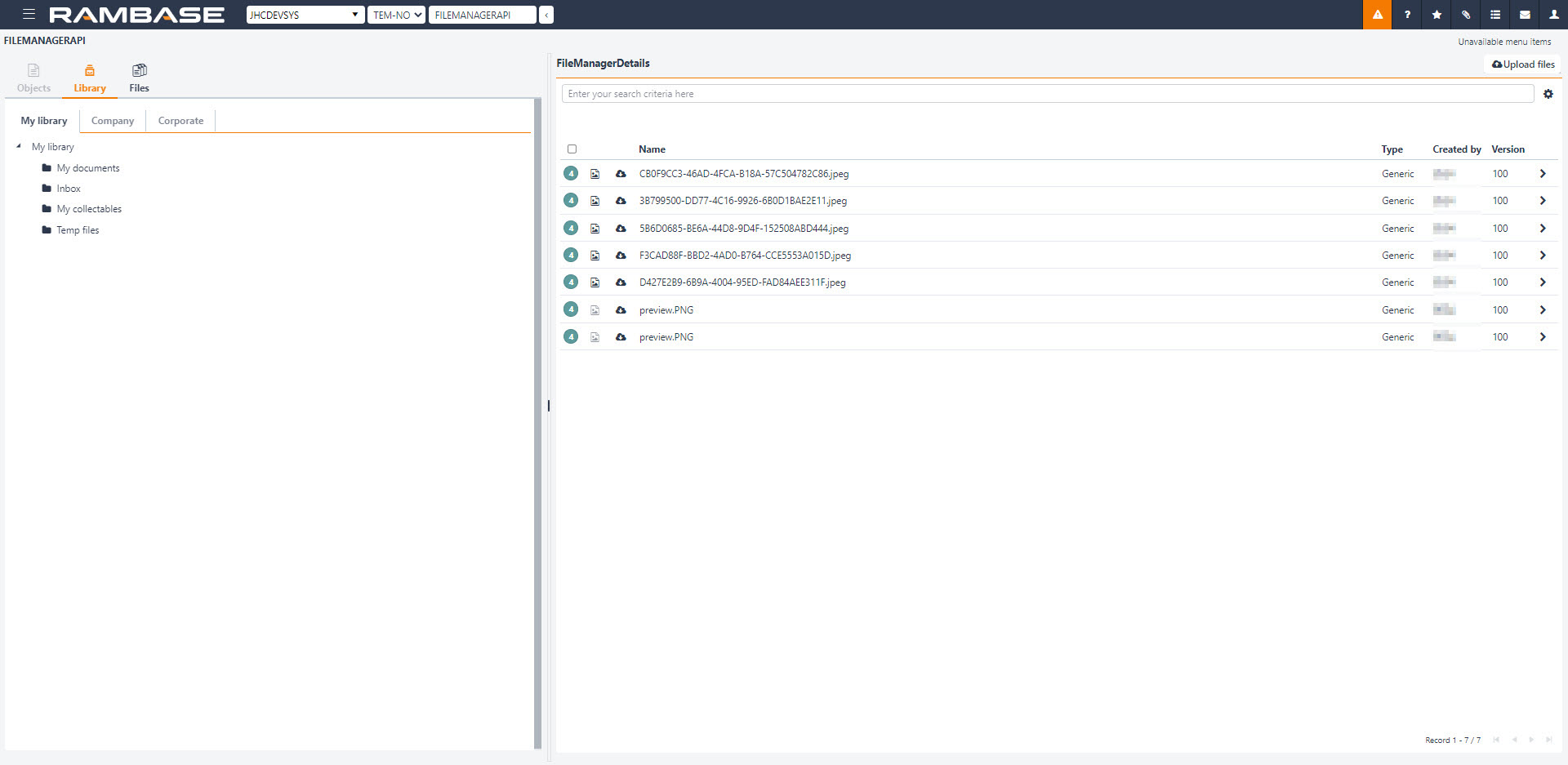
How to use the File manager application
Use the File manager to upload, archive, read, edit and download files. The colored vertical bars to the right of the document indicates the status of the document. The user that uploads the file has the ability to delete it, the Delete file button will then be available.
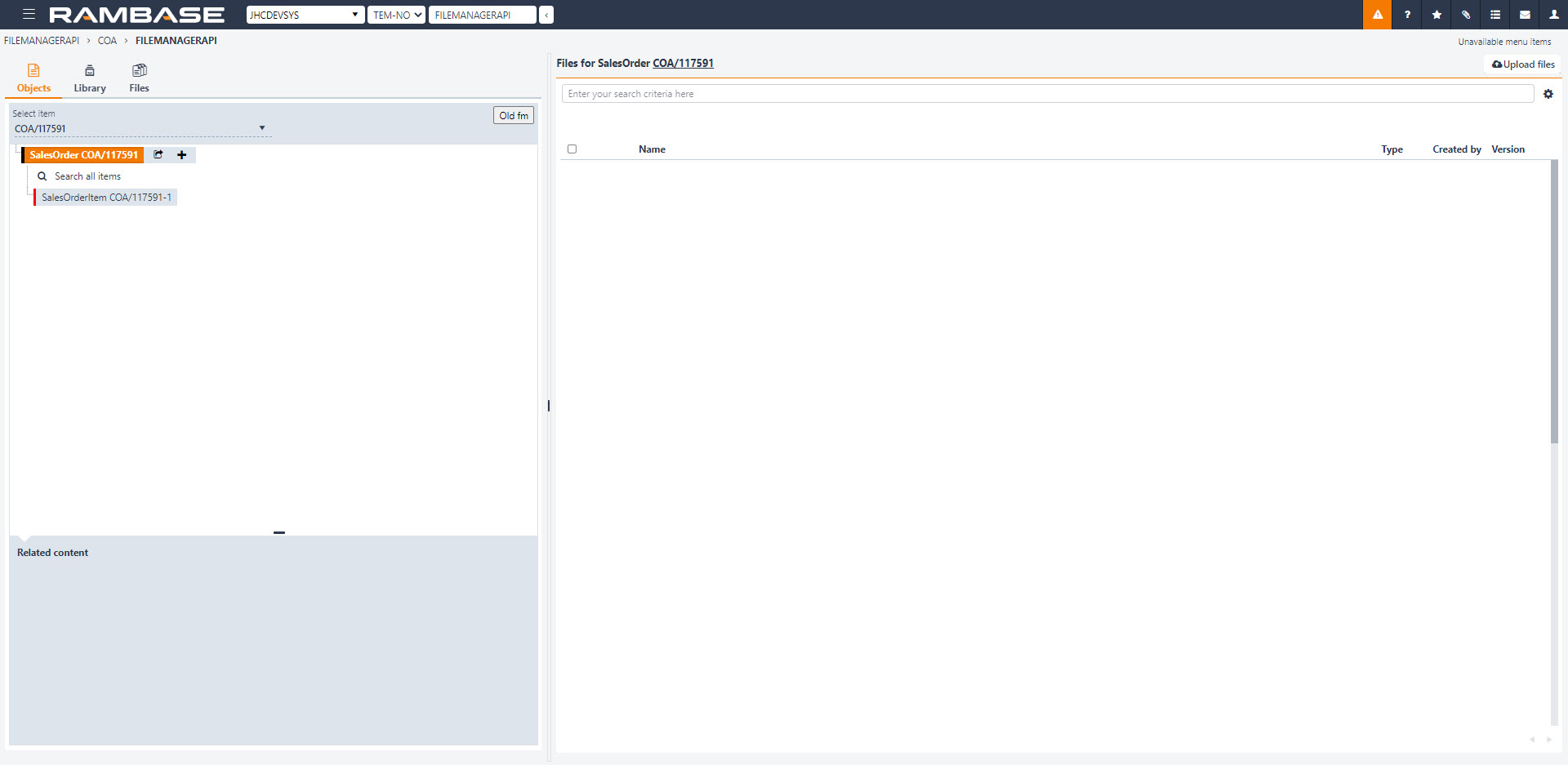
To link a file to a document, drag any file to the document from File Explorer in Windows. You can now find the file using File manager. You can also link the files to other folders and RamBase documents using the File manager application.
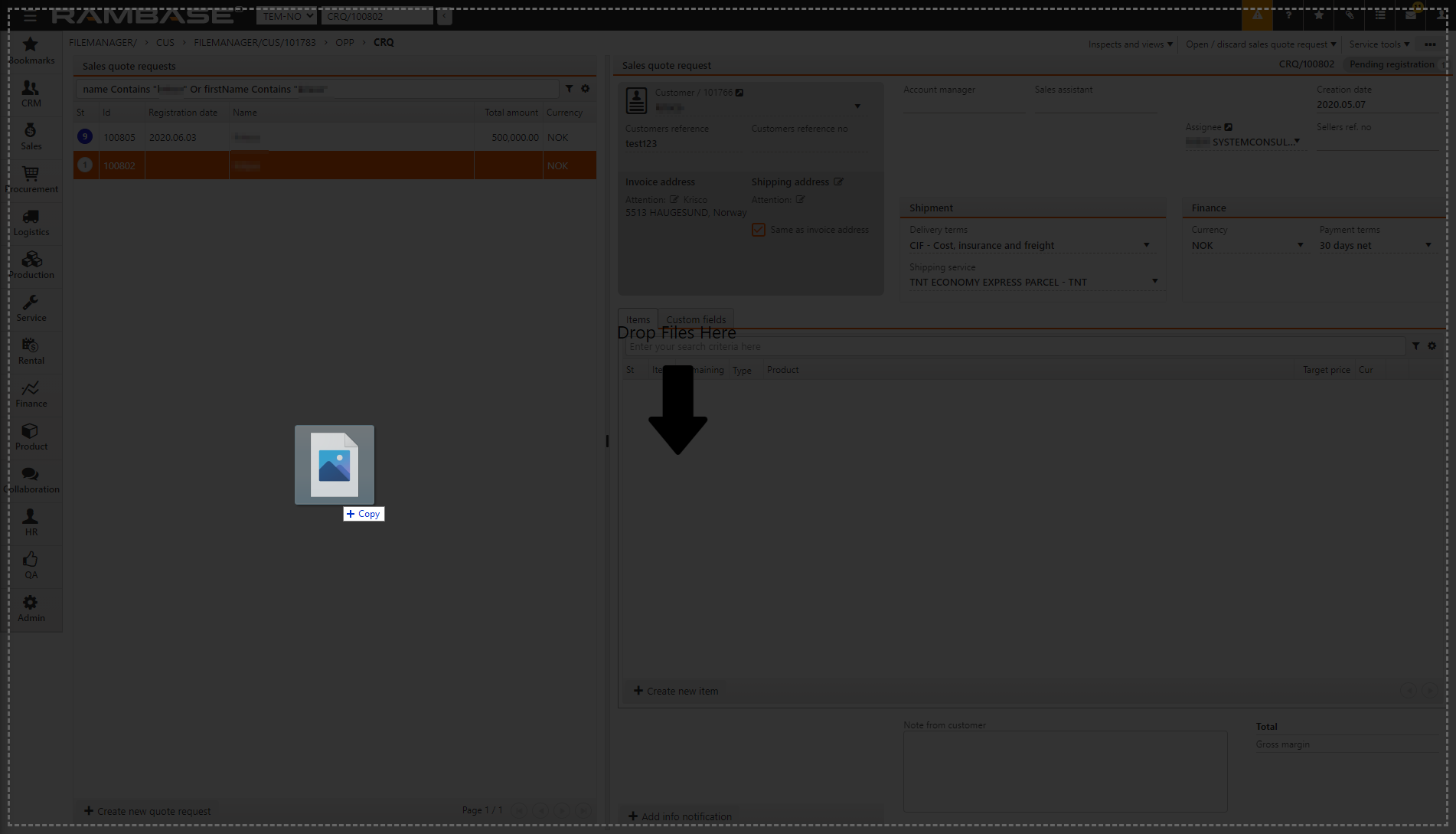
Select the Upload files button in the file manager to upload files to the file manager application and link them to your documents.
Highlight a document in the Objects tab and click on the
icon and select Working folder to create a working folder in the filetree. You can maintain a static copy of files from various processes and also upload files to your working folders.
You can drag files into other folders from the working folder.
To link several files into other folders, select the applicable checkboxes at the left side of file icons. Drag the selected files into the necessary folder.
Download
When you select the checkbox to the left of the file, the Download button appears. Select Download to download the selected files. If you download more than one file, the download is a Zip file.
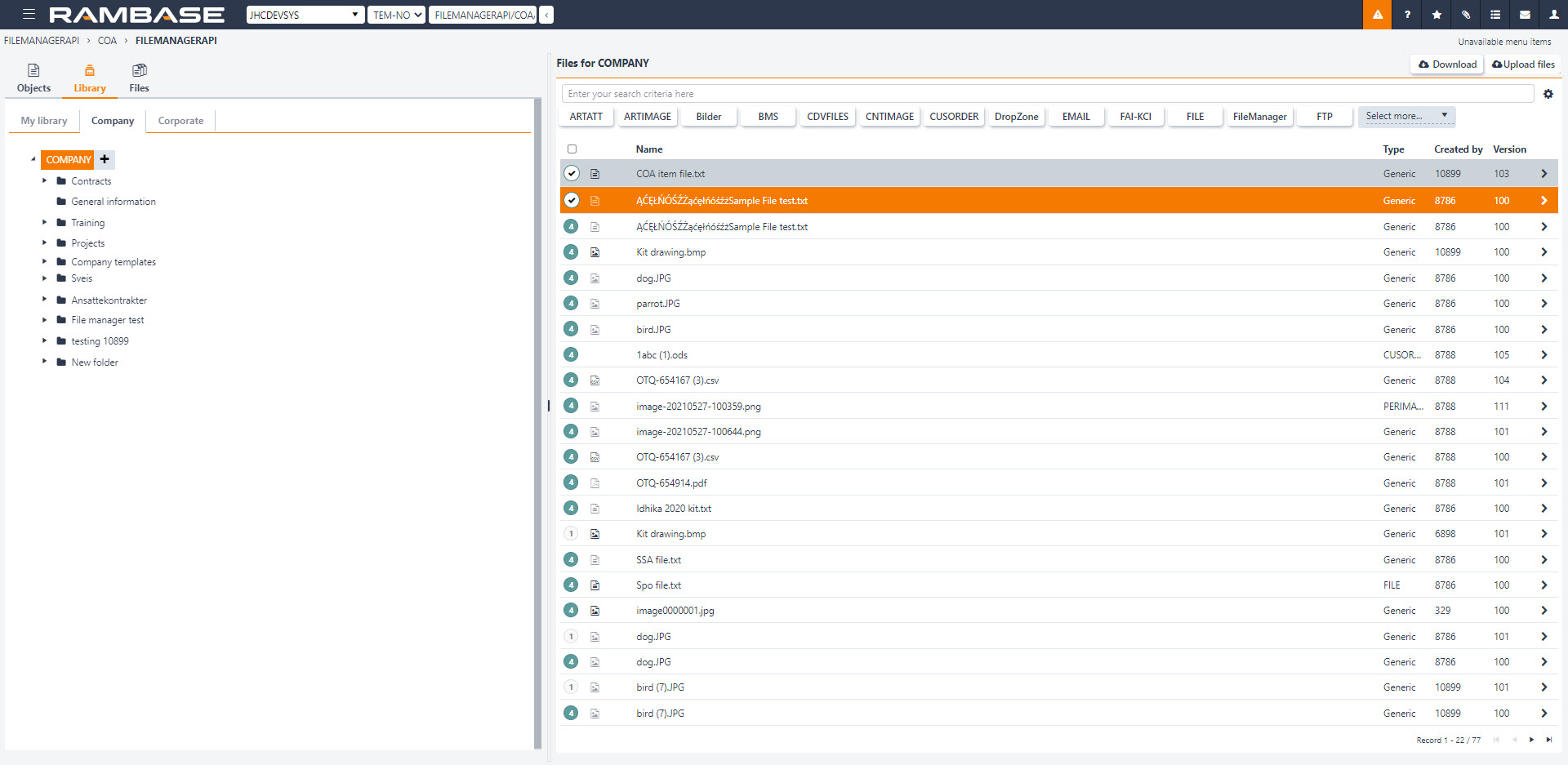
Preview a file
Click on the Preview popup icon next to the status or click on the 

Only known file types with text content or pdf can be previewed. Files with their own formats, such as office cannot be previewed.
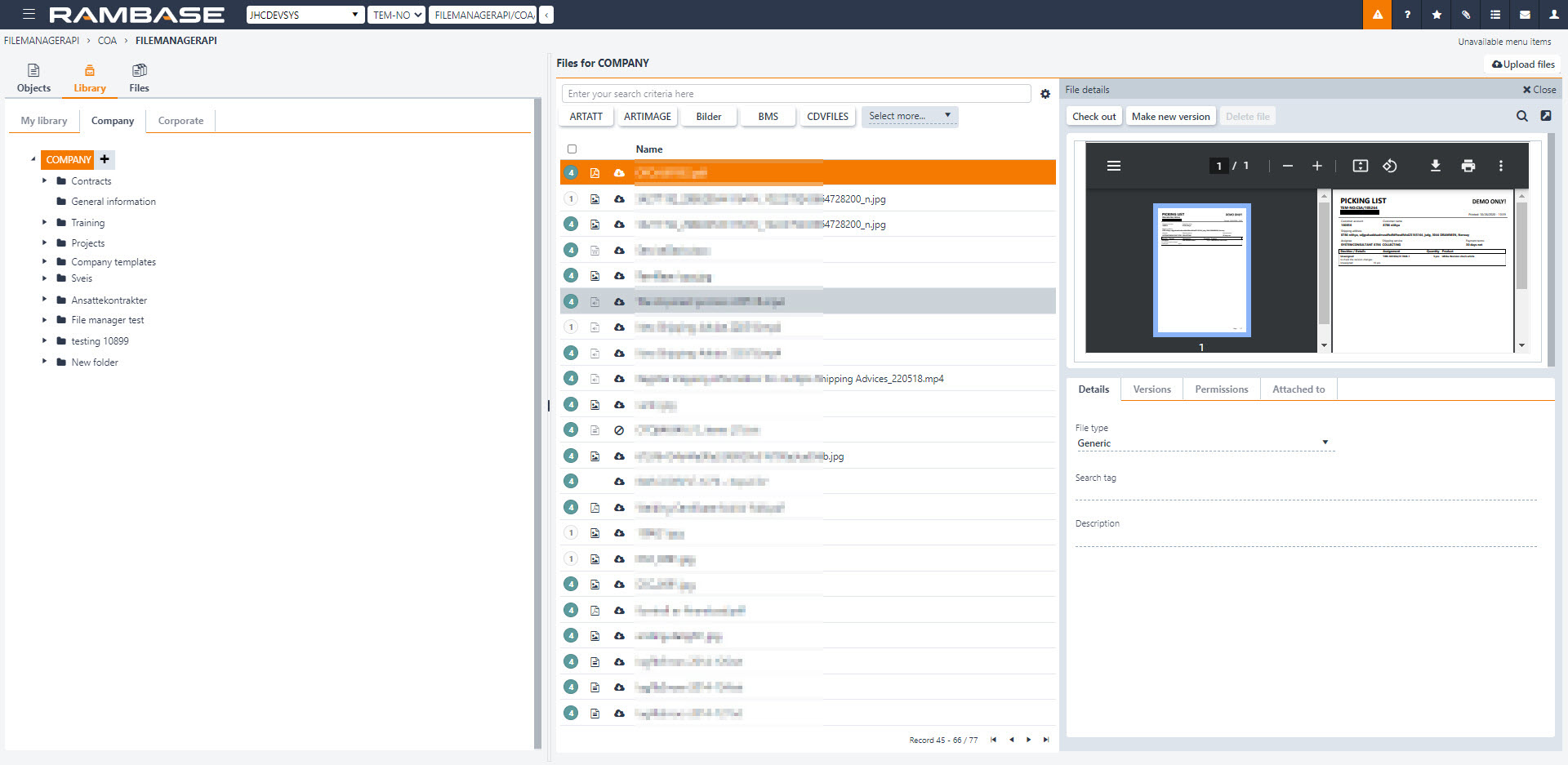
Check out
Select Check out to download a file for editing. All versions of the file are available for download.
When you check out a file, it has the status 1. This informs other users that the file is not the official version. When you check out a file, the following options are available:
Delete draft - Use this option to delete the draft version and revert to the original version.
Check in - Use this option to check in the new version, with your edit.
Upload draft - Use this option to upload a new draft of the document.
Check out restriction
Check out a file to upload a new version is now limited to the person who uploaded the file or to the ones that have How to find duty and roles that include a specific permissionPRM) to "ElevatedFilePermission".
Make new version
Use this option to upload a new version of the file.
Link files to other folders
Drag the file to the folder where you want to link the file.
File information
The tabs in the Preview pane give information about the file you are previewing. It is possible to change the properties of a file, such as name, subject, search terms and version description in these tabs.
The Details tab gives information about the file type and it possible to change it. Add tags in the Search tag field, the tags added in this field can be used in the Search field to find that file. Add a description in the Description field.
In the Versions tab, you can choose a different version of the file and view the date and time it was updated. You can change the filename and the change description. The uploader is displayed here and the file size. Select Download to download the file.
In the Permissions tab, you can specify which Users and Roles that will have access to the file. Select if the user is allowed to change or read the file with the checkboxes. Read gives the user access to preview and download the file. Write gives access to upload a new version of the file. Detach gives access to link and unlink the file to other objects. If any users or roles are added, they are the only users who can see this file. It is visible to everybody by default. The creator is always added if any permissions are given.
Elevated file permission
The "ElevatedFilePermission" voids a files individual Permissions (PRM). Anyone with this elevated permission can read/write/delete links despite the file permission limitations on files.
Read more about Permissions (PRM) in RamBase here.
In the Attached to tab, you can see where the file is visible in the system. It is also possible to unlink the file from the specified document by deselecting the checkbox.
Deleting a files Attached to link is limited to the the Permission (PRM) "UpdateFile". This is the lowest level of permission a user can have to use FileManager and do updates on files.