Production resources (RESCONFIG) application
Production resources are set up, maintained and listed in the Production resources (RESCONFIG) application.
In terms of production, a resource is a machine, an assembly area or an external capacity which can perform a task in the completion of a Production work order (PWO). A production resource needs to be configured before it can be implemented.
To open the Production resources (RESCONFIG) application, navigate to the RamBase menu and select Production then Resource management finally select Resources.
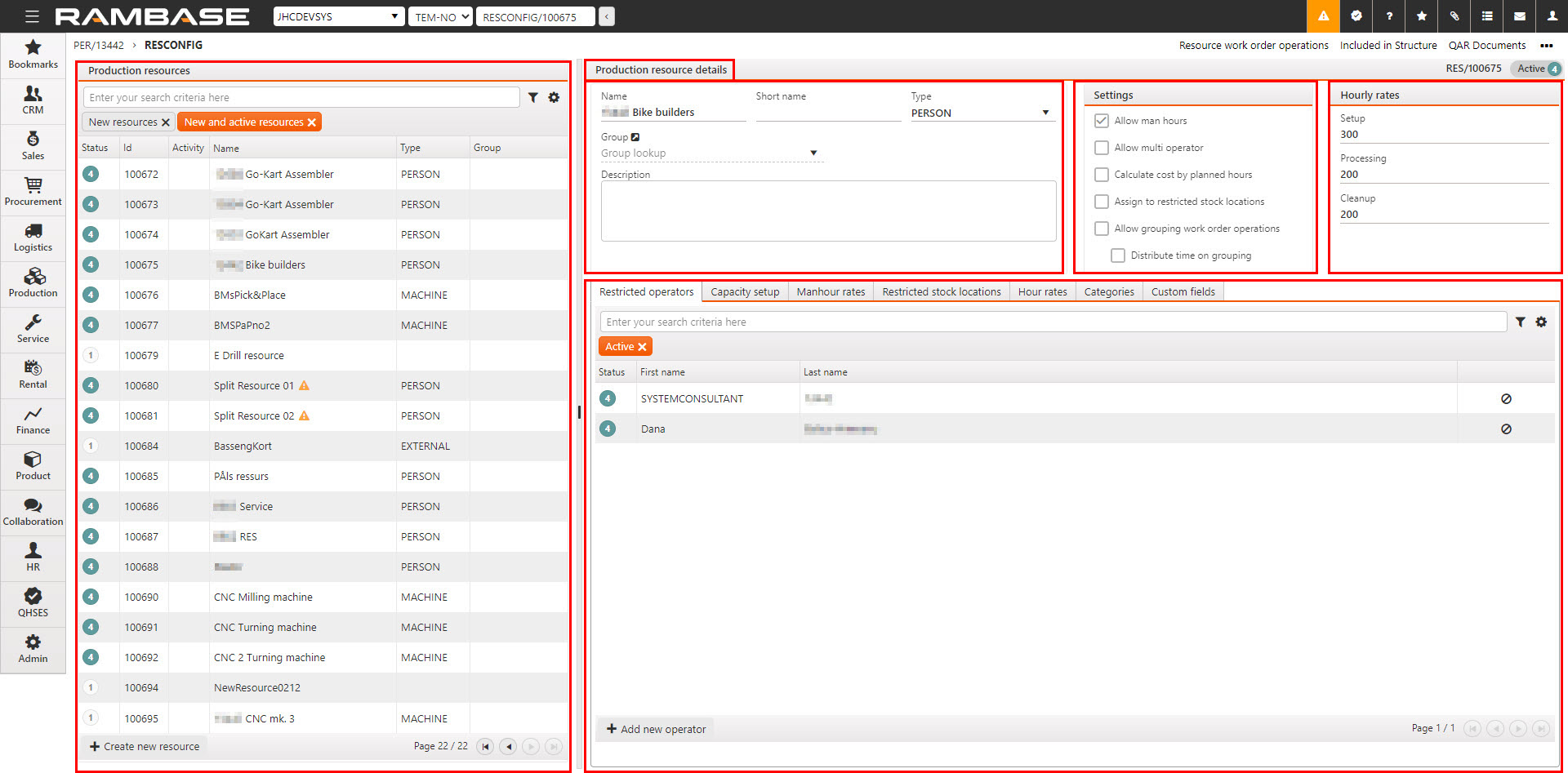
The Production resources area
The Production resources area is filter based and can list all intended Production resources (RESCONFIG).
The header includes a search field, the Filter builder icon and the Column settings icon.
The Filter builder includes a set of predefined filters, listed below. A selected and active predefined filter will be placed underneath the search field and marked with color orange. A selected and inactive field will still be placed underneath the search field, but marked with color gray. Click the Remove icon to remove the predefined filter.
Active resources - This filter will list all Production resources in Status 4 (Active).
New resources - This filter will list all Production resources in Status 1 (Pending registration).
New and active resources - This filter will list all Production resources in Status 1 (Pending registration) and Status 4 (Active).
The user can also create saved filters by combining Field, Operator and Value in the Create custom filter area. Click the Save filter button to add the Custom filter to the My saved filters area. A selected custom filter will be displayed underneath the search bar like a predefined filter.
Click the Column settings icon to open the Column settings. Here the user can add and remove columns from the Production resources area, Export to excel, Reset to default view and Include custom fields.
Column | Description |
|---|---|
Status | Displays the status of the Production resource (RESCONFIG):
|
Id | Displays the Production resource (RESCONFIG) identifier number. |
Activity | If there has been recent activity by the Production resource (RESCONFIG) a bell icon will be displayed. Hover over to read the description. |
Name | Name of production resource. If an operator has flagged the Production resource (RESCONFIG) in the Work order operation (WOO) application, an icon will be displayed next to the name. Hover over to read the description. |
Short name | Short name of production resource. |
Type | Defines the Type of the resource. The types can be:
|
Group | Displays the Production resource group (REGCONFIG) name which the Production resource (RESCONFIG) belongs to. |
The Production resource details area
Name field - Name of production resource. To edit, select the Reopen option in the Context menu and set the Production resource (RESCONFIG) in Status 1 (Pending registration).
Short name - Short name of production resource. To edit, select the Reopen option in the Context menu and set the Production resource (RESCONFIG) in Status 1 (Pending registration).
Type drop-down menu - Defines the type of the resource; External, Machine or Person. To edit, select the Reopen option in the Context menu and set the Production resource (RESCONFIG) in Status 1 (Pending registration).
Group drop-down menu - To add the Production resource (RESCONFIG) to a Production resource group (REGCONFIG), click the Group drop-down menu and select the intended Production resource group (REGCONFIG) from the list. Click the View icon to open the Production resource groups (REGCONFIG) application. A Production resource group (REGCONFIG) can only be added to activated Production resources (RESCONFIG). To activate a Production resource, click on the Context menu icon and select the Activate option.
Read more about the Production resource group (REGCONFIG) application here.
Banner - If an operator has flagged the Production resource (RESCONFIG) in the Work order operation (WOO) application, a banner with a description will be displayed next to the Group field. Hover over to read the description.
Description free text field - Description of production resource. Can be edited in Status 1 (Pending registration).
The Settings area
Allow man hours checkbox - If this checkbox is checked, Man hours can be added to the Work log elements of the Work order operations (WOO).
Allow multi operator checkbox - If this checkbox is checked, multiple operators can work on one Work order operation (WOO), at the same time.
Calculate cost by planned hours checkbox - If this checkbox is checked, operation cost is calculated based on planned operation hours. If this checkbox is left unchecked, operation cost is calculated by logged hours.
Assign to restricted stock locations checkbox - If this checkbox is checked a check will be run if the Production work order (PWO) is assigned to Goods reception items (SSAITEM) in the restricted Stock locations (STL). If not then a “swap” in assignments is done to a Goods reception item (SSAITEM) which has enough goods in the restricted Stock locations (STL). If this can not be done then an error message is displayed.
Allow grouping work order operations checkbox - Allow Production resource (RESCONFIG) to use Work order operation (WOO) grouping. To group WOO, the Allow grouping work order operations setting must be enabled in the Production resources (RESCONFIG) application. The operation time can be distributed equally between the WOO in the group. To do so, the Distribute time on grouping child setting must be enabled.
Read more about the Group work order operations (GWOO) application.
Distribute time on grouping checkbox - If this checkbox is checked, then time logged on the Operation (OPR) is distributed on all Work order operations (WOO). This setting cannot be enabled if the parent setting, Allow grouping work order operations, is disabled. The quantity in each WOO is also taken into consideration. For example, for a group consisting of two WOO, if one WOO has a quantity of one and the second WOO has a quantity of two, then a combined operation time of one hour is distributed as 20 minutes to the first WOO and 40 minutes to the second WOO.
The Hourly rates area
Use the Hourly rates area to define the Production resource's (RESCONFIG) Setup. Processing and Cleanup rates. Note that the Hourly rates history is displayed in the Hour rates tab.
Setup field - Rate per hour for Work order operations (WOO) setup step, given in system currency. Editable in Status 1 (Pending registration).
Processing field - Rate per hour for Work order operations (WOO) operations step, given in system currency. Editable in Status 1 (Pending registration).
Cleanup field - Rate per hour for Work order operations (WOO) post cleanup step, given in system currency. Editable in Status 1 (Pending registration).
Tabs
The Tabs area is useful in viewing specific information and adding Operators, Man hour rates, Restricted stock locations and Categories.
Restricted operators tab
If one or several persons should be restricted to operate the selected Production resource (RESCONFIG), they can be added in this tab. All operators can use the resource if there is nobody added in the Restricted operators tab.
Click the Add new operator button to add a restricted operator to the Production resource (RESCONFIG).
Read more about adding operators on Production resources (RESCONFIG) here.
Columns and buttons | Description |
|---|---|
Status | Displays the status of the operator. |
PID | Displays the Personnel id number of the operator, abbreviated with PID. Details on the user can be checked in the Users (USERS) application by searching on the personnel id number. |
First name | Displays the first name of the operator. |
Last name | Displays the last name of the operator. |
| Click the Remove icon to remove the Operator from the Production resource (RESCONFIG). |
Add new operator button | Clicking the Add new operator button will open a corresponding popup where the user can select to add an operator from the New operator of production resource drop-down menu. |
Capacity setup tab
Click the Add new production working time template button to open a corresponding popup where the following fields, drop-down list and buttons are available:
Columns and icons | Description |
|---|---|
Name | Displays the name of the calendar. The name is set in the Production calendars (PRODCALENDAR) application when creating a new one. |
Utilization % | Resource utilization for capacity period, given in %. Capacity = calendar day * utilization. |
Effective date | Capacity period valid from date. |
Expiration date | Capacity period valid to date. |
Description | The Description column displays the information added after clicking the Add new calendar button. Usually used to give relevant information on the calendar. |
| Clicking the Edit calendar icon will open a corresponding popup with following fields and icons:
|
| Click the Remove calendar icon to remove the Production calendar (PRODCALENDAR) from the Production resource (RESCONFIG). |
Click the Add new production working time template button to open a corresponding popup where the following fields, drop-down list and buttons are available
Field, drop-down lists and buttons | Description |
|---|---|
Calendar drop-down menu | A drop-down list where the user can select the intended Production calendar (PRODCALENDAR). Note that Production calendars (PRODCALENDAR) are created in the Production calendar (PRODCALENDAR) application. |
Utilization % field | Click the field to set the utilization of the Production resource (RESCONFIG) within the time-frame defined in the Production calender (PRODCALENDAR). If a Production calendar is added in addition to the Company default calendar, the Utilization % can be edited by clicking the Edit calendar icon in the right most column. |
Effective date field and icon | Capacity period valid from date. Click to the field or icon to edit. Write a date in the YYYY.MM.dd format or select an intended date by clicking the Calendar icon. |
Expiration date field and icon | Capacity period valid to date. Write a date in the YYYY.MM.dd format or select an intended date by clicking the Calendar icon. |
Description field | In the Description field, add a relevant description for the calendar. The added information will be displayed in the Description column. |
Create button | Click the Create button to add the selected Production calendar (PRODCALENDAR) to the Production resource (RESCONFIG). |
Cancel button | Click the Cancel button to disregard the add new calendar process. |
The Production resource capacity and load overview (RCL) application can be used to view capacity and load on specific days.
Read more about the Production resource capacity and load (RCL) application here.
Manhour rates tab
The Manhour rates tab displays
Column | Description |
|---|---|
Status | This column displays icons indicating the Status of the manhour rate.
|
Type | Displays the type of man hour rate selected in the Add new man hour rate popup. The available types are:
|
Rate | Displays the rate set in the Rate field in the Add new manhour rate popup. This is accessed by clicking the Add new manhour rate button. |
Effective date | Will display the date the manhour rate was added with the Add new manhour rate button. |
Expiration date | When a manhour rate is deactivated by clicking the Deactivate manhour rate icon, the manhour rate will be set in Status 9 (Deactivated) and will be counted as expired. Therefore the date the manhour is deactivated, is the Expiration date. |
| To deactivate a Man hour rate click on the Deactivate manhour rate icon to set a man hour rate in Status 4 (Active) to Status 9 (Deactivated). |
Restricted stock locations tab
Setting a restricted stock location for Production resource (RESCONFIG) can be useful in ensuring efficiency in the picking process for the operator in the Work order operation (WOO) application.
Read more about the Work order operation (WOO) application.
A production resource can be tailored to the Production operation (OPR) being performed. If a workstation comprised of either a person or machine, which is defined in the Production resource (RESCONFIG) application in the Type drop-down menu, has a standard Stock location (STL). One or several restricted stock locations can be added so that picking can be done efficiently from the Context menu by selecting the Reassign and pick all on restricted stock location option in the Work order operation (WOO) application. This action will pick all needed parts from the Stock location (STL). The result of the picking can be verified checking the color of the icon on the Pick button.
Read about How to restrict stock locations on Production resources (RESCONFIG).
Column | Description |
|---|---|
Status | This column displays icons indicating the status of the restricted stock location.
|
Id | Displays the RamBase identifier number of the Stock location (STL). |
Name | Displays the name of the Stock location (STL) defined in the Stock location (STL) application. |
Stock location | Name of current location and parent stock locations, including separator for location. |
Description | Description of the Stock location (STL) forwarded from the description set in the Stock location (STL) application. |
| Click the Remove from resource icon to set the restricted stock location in Status 9 (Deactivated). |
Hour rates tab
The Hour rates tab lists all active and deactivated hourly rates set in the Hourly rates area. If Setup, Processing or Cleanup is changed in the Hourly rates area, the new rates will be set in Status 4 (Active) and the outdated rates will be set in Status 9 (Deactivated).
Read more about adding hourly rates for Production resources (RESCONFIG) here.
Column | Description |
|---|---|
Status | This column displays icons indicating the status of the rate set in the Hourly rates area location.
|
Type | The Type column details the hour rate as; Setup, Processing or Cleanup. |
Rate | Displays the rate set in the Hourly rates area in the releated type field; Setup, Processing or Cleanup. |
Effective date | Will display the date the Hourly rate was created and set in Status 4 (Active). |
Expiration date | Will display the date the Hourly rate was deactivated and set in Status 9 (Deactivated). |
Categories tab
The Categories tab displays the Resource categories (REC) the Production resource (RESCONFIG) has been categorized as.
Resource category is an attribute which defines Production resources (RESCONFIG) in the system. Production resources (RESCONFIG) can be categorized according to their characteristics or ownership.
Read more about Production resource categories (REC) application here.
Column and buttons | Description |
|---|---|
Status column | The status icons indicates if the Production resource category (REC) is active or deactivated.
|
Id column | Displays the Production resource category (REC) identifier number. This can be used to quickly access the Production resource category (REC) from the program field. REC/######. |
Name column | Production resource category (REC) name. |
Full name column | Unique name for the Production resource category (REC) . Built using the name of the Production resource category and the levels above. |
Description column | Production resource category (REC) description. This description is set in the Production resource category (REC) application. |
Remove icon | Click the Remove icon to remove the Production resource (RESONFIG) from the Production resource category (REC). |
Add category button | Click the Add category button to open a corresponding popup with the Add production resource category drop-down menu. Click the drop-down menu to the Production resource (RESCONFIG) to a Production resource category (REC). Note that for a Production resource category (REC) to be added, it must first be created and set in Status 4 (Active) in the Production resource category (REC) application. |
Custom fields tab
If Custom fields are defined and activated for the Production resources (RESCONFIG), they can be accessed through the Custom fields tab in the Production resource details area.
The values of these fields can be modified for Production resources (RESCONFIG) in Status 1 (Pending registration), or in Status 4 (Active). To display them in the Production resource area, click on the Include custom fields option in the Column settings.
Context menu options
Options | Description | ||||||
|---|---|---|---|---|---|---|---|
View capacity and load | Select the View capacity and load option to open the Production resource capacity and load overview (RCL) application. The selected Production resource will be visualized in an overview where the user can inspect the resource load in a specific period of time. Read more about the Production resource capacity and load (RCL) application here. | ||||||
Resource work order operations | Select the Resource work order operations option to open the Operators list of production work order operations (RWOO) application. Operators list of production work order operations (RWOO) applicationRWOO) here. | ||||||
Included in structure | Select the Included in structure option to open the Kit menu (KIT) application. All kits, which include the Production resource (RESCONFIG), are listed here. | ||||||
QAR Documents | Select the QAR Documents option to open the Quality report archive menu where the user can inspect quality issues and create new issue reports. | ||||||
Revision history | Select the Revision history option to view all changes made to the Production resource (RESCONFIG). | ||||||
Recalculate cost on production work orders (PWO) | Use this option to recalculate the planned cost for relevant Production work orders (PWO) based on changes to hourly rates. If a sub Production structure (KTIDOC) is recalculated, then the parent is continuously recalculated until the top level Production structure (KITDOC) is reached. NoteApplies to all (main and sub) Production work order structures (KITDOC) in Status 4 - Active, or lower. | ||||||
Recalculate cost for products (ART) | Use this option to recalculate the planned cost for relevant Products (ART) based on changes to hourly rates. If a sub Product structure (KTIART) is recalculated, then the parent is continuously recalculated until the top level Product structure (KITART) is reached. NoteApplies to all (main and sub) Product structures (KITART) in Status 4 - Active, or lower. | ||||||
Reactivate | Sets the selected Production resource (RESCONFIG) from Status 9 (Deactivated) to Status 4 (Active). | ||||||
Reopen | Sets the selected Production resource (RESCONFIG) from Status 4 (Active) to Status 1 (Pending registration). The Production resource (RESCONFIG) can now be edited. | ||||||
Delete | Deletes the Production resource (RESCONFIG). Only available in Status 1 (Pending registration). | ||||||
Deactivate | Sets the selected Production resource (RESCONFIG) from Status 4 (Active) to Status 9 (Deactivated). | ||||||
Activate | Sets the selected Production resource (RESCONFIG) from Status 1 (Pending registration) to Status 4 (Active). | ||||||
Set production resource condition | This can be used to flag Production resources (RESCONFIG) for maintenance or inform the planner that the machine has stopped. Setting the resource condition will only visually flag, and not limit any functions of the Production resource (RESCONFIG).
|


