Product/part revision
Products/parts gets a new revision number because of changes in materials/parts within the structure. These changes can be:
Adding/deleting material/parts.
Replacing a material/part with new material/part.
Changing quantity at one or more materials/parts.
A purchased part is revised.
To be able to do such changes, a new version of the structure must be made, but several structure versions may have the same product revision number and drawing. The revision handling is different for parts and structures.
Common for all these changes are that such change can lead to a new product drawing, and changing the revision of a part could therefore lead to upload of new drawing. Product structures may be changed (new version) for adding/deleting/changing operations. This does not lead to a new product revision or drawing. The new version will inherit these values/references from the previous version.
The Revision and Drawing fields are located to the left in the Article (ART) window.
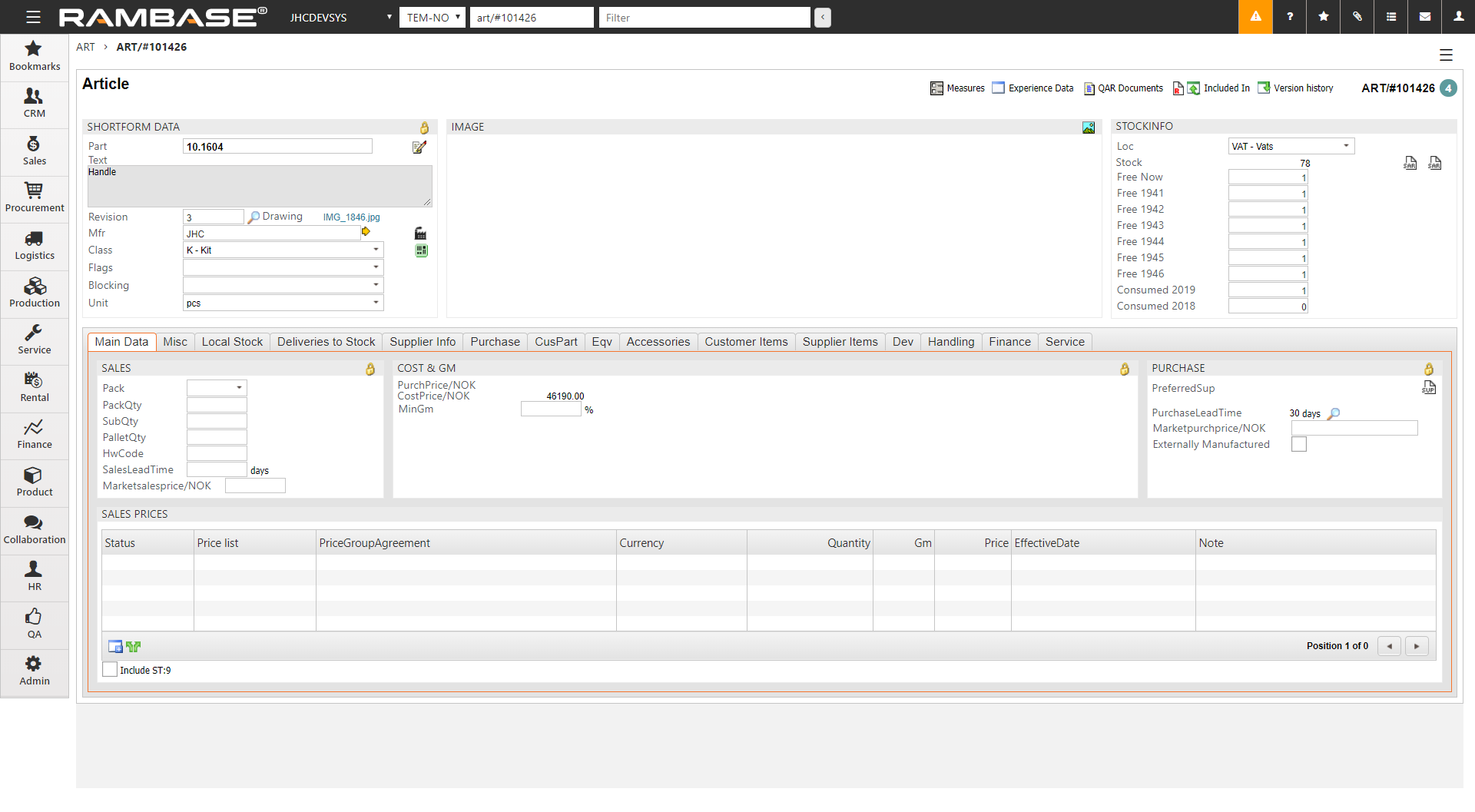
A part (Class = M/P) does not have any structure and the revision control for these will therefore only be handled manually. The user (responsible for the part) can both change the Revision contents and upload a new drawing, but there will be no automatic update of Revision because of a new drawing or vice versa.
There is an inspect icon for revision setting behind the Revision field at ART. Clicking on this gives a popup where earlier revisions and attached drawings will be shown. New revision can be set (not counting articles with structures) and new drawing can be uploaded in the popup.
Inspect revisions
Click the Inspect Revisions icon next to the Revision field.This opens a popup where details regarding the revision changes can be inspected.
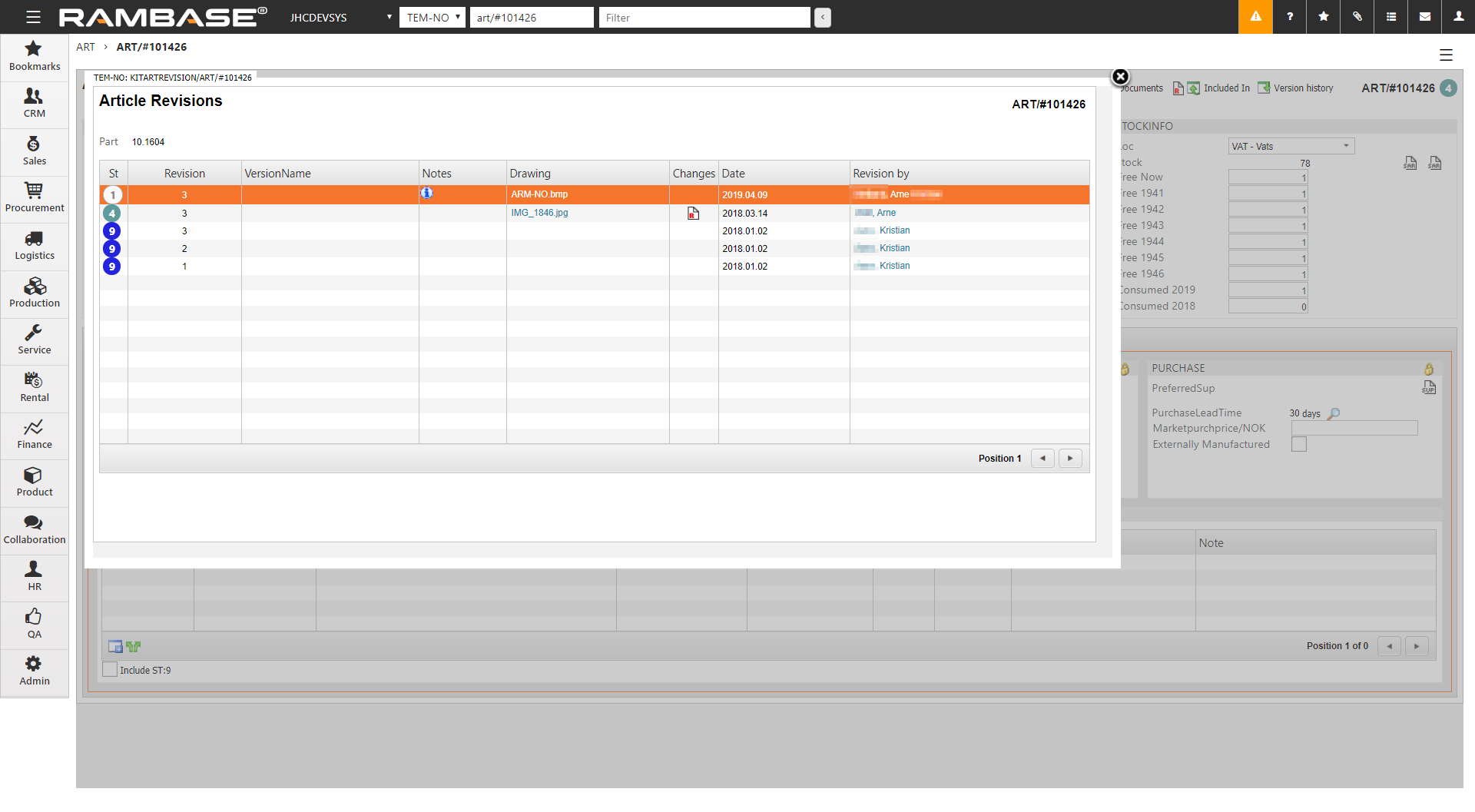
Click the New Revision icon to open the popup where the new revision can be registered.
Enter the revision name in the Revision field and click the Update Revision icon. If any image or drawing were related to the previous version, this will be inherited to the new version. This can be replaced with updated files using the Upload Drawing link. The Subject field will inherit the subject from the file upload when the file was originally uploaded.
The Version description box enables you to enter a Version name and a change note if needed. If needed, click the Delete Revision button at the top to delete the revision.
Click the Register button at the bottom to register a new version.
Note: If tou have created a new revision of a product, it will be updated automatically on the PWO, but will only show a warning on the COA.