Shipments (SPN)
The Shipping (SPN) application displays Shipping Advices (CSA / SRT / STW) which have been picked and packed and are ready to ship.
To open the Shipping (SPN) application, select Logistics > Shipping > Ship goods in the RamBase menu.
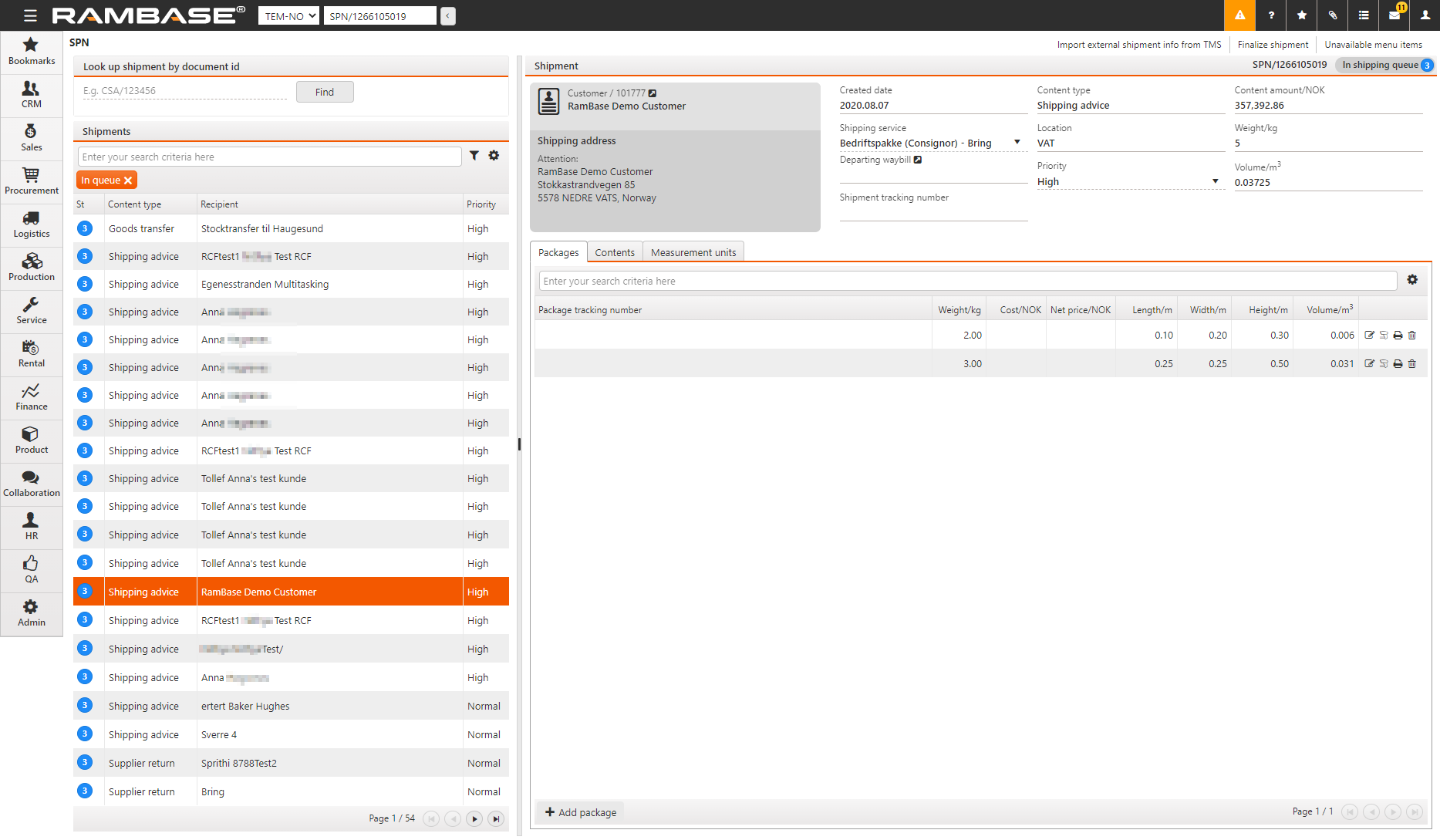
Several shipping advices can be linked to the same tracking number and sent as one shipment in the SPN application.
Choose a shipping advice and select the Contents tab. You can see the applicable documents to add to the shipping advice to simplify the shipment.
Select Move to another departing waybill in the context menu to move a shipment from one Departing waybill (WBO) to another.
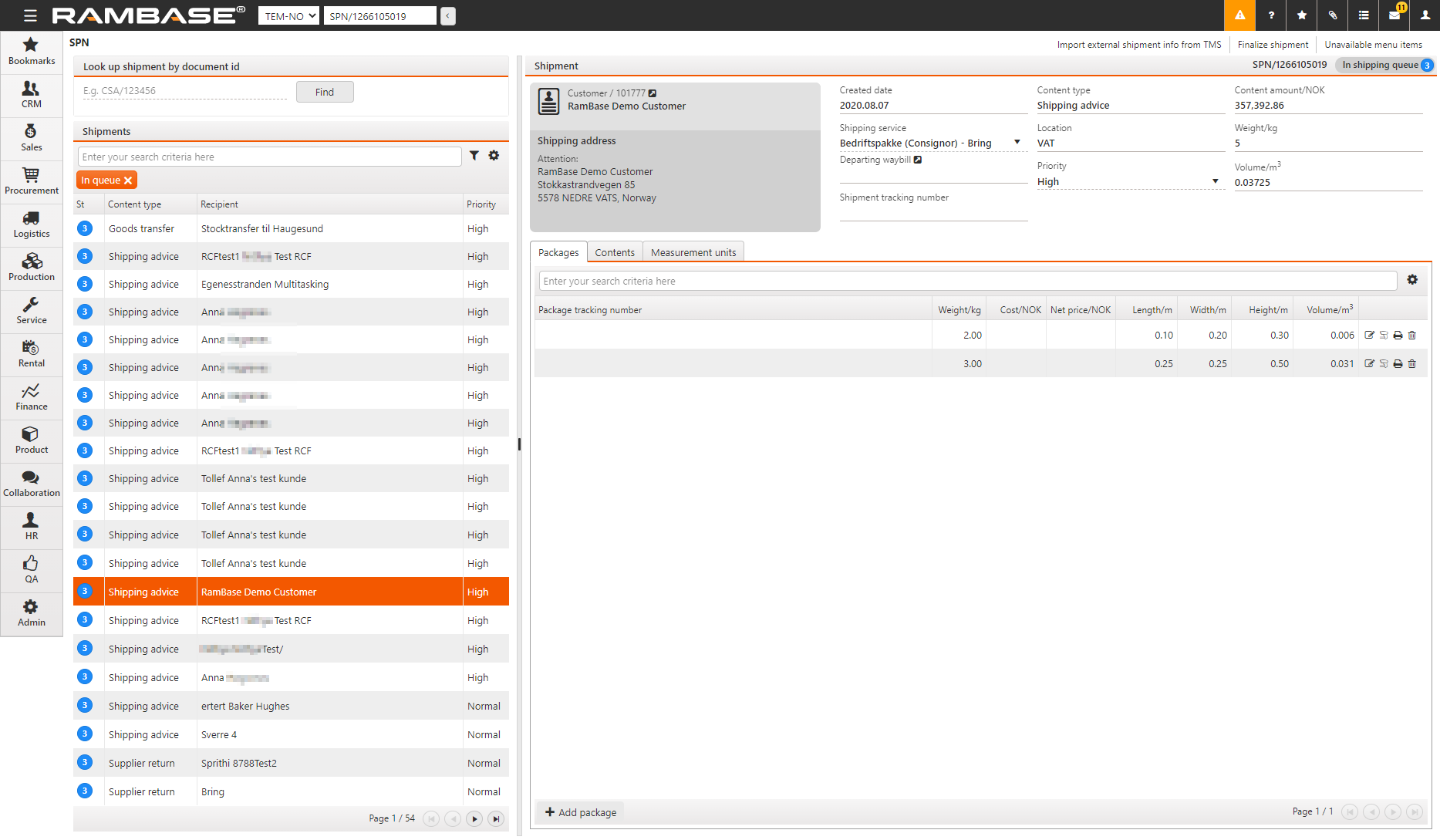
If you are using an external Transport Management System (TMS), follow the instructions given below.
Open SPN from the main menu. If a shipment (SPN) uses a shipping advice linked to an external TMS, an open shipment is created in the TMS when you select Ship in the context menu.
The shipment is available in the TMS. Sign into the TMS website and complete the shipment by using the menu options available for new shipments.
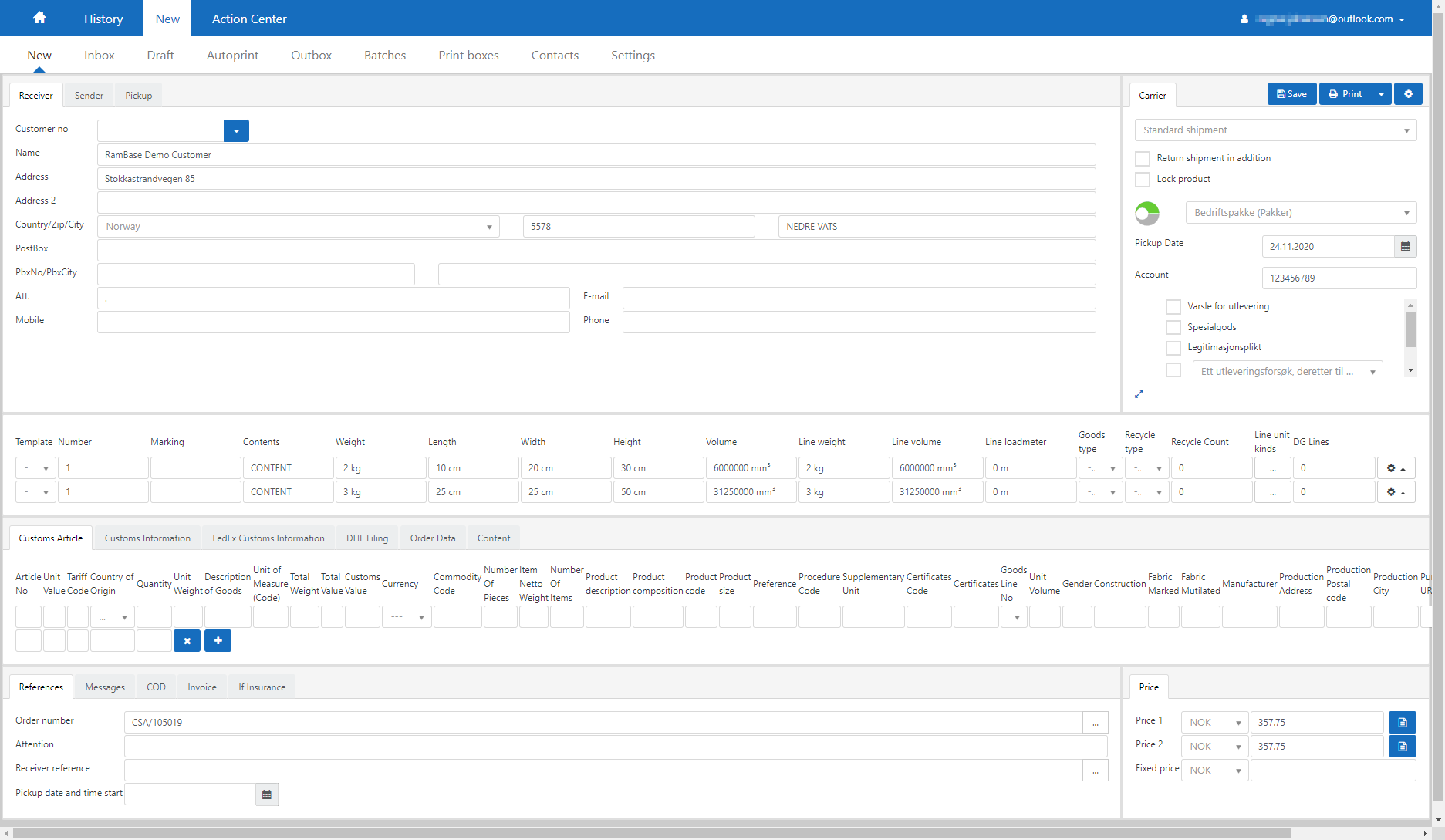
Import the freight, tracking number and print labels by selecting Import external shipment info from TMS in SPN.
Select Finalize shipment to complete the shipment.
Trace a shipment
You can add tracking numbers on Shipping Advice (CSA) documents.
Inspect a tracking number
To open the Shipping Advice (CSA) application, find Logistics in the RamBase menu and then Shipping. Click Shipping advices to enter the CSA application.
In the right pane, highlight the CSA you want to inspect and select ENTER.
Select the arrow icon in the Departing Shipment field, in the Shipment area.
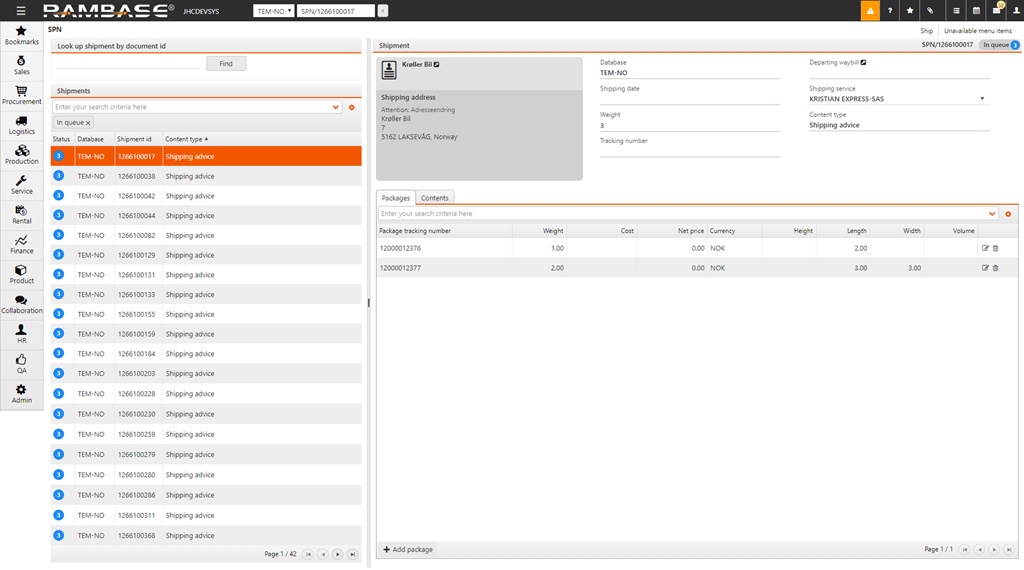
This will open a window where you can see details regarding the shipment.
The Packages folder shows the different packages in the given document, with the necessary information for shipment.
The link icon in the Package tracking number column is a direct link to the freight forwarders Track and Trace application to trace the package after shipping.
The Edit Item link icon in the right-most column, near the trash can icon, is a quick link to edit the package information.
The Contents folder shows both the contents of the specific shipping advice and the candidates for combining shipments.
To move a candidate shipment over to your shipment, highlight the candidate and press enter, double click or use the arrow icons.
The icon next to the document name in the document column is a direct link to the actual document.
Add serial numbers to shipments (SPN)
It is possible to add serial numbers belonging to product units (LCM) to specific packages.
Shipment (SPN) is divided into different packages. The Assign serial numbers icon in the item line will start an application where serial numbers can be scanned before the shipment is shipped. To print a label with a list of the serial numbers belonging to a specific package, click the Print serial numbers icon.
Packages (PACKAGES)
The PACKAGES application provides an overview over all packages, with details regarding tracking number, date sent, transporter etc.