Run Goods In process (GIN)
There are two methods of running Goods In (GIN). You may either start it from a related WayBill-In (WBI) or from scratch.
Run Goods In from WayBill-In
To open the WayBill-In (WBI) application, find Logistics in the RamBase menu and then Reception. Click Arriving waybills to enter the WBI application.
Find and open the related WBI.
Click the Start GIN icon to enter the GIN application.
Here you will see an overview over all open Purchase Orders (SPO).
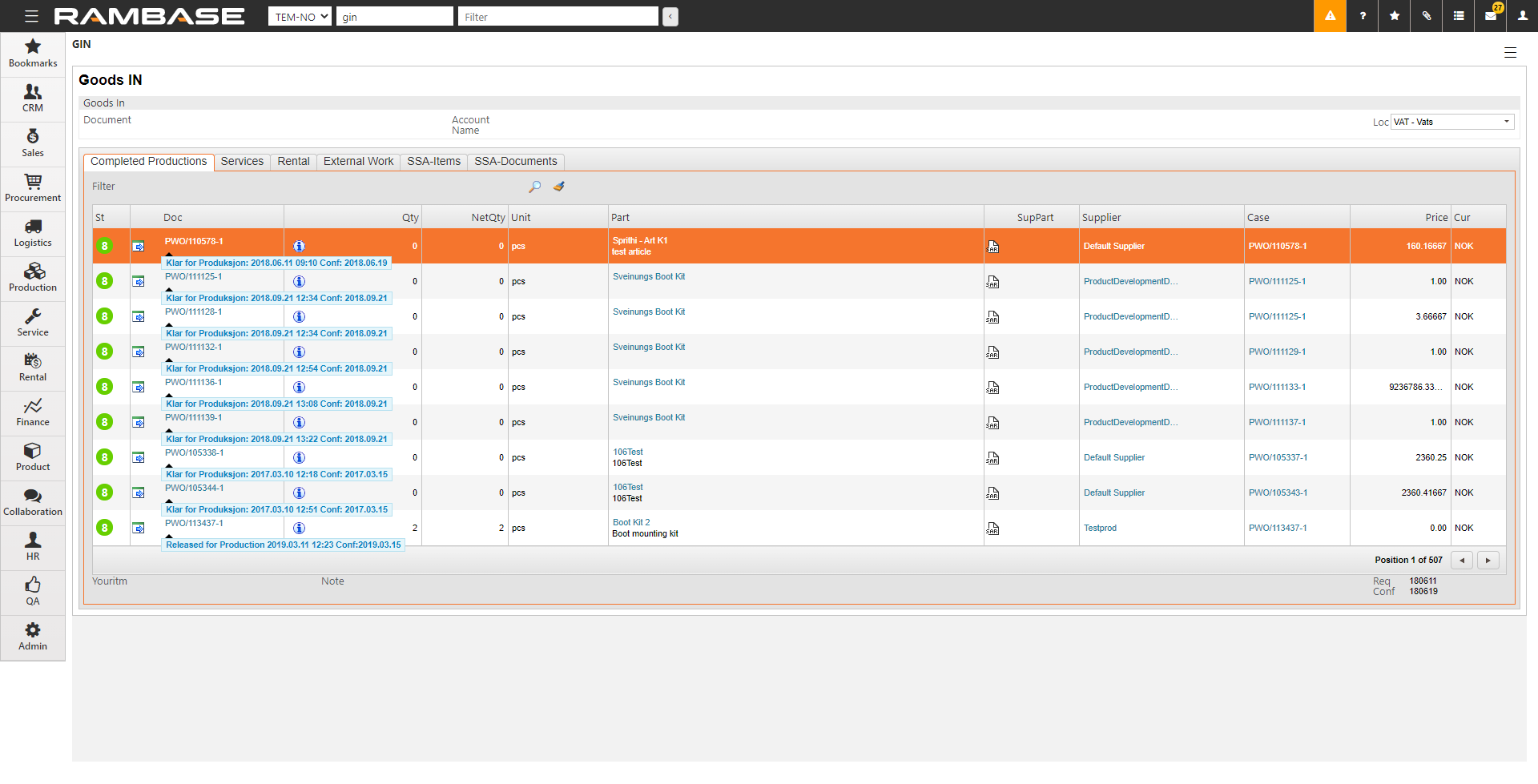
Click the magnifying glass icon to filter if you do not find the SPO in the list. The easiest method to filter is to use the Case field where you may enter the SPO number and filter by all SPO / SOAs related to this SPO.
Highlight the desired item line and press ENTER. This will open the Transport Item popup.
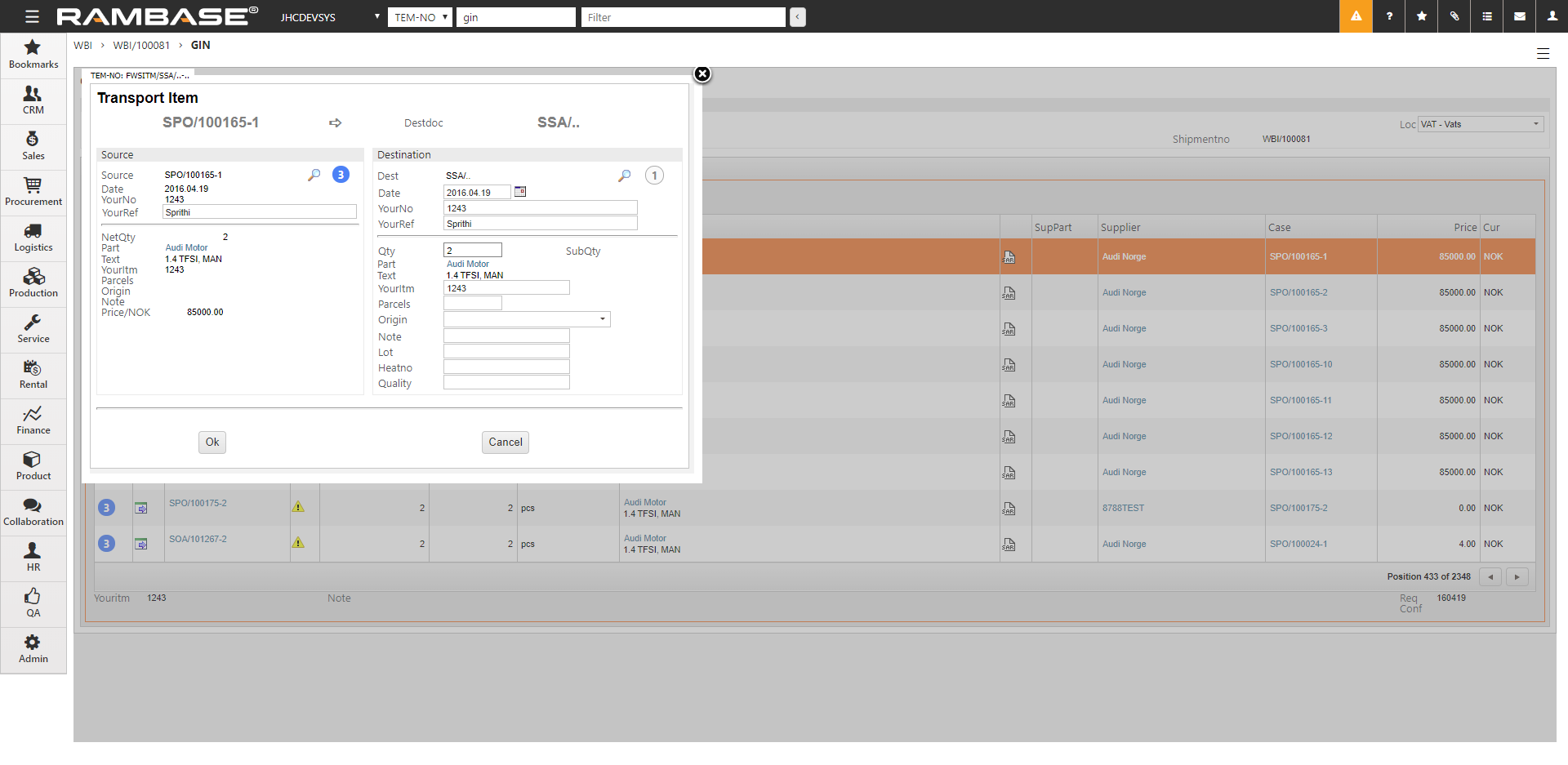
Here you may adjust certain information, such as quantity, and add additional information as needed. Click OK when you are finished.
You will now return to the GIN menu, where the SOA will have disappeared as it is no longer open. It has been transported to a Goods Reception (SSA) document and can be found using the SSA-Documents folder, where you will need to highlight the document and press ENTER. This will take you to the SSA-Items folder where you can enter the SSA-item.
You can also go directly to the SSA using the SSA application and find the desired SSA.
The SSA will end up in ST:1 or ST:2 depending on company settings. As long as the SSA is ST:1 or ST:2, it is not yet available for outbound shipments.
Run Goods In from scratch
To create an SSA without starting from the WBI application, open the Goods In (GIN) application. Find Logistics in the RamBase menu and then Reception. Click Receive goods to enter the GIN application. Follow the previous instructions from step 3.