WHLAPPR Approvals
WHLAPPR displays a list of employee names to identify their corresponding work hour logs. Each log can be inspected by clicking the inspect icon at the end of each line. It is also possible to access a log by pressing ENTER on the line, but if the log status is 4, this will automatically trigger the WHLAPPR Approval procedure instead of simply displaying the log.
The status field associated with each log helps the manager to instantly identify the logs that need inspection and approval, from those that are ready to be approved in WHLAPPR.
Logs with log status=2 must be approved by the employee, so an Internal Mail (IMS) requesting approval by the employee would be the right thing to do here.
Press ENTER on the line to access the log.
Press F12 to open the action menu and choose the Send as Internal Mail option.
Press ESC to return to WHLAPPR.
Logs with log status=3 must be approved by the manager, so the log should be inspected and all status 3 entries approved so that all entries end up in status 4.
Press ENTER on the line to access the log.
Inspect and approve if OK.
Press ESC to return to WHLAPPR.
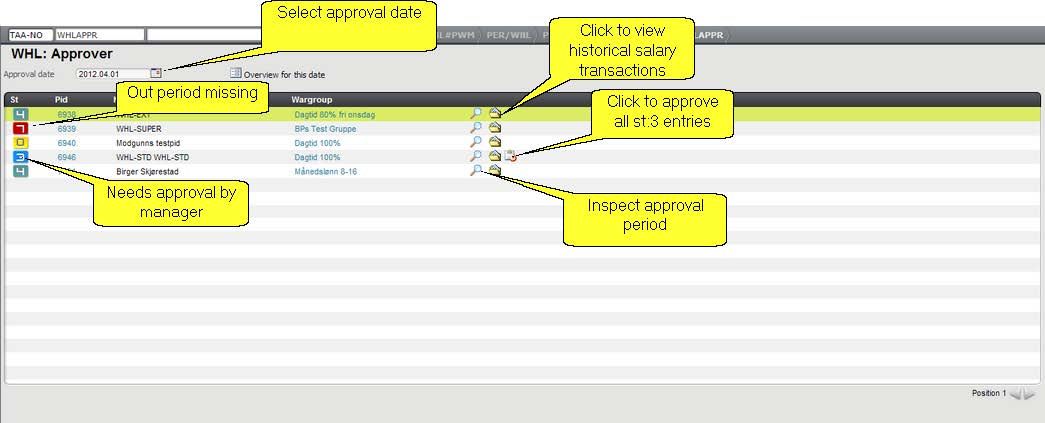
Alternatively: click the Approve all st:3 icon. This will approve all status 3 entries blindly.
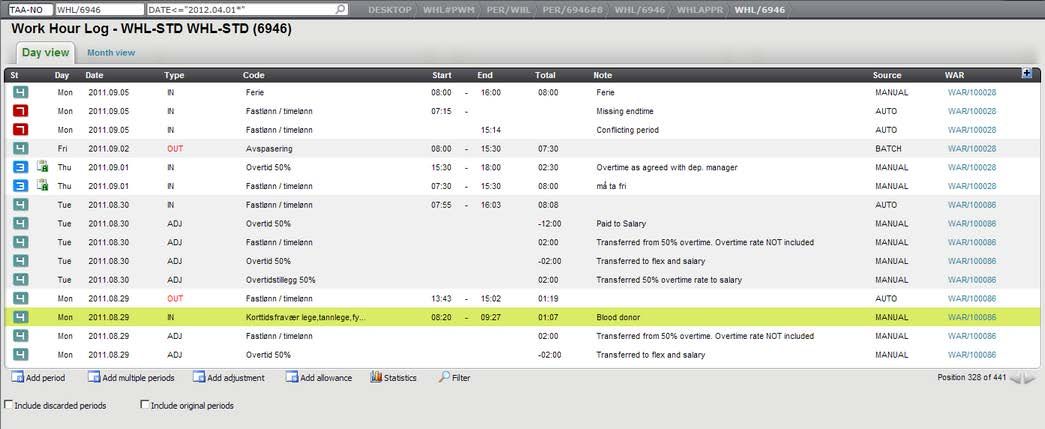
Logs with log status=4 are ready for a final approval in WHLAPPR and there is no need to inspect the log any further.
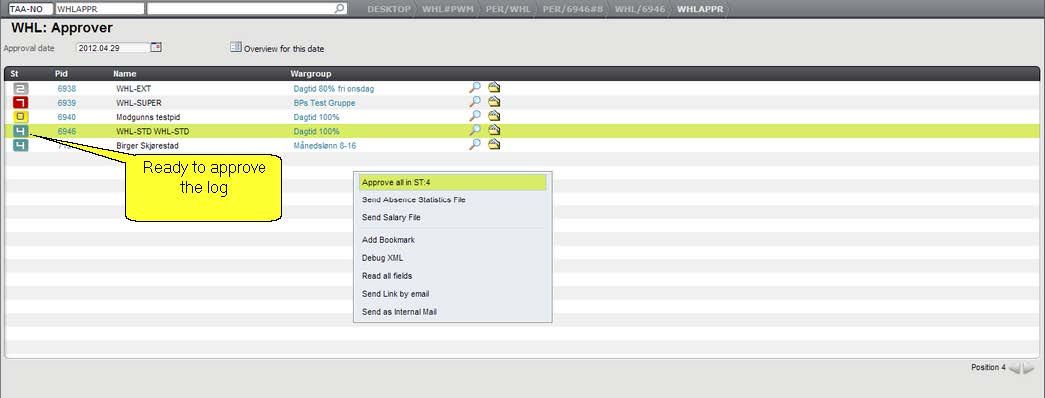
Press F12 and choose the Approve all in ST:4 option.
Press ENTER.
In the Approve All popup:
Select the correct overtime payment option.
Click the Approve all button to blindly approve all, or select one line at the time and press ENTER.
To inspect the distribution of work hours on timetypes.
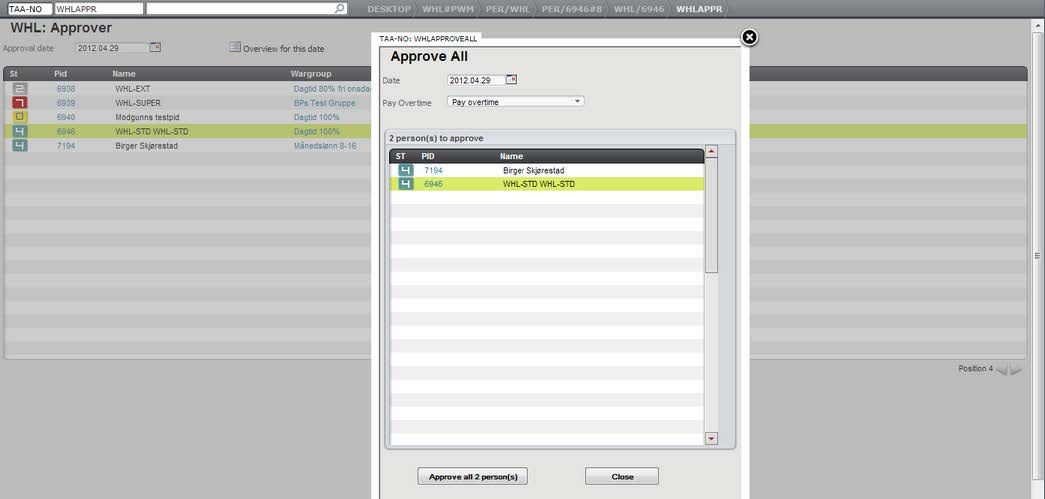
In the Approve Work Hours window:
Check the summary distribution of work hours, and potential increments in the salary file.
Optionally, press ENTER on a line to inspect the details.
Click OK if the numbers are correct.
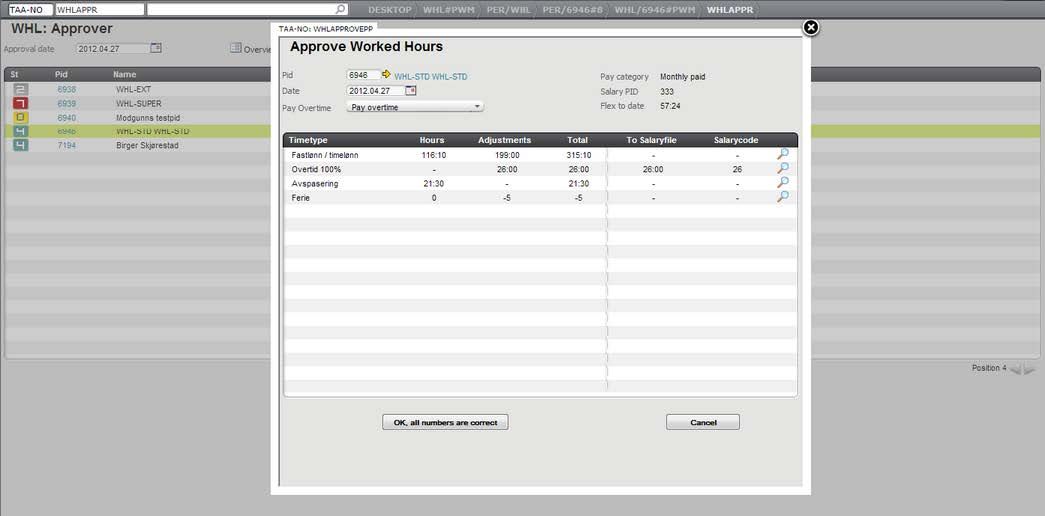
Logs that have been approved via the WHLAPPR Approval window are automatically set in status 8 or 9. In both cases the approval procedure has completed successfully and their content accepted as basis for wage calculations.
Logs with log status 7 report erroneous entries in the log, so the log needs to be inspected to take necessary actions. Normally this status is used to mark entries with a missing OUT stamp, so the right thing to do would be to ask the employee to update the line.
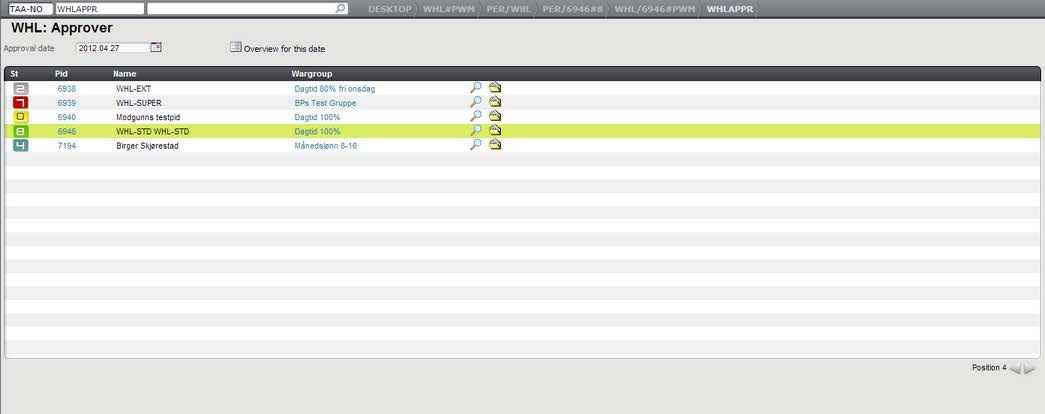
Entries in WHLAPPR that end up in status 8, do so because the log content contains data that deviates from the standard work hours. This means that any overtime, absence, and allowances must be exported to the external salary system in special files.
It is possible to get an overview over all absence caused by situations at work using the button Overview of work caused absence. The icon is also found in the item lines where the yellow icon indicates an unapproved absence, and the red is work caused absence.