WHL Employee guide
The Work Hours Log (WHL) records and manages the employees presence and absence with respect to their individual work arrangements. The log is used by employees to inspect, create, adjust, and approve the time recordings, and by managers to inspect and approve the employees worked hours, any overtime, allowances, absence, and so on. This section describes how employees in general will use the WHL system.
Hours for today display details about today. How many registered hours for today and how many scheduled hours for today. Hold the mouse pointer over the box to see details.
Approved flex hours display details about flex hours. How many flex hours for this month, added from previous month, adjustments and how many accumulated for next month. Hold the mouse pointer over the box to see details. You may double click to inspect days/periods with flex hours.
Approved overtime hours display details about overtime hours. How many overtime hours for this month, added from previous month, adjustments and how many accumulated for next month. Hold the mouse pointer over the box to see details. You may double click to inspect days/periods with flex hours.
Approved vacation balance display details about vacation days. How many vacation days for this month, added from previous month, adjustments, how many accumulated for next month and how many vacation days are planned. Hold the mouse pointer over the box to see details. You may double click to inspect days/periods with flex hours.
The WHL Log is presented in two modes, Work log (Day and Period view) and Calendar view.
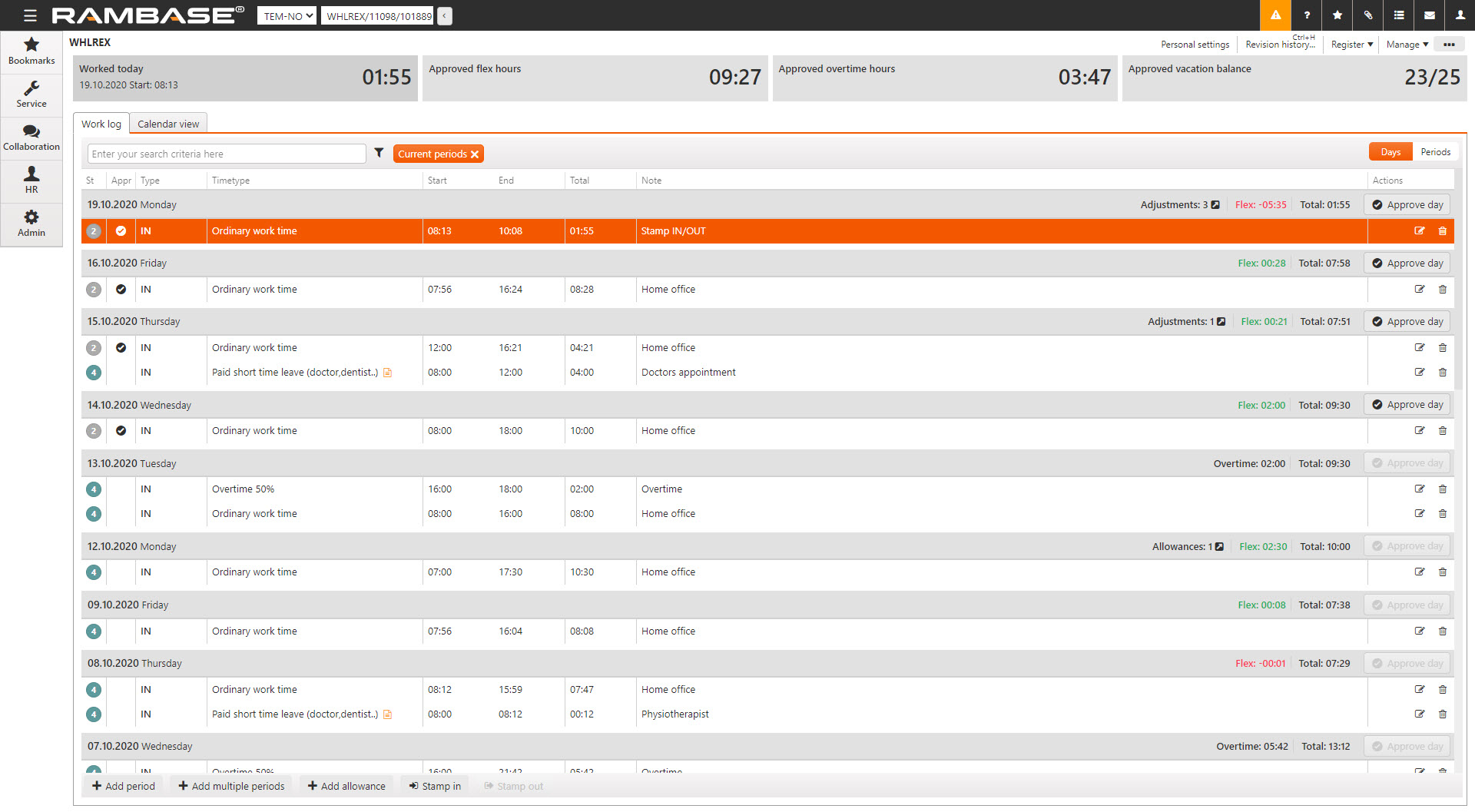
Work log view
When entering the WHL application, the Work log tab will be selected as default. Choose between Days or Periods view in the Work log tab.
Click the Personal settings option in the context menu to choose if the application should include unapproved entries for days calculations and for Hours for today.
In addition to add period, add multiple periods and add allowance, it is possible to Stamp in and Stamp out directly from the Work log tab. This is especially helpful when working from home or on the road.
As mentioned, it is possible to click on these overview boxes on the top and a predefined filter will get focus. For example, if you click on the Approved flex hours box you get a predefined filter called Approved days with flex.
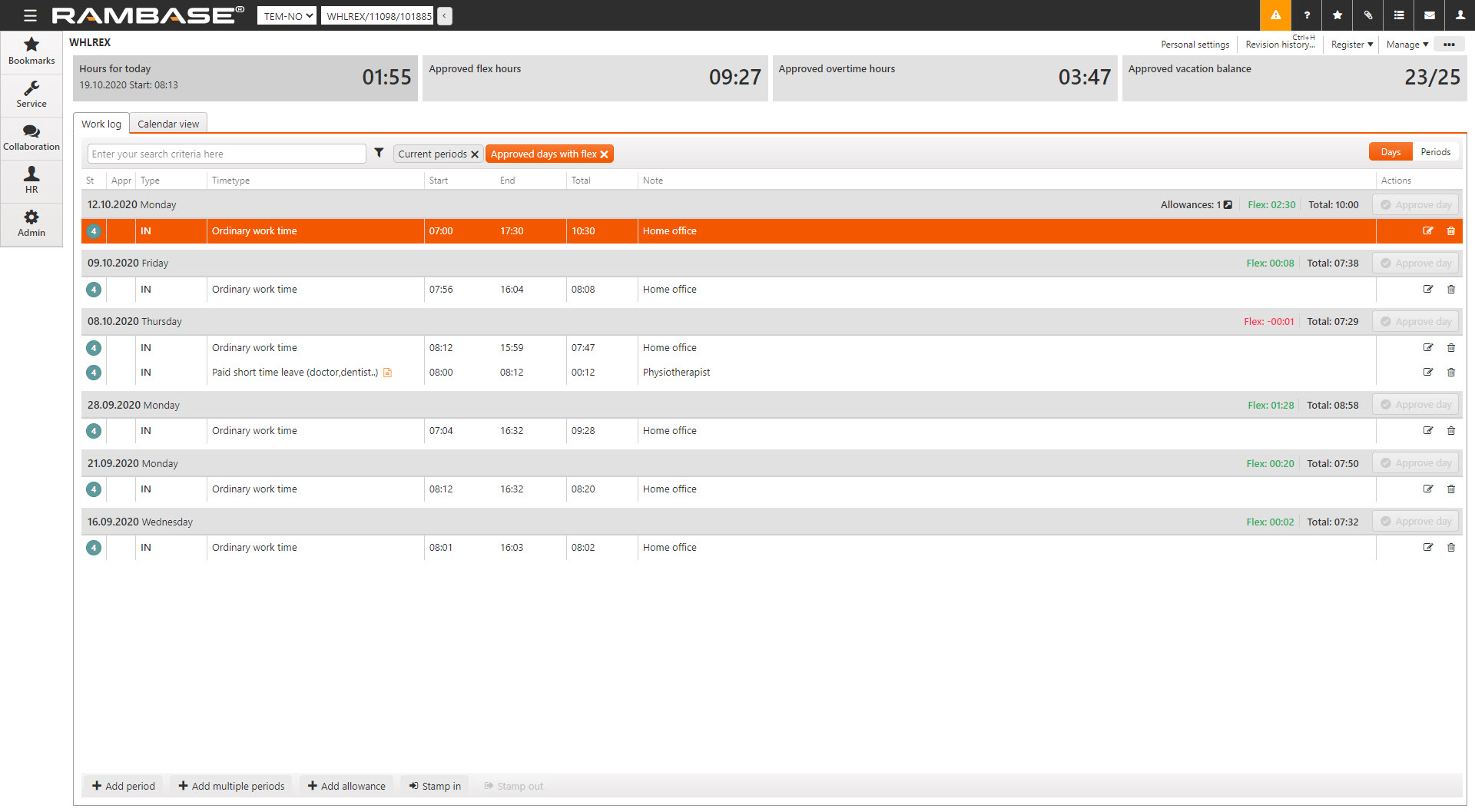
Filters
Use the Search field to filter the WHL entries or click on the Predefined filters icon next to the Search field to set a predefined filter.
Calendar view
Calendar view gives an overview of the Scheduled work hours, total work hours excluding breaks, and the difference between the two as it turns out as either overtime or flex time. In addition you will find the balances of the Flex account, the Overtime account and the Vacation account.
Scheduled work refers to the ordinary work hours that one is expected to work per day, according to the corresponding work scheme.
Total time refers to the total attendance time, i.e., the time one is at work, lunchtime excluded.
The difference between the total time and the standard time may be interpreted and dealt with as Flextime and/or Overtime, according to the rules set in the corresponding Work arrangements (WAR) document. Plus, hours are displayed in green, minus hours in red.
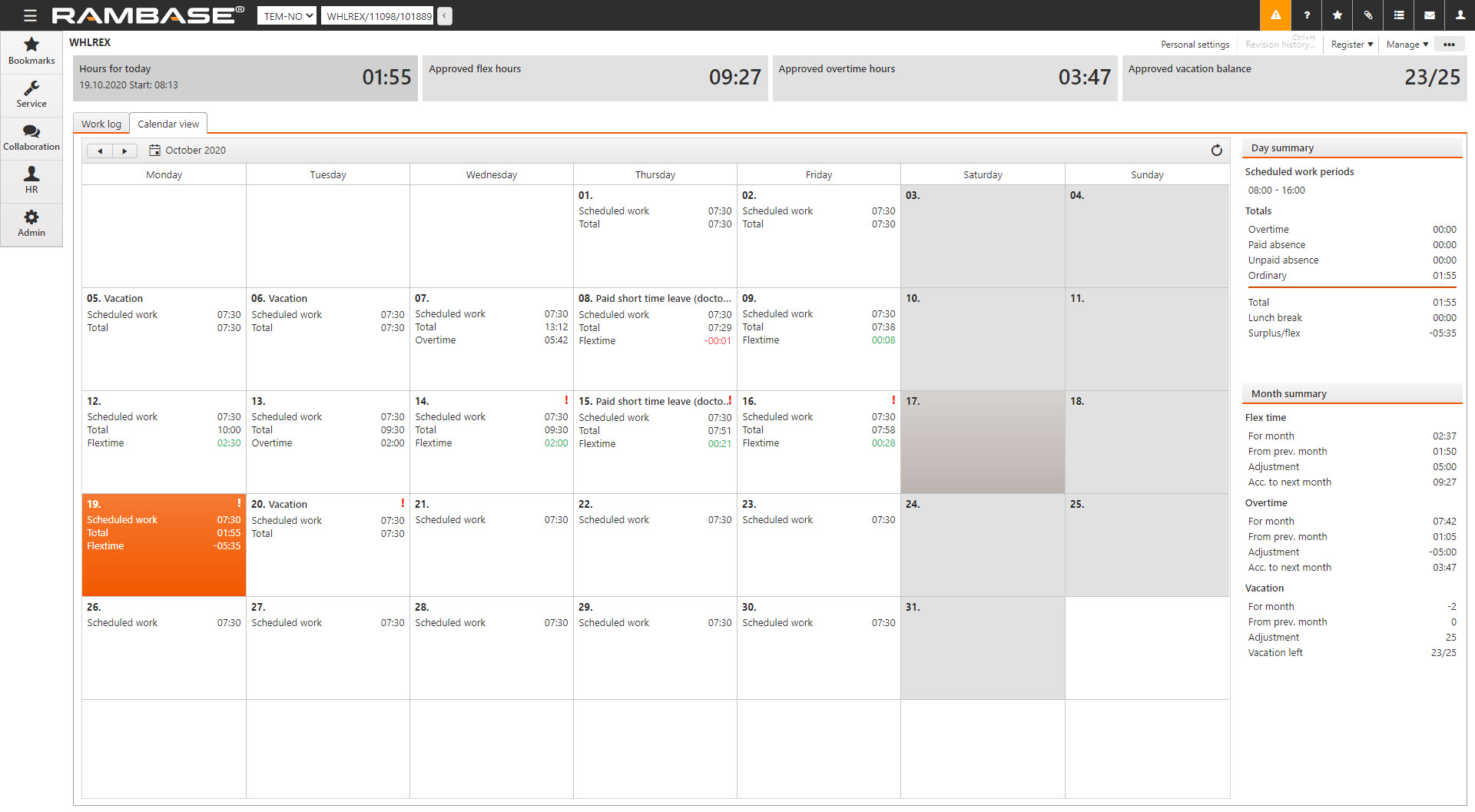
Flex- and overtime accounts
The flex account is presented with four lines:
Flex time for month shows the amount of flex hours earned during this month.
Flex time from previous month shows the amount of flex hours that were transferred from the previous month.
Adjustment shows manually created adjustment during this month.
Flex time accumulated to next month shows the flex account balance at any time.
The overtime account is presented with four lines:
Overtime for month shows the amount of overtime hours earned during this month.
Overtime from previous month shows the amount of overtime hours that were transferred from the previous month.
Adjustment shows manually created adjustment during this month.
Overtime accumulated to next month shows the overtime account balance at any time.
Vacation days
The Vacation field shows the total number of vacation days this year. The number is automatically calculated each year and the result depends on the employment fraction. Basically the result can be found by multiplying the number of work days per week by 5.
Vacation for month shows the amount of vacation days used this month.
Vacation from previous month shows the amount of vacation days that were transferred from the previous month.
Adjustment shows manually created adjustment during this month.
Vacation left shows the shows how many days are left.