Receive goods (RPP)
Receive goods (RPP) is an application where products are received. The Purchase orders (SPO) are listed in the menu with all related details in the following columns. The products are both products that are using assignment (physical products) and products that are NOT using assignments (non-physical products, such as services). The incoming Purchase orders (SPO) are either marked as received (set to Status 4), for products without assignments, or forwarded to Goods reception (SSA) for products with assignments.
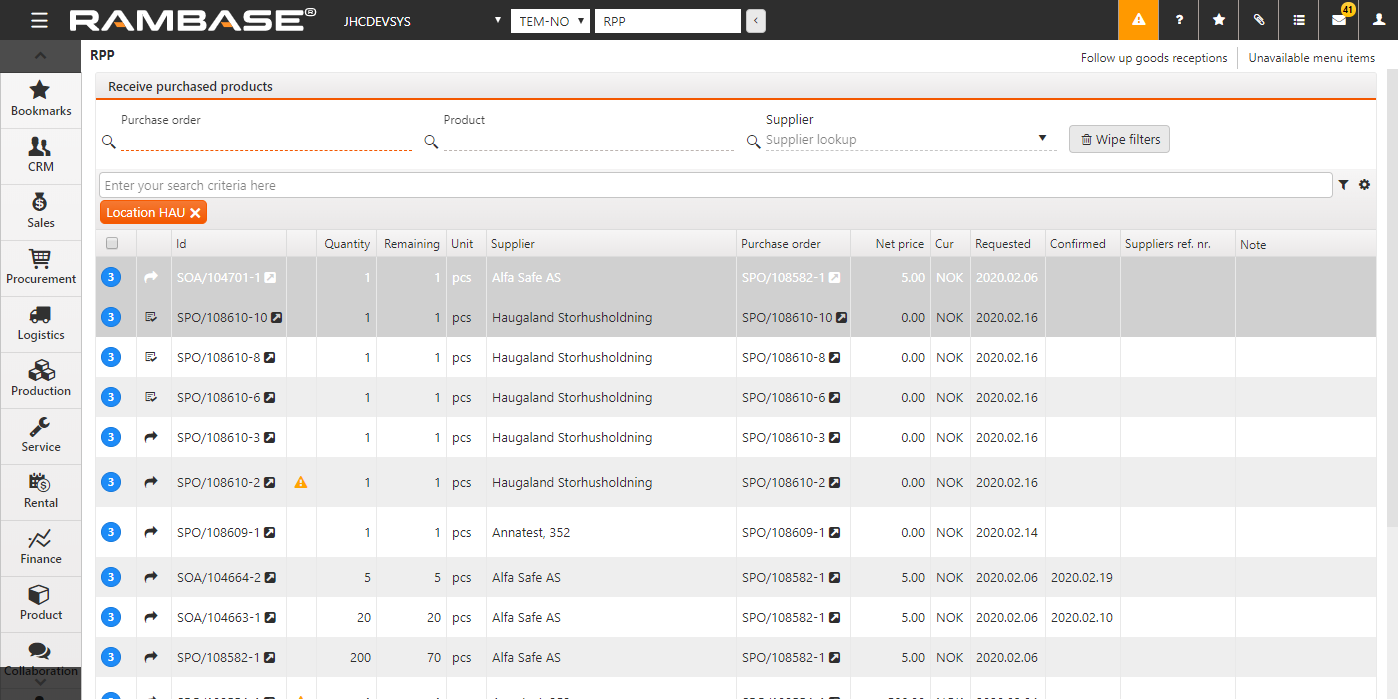
The filter fields at the top are used to filter down to the desired documents. Two notable Standard filters, found by clicking the Filter builder, are useful in filtering the list for products with assignments and for those without.
Use the Forward to stock icon in the second column, to either register the products to stock (products with assignment) or set the product as received (products without assignments).
Icon | Description |
|---|---|
| Forward to stock |
Choose several item lines by using the status icon as a checkbox and choose the desired Context menu option at the top right. As with singular selection, the choices are either Forward selected items to Goods reception (SSA) for products with assignments, and Selected purchase orders received for the products without assignments.
When forwarding a product to a Goods reception (SSA), you will see a popup window with details. The field called Product validation is used to scan the product name (also manufacturer and supplier name) to ensure that the correct product is being received. The scanned name will be compared with the name of the original order (SPO-/SOA-ITM). If the comparison finds a match you will see a green check-mark next to the field. If the comparison fails you will see a yellow Warning icon.
The same applies to the Manufacturer part name validation field. As a Warning icon will be displayed next to the field, if validation fails.
If a Goods reception item (SSAITEM) is created and there is a Manufacturer part name (MPN) mismatch between the newly created item and the Purchase order item (SPOITEM) or Purchase order response item (SOAITEM), the Goods reception item (SSAITEM) will have a notification stating "Mismatch between purchased MPN and received MPN".
Users who are assigned approval rights can then be notified and decide how the mismatch should be handled.
Change the MPN in the Goods reception item (SSAITEM)
Remove the MPN in the Goods reception item (SSAITEM)
The Goods reception item (SSAITEM) can then be approved and registered to stock.
The validation message can be configured in the Company settings (CSV) application:
Company setting (CSV) | Description |
|---|---|
Deactivate approval message - mismatch between purchased and received MPN | If this setting is "ON" - The document message is not activated. If the setting is "OFF" - The document message is activated for Goods reception item(s) (SSAITEM). |
The approval rights can be configured in the Approval rule (APC) application:
Approval rule (APC) | Sub rule | Description |
|---|---|---|
Approve mismatch between purchased MPN and received MPN | Configure which users and roles can, and must, give approval in situations where there is a mismatch between the Manufacturer part name (MPN), when forwarding from Purchase order (SPO) or a Purchase order response (SOA), to Goods reception item (SSAITEM). | |
Automatic assign approval request | Value - "ON/OFF" "Automatic assign approval request" can be enabled to ensure that approval is automatically sent to the designated default approver(s). These can be verified in the Default approvers column. Multiple default approvers can be defined, meaning all default approvers must provide approval before the Purchase order items(s) (SPOITEM) or Purchase order response item(s) (SOAITEM) can be forwarded. |
The Parcels field can be edited, and is one of the contributing factors in calculating the number of stock labels to be printed.
The Parcels field also includes the option to calculate the number of parcels. To do so, click the Calculate number of parcels icon. The calculation is based on the input in the Forward quantity field and the contents of the Package quantity field.
The custom fields columns which are common for both Purchase orders (SPO) and Purchase order responses (SOA) items can be found by clicking the Column settings icon and then click the Include custom fields option.
Splitting a Purchase order item (SPO-/SOAITEM) to several Goods reception items (SSAITEMS) in the receiving process performed in the Receive goods (RPP) application
The Split and forward to goods reception icon
From the Receive goods (RPP) application, click on the Split and forward to goods reception icon right next to the Forward to goods reception icon and a popup will appear to efficiently plan a split on a single Purchase order item (SPO-/SOAITEM) into several Goods reception items (SSAITEMS).
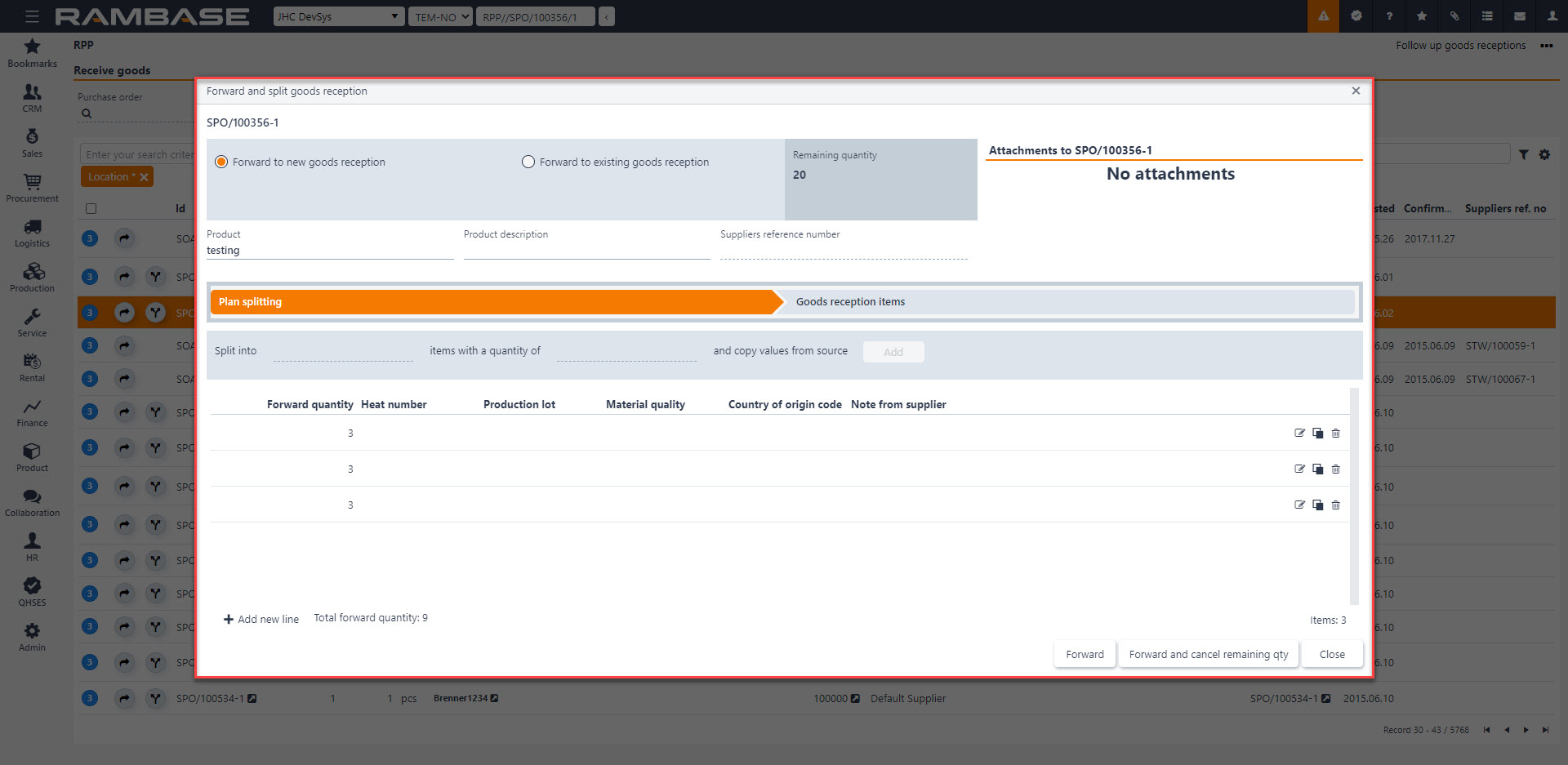
The Plan splitting stage:
1. Choose if the Purchase order (SPO-/SOAITEM) should be forwarded to a new Goods reception (SSA) or to an existing Goods reception (SSA) by clicking the Forward to new goods reception or Forward to existing goods reception options.
2. Product, Product description, Supplier reference number and Attachments to SPO will be copied to Goods reception items (SSAITEMS) by forward. It is also possible to add attachments to Purchase order item (SPO-/SOAITEMS) in the planning process by dragging them in to the popup.
3. Plan a split by entering desired items you want to split into a desired quantity, the split will make a plan to forward the calculated quantity from the Remaining quantity.
4. The split can be edited, copied and added manually as well by clicking the Add new line button.
5. Click the Forward button to forward to a Goods reception items (SSAITEMS) or click the Forward and cancel remaining qty button to forward to a Goods reception items (SSAITEMS) and cancel the remaining quantity the supplier does not deliver.
The Goods reception items stage:
After forwarding there are created a split with the desired quantity on several Goods reception items (SSAITEMS). At this stage you can edit the attachments and lines as well. It is possible to link an attachment to all Goods reception item (SSAITEM) or only to a specific Goods reception item (SSAITEM).
