Create a Sales order (COA)
There are several methods of creating a Sales order (COA).
Create a new Sales order (COA) by clicking the Create new order button
Forward a Sales quote (CQU) to a Sales order (COA)
Forward a Sales order request (CPO) to a Sales order (COA)
Forward a Sales order (COA) to a new Sales order (COA)
Copy a Sales Order (COA) to a new Sales Order (COA)
A Sales order may also be created from a Sales forecast (FCC) and via a Sales order change request (CRC).
When an original Sales order (COA) is created, it is automatically given the same identification number as itself in the field InitialOrderID. This value will be inherited by following Sales Orders (COA) in the flow. A Sales order item (COAITEM) may only be forwarded to an existing Sales order (COA) if the existing Sales order (COA) has the same initial identification number as the Sales order item (COAITEM). This makes it possible to trace Sales orders (COA) back to the original order. To see the identification number of the Sales Order (COA), click the Column settings icon, then select Column and finally select the InitialID checkbox.
Create a new Sales order (COA)
To open the Sales order (COA) application, start in the Rambase menu and select Sales, then Order handling and finally Sales orders.
Click the Create new order button in the bottom left corner, enter the customer name in the Customer field and select the customer. The Shipping address that is displayed is the one that is set up as default for the customer. If the customer has several shipping addresses, select the relevant address in the Shipping address field. To add a new address, select Add new shipping address. Sales order (COA) is created with invoice address equal to its default invoice address, but both invoice and shipping address can be changed after sales order is created as long as it has not yet been registered and sent to customer.
If the customer is registered with several currencies, select the one relevant for this Sales order (COA) in the Currency dropdown menu.
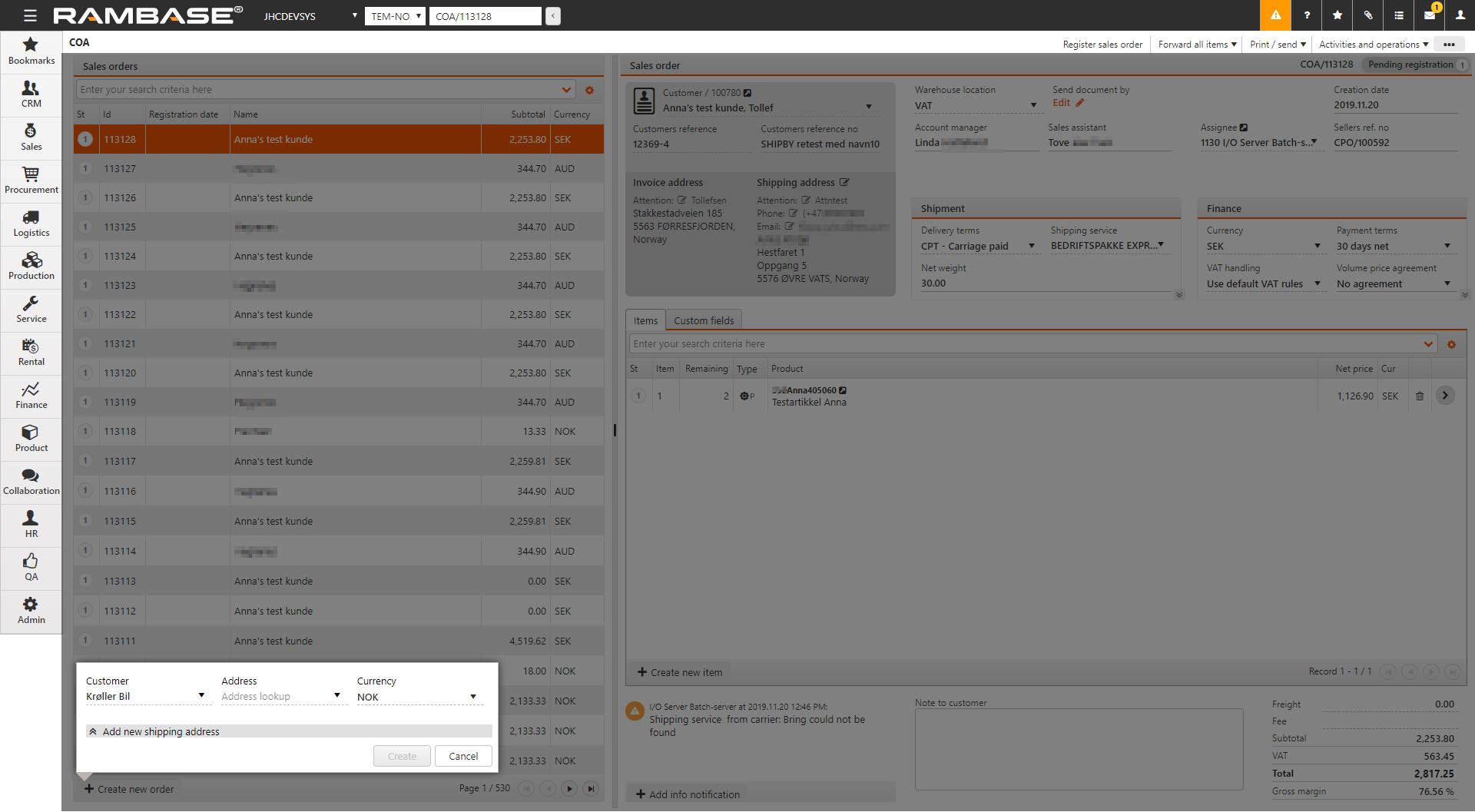
Click the Create button. The Sales order (COA) has now been assigned a Sales order (COA) number. The number is given below the content menu and in the Program field. This indicates that the document is saved and available for further processing. All stored information about the customer is also available.
The Shipment and finance tab shows all shipment and finance related information. You can specify the following:
Shipment fields
Description
Delivery terms
Select delivery terms
Shipping service
Select shipping service
Net weight
The net weight of object (excluding packing material) in kilograms
Consolidate shipping advices
Select the field that connects the consolidated orders. This field is only visible when Consolidated shipping advice is selected. Available options are:
Items customers reference number: Consolidate the shipping advice by matching items customer reference number
Customers reference number: Consolidate the shipping advice by matching customer reference number
Customers reference: Consolidate the shipping advice by matching customer reference
Ship sorted by
Items in consolidated shipping advices will be sorted by this field when they are created in the Prepare for picking process
Shipping day
Specifies when the goods should be shipped. This is used to calculate the scheduled shipping date for each item
Ship based on confirmed delivery date
If enabled, the scheduled shipping date for each item is calculated based on confirmed date rather than the requested date
Only ship entire orders
Select this checkbox if the total quantity of a Sales order (COA) should always be shipped together. The items of a Sales order (COA) should never be split into several shipments.
If the Prepare for picking (PFP) application is used for creating the Shipping advice (CSA), this will be controlled there.
If the Shipping advice (CSA) is created manually from the Sales order (COA), the user has to control this manually.
Only ship entire order items
Select this checkbox if the total quantity of a Sales order item (COAITEM) always should be shipped together. The quantity should never be split into several shipments
If the Prepare for picking (PFP) application is used for creating the Shipping advice (CSA), this will be controlled there.
If the Shipping advice (CSA) is created manually from the Sales order (COA), the user has to control this manually.
Ship items with equal scheduled shipping date together
True if all items of a Sales order (COA) with the same scheduled delivery date should be shipped together.
If the Prepare for picking (PFP) application is used for creating the Shipping advice (CSA), this will be controlled there.
If the Shipping advice (CSA) is created manually from the Sales order (COA), the user has to control this manually.
Freight for each shipment
If this checkbox is not selected, freight is only calculated from one shipping advice if the Sales order (COA) has several shipments
RamBase calculates Confirmed date in Sales order item (COAITEM), based on Confirmed delivery of its assignments. If there are assignments from the stock, supplier or production backlog, the Confirmed delivery date from these are used to calculate Confirmed delivery date in the Sales order item (COAITEM).
The Shipping day tab in the Sales order (COA) application specifies when the goods should be shipped. This is used to calculate the Scheduled shipping date and Confirmed delivery date for each item.
Example 1: A Sales order (COA) is set up with shipping day "3 days before delivery date" and the Sales order item (COAITEM) has requested delivery date 2022.11.02. If it has assignments from a Purchase order response (SOA) which is also confirmed 2022.11.02, confirmed delivery date of the sales order item (COAITEM) will be calculated as 2022.11.07.
RamBase automatically takes into account the 2 working days lost over the weekend and adds it to the 3 days shipping time from the warehouse to the customer.
If the Company setting (CSV) Reconfirm sales order is switched ON, Sales order item (COAITEM) will be updated automatically with the calculated confirmed delivery date. If it is switched OFF, the following notification will appear in Sales order item (COAITEM): "Confirmed delivery date from supplier/production: 2022.11.02 + 5 days delivery = 2022.11.07."
Example 2: A Sales order (COA) is set up with a fixed shipping day Wednesday week before delivery date and the Sales order item (COAITEM) has Requested delivery date 2022.11.02. If it has assignments from a Purchase order response (SOA) which is also confirmed 2022.11.02, Confirmed delivery date of the Sales order item (COAITEM) will be calculated to the same date.
If the Company setting (CSV) Reconfirm sales order is switched ON, the Sales order item (COA) will be updated automatically with the calculated confirmed delivery date. If it is switched OFF, the user will be notified to verify the Confirmed delivery date in the Sales order item (COAITEM)
It is possible to manually control the Confirmed delivery date of a Sales order (COA) which is set up with a fixed weekly shipping day, even if the Company setting (CSV) Reconfirm sales order is switched ON. The precondition is that the Company setting (CSV) Don't reconfirm sales order if shipping day is a fixed weekday is switched ON too.
The purchase order number from the customer can be specified in the Customer reference no. The reference person for the customer can be specified in Customers reference.
To add items, click Create new item. In the popup that appears, choose the quantity in Qty and enter the product name in Product to find it in the archive. RamBase will suggest prices according to the Company settings (CSV), Priority of suggested sales price. All applicable prices will be presented in the Price based on field after the Product (ART) has been selected, and the user may select another price. The lowest applicable price is found the following way:
The lowest price of
IPA (Item price agreement)
Sales quote (CQU)
Product (ART) price - where the priority to find the applicable product price is:
PLI (Price list)
VPA (Volume price agreement)
STD (Standard sales price)
If no applicable price can be found based on this basis, RamBase will attempt to calculate item price based on standard cost price of the product, in this priority:
GM from Company setting (CSV) Default Gross Margin on Sales documents
25% GM (Hardcoded)
Specify the Requested delivery date by choosing the date or enter it manually in the fomat yyyy.MM.dd.
If this is a high priority sales order, and the parts needed are linked to other orders, select Activities and operations and Assign to Stock, which re-links the necessary parts to this order. This is not possible if the parts have been locked or if the target order is in Status 1 (Pending registration). Also note that this function is only available if it is activated in the settings.
If you need to add several items, click on the Create new item button and add all the necessary items.
If the Sales order (COA) is a free sample for a customer, select Mark sales order as sample order. This removes the cost of the items and adds a Free sample text box.
Create a draft
A draft can be created by clicking the Create new draft button in the menu. When a draft is created, the menu will automatically collapse to give more overview. Draft will create a document for a default customer, found in the Company settings (CSV) Default customer account for sales draft. If no Customer (CUS) is set up in this Company settings (CSV), RamBase will create one named as Unknown. This will have base data according to standard create values for this company. The base data can be changed for this Customer (CUS) afterwards if it is required, or the user can create a Customer (CUS) manually and add this to the Company setting (CSV). It will not be allowed to register documents for this Customer (CUS), users must change to a real Customer (CUS) before registering.
When creating a draft, it is possible to add Products (ART) by searching them up in the Quick search field. Clicking on the Quick search filter icon will list a series of checkboxes. The user can decide which categories to included in the search by selecting the relevant checkboxes. Hover over the Quick search filter icon to quickly see which categories are included in the search. New items can be added by clicking the Plus icon.
Add product
The Add product tab shows a Location available field and a Total available field. Location available inspect stock and available quantity for Location (LOC) of the document. Total available inspects stock and available quantity for all Location (LOC). The Show details checkbox gives an overview of 4 useful tabs:
Tab name | Description |
|---|---|
Product details | Lists information from the related Product (ART) |
Accessories | Accessories registered from Product (ART) |
Replacements | Replacements needed for a Product (ART) |
Transactions | Shows Backlog items, Quote items and Invoice items |
When adding items from the Add products tab, they will appear in the Items tab.
The Show details checkbox gives an overview of 5 useful tabs:
Tab name | Description |
|---|---|
Item details | List information from the related Sales order item (COAITEM) |
Notifications | Notifications for this item |
Product details | Lists information from the related Product (ART) |
Landed costs | Shows the chosen purchase currency and the landed cost in purchase currency and sales currency |
Accessories | Accessories registered from Product (ART) |
Re-arrange order items
It is possible to re-arrange items before registering a Sales quote (CQU) and sending it to the Customer (CUS), so that the items can be presented in logical order. The function to re-arrange item can be found by clicking the Context menu and then selecting Change items order.
The Item field is an id of an item and the field LineNo will take over as the sorting key. LineNo will decide the order of lines and will be used as sequence number for items. Item and LineNo will not necessarily be synchronized. When an item is deleted, it will simply not exist anymore. PDFs to Customers (CUS) will show a column for LineNo rather than Item. The field LineNo can be found as a column in the Sales quote item (CQUITM). When forwarding a Sales quote (CQU) to a Sales order (COA), item will be created in the LineNo order in the new documents.
Create a Sales order (CQU) from a Sales quote (COA)
A Sales order (COA) based on a Sales quote (CQU) will always contain the same information as the quote, but with the option to add or change information.
To forward a Sales quote (CQU), click the Context menu icon and select Forward all items to sales order.
Create a Sales order (COA) from a Sales order request (CPO)
A Sales order (COA) based on a Sales order request (CPO) will always contain the same information as the order, but you can add or change information. When creating a Sales order (COA) from a Sales order request (CPO), the Sales order item (COAITEM) does not inherit the price information from the Sales order request item (CPOITEM), but from the Product (ART) register. Expected Price from the Sales order request item (CPOITEM) is shown in the Sales order item (COAITEM). If there is a discrepancy between the two, a warning will appear.
To forward a Sales order request (CPO), click the Context menu icon and select Forward all items to sales order.
Create Sales order (COA) to a Sales order (COA)
In situations where there are changes to an existing Sales Order (COA), the existing Sales order (COA) should be forwarded to a new Sales order (COA). Examples of changes that would trigger the need to forward a Sales order (COA) to a new one, are a change in quantity, price or delivery terms. The new Sales order (COA) will have the same information as the previous one and be in Status 1, ready for the changes. Forwarding a Sales order (COA) entails keeping the history of previous Sales orders (COA) in the flow. This makes it possible to easily navigate in the flow, all the way back to the original Sales order (COA) to see the details of previous Sales orders (COA).
To forward a Sales order (COA), click the Context menu icon and select Forward all items to sales order.
Copy a Sales order (COA) to a new Sales order (COA)
This may be useful in several instances, for example when the same order is to be sent to the customer, but with different request/confirmed dates or prices/quantities. It can save time to copy an existing Sales Order (COA) and modify the new Sales order (COA) while it is in Status 1. The order may be modified by deleting or adding items or choosing another customer account. Item values, such as quantity, price, discount and article number may also be changed. It is not possible to change the Currency (CUR).
Note
The history of the existing Sales order (COA) is not copied.
It is possible to copy from an existing Sales order (COA) in Status 9.
If the item has a special structure on the original Sales order (COA), the new item will get the standard structure of the KIT.
To copy a Sales order (COA) click the Context menu icon and select Copy sales order to a new sales order. A Sales order (COA) copied from an existing Sales order (COA) is always set to Status 1 and contains the same information as the original order.
You can also select Copy to new sales order item at the item level to copy the item to either a new or an existing Sales order (COA). If the item is copied to a new Sales order (COA), the values in the account, location and currency fields in the existing Sales order (COA) must be identical to the corresponding fields in the original Sales order (COA).
To copy special structures from the original Sales order (COA) to the new one, go to Company settings (CSV) and search COPY*SPECIAL*STRUCTURE.
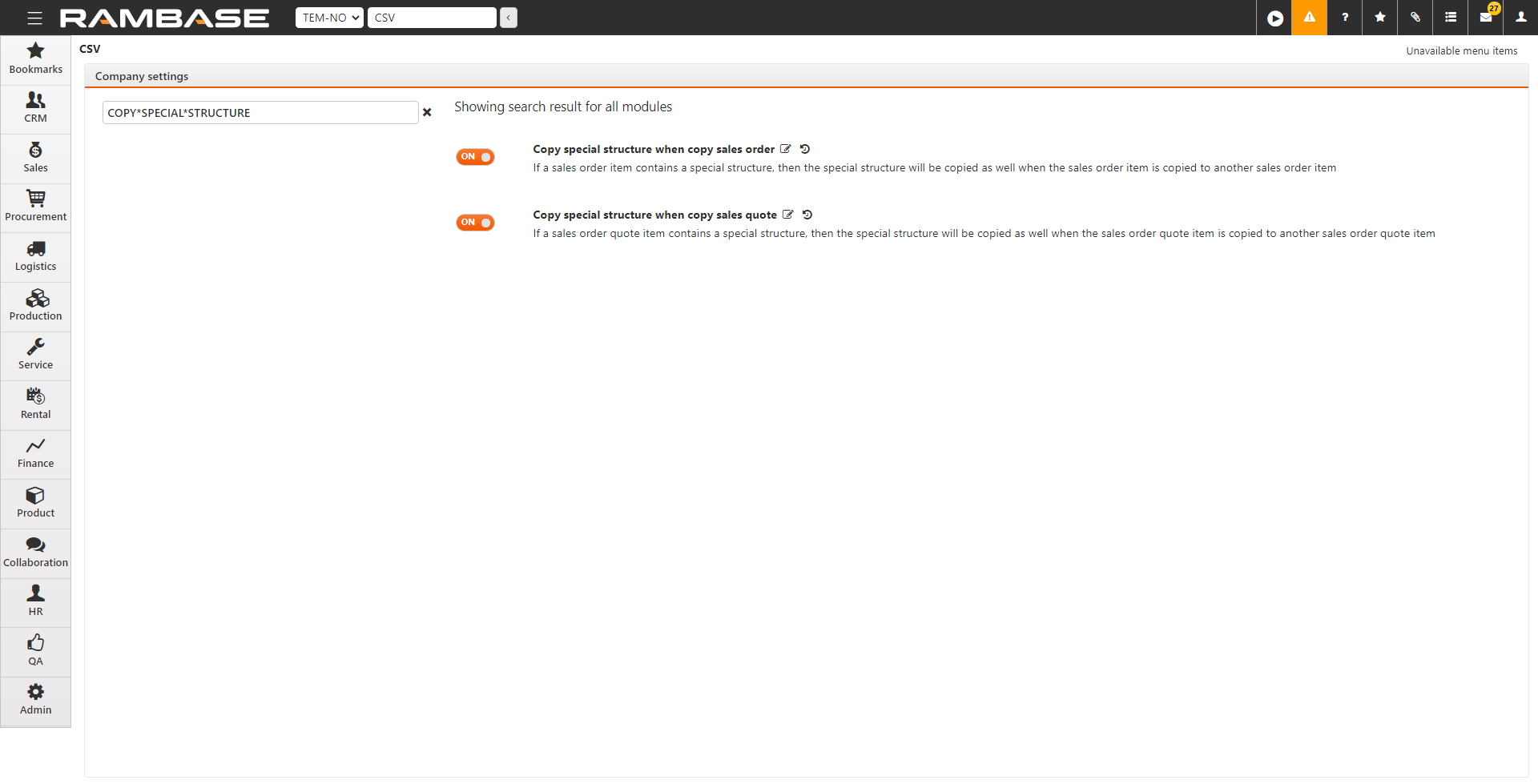
Turn on Copy special structure when copy sales order.