Users application
The Users (USERS) application displays all the users with access to the system. It is restricted to login and access to the system. It shows who you are as a user in the system, not as an employee.
Use the Users (USERS) application to:
Create new users.
Link existing PER/employee to a new user.
Grant access to a new system for existing users.
Allow admin users to grant access to test systems to anyone, including themselves.
Edit and configure a user.
Inspect statistics and logs.
To open the Users (USERS) application, find Admin in the RamBase menu and then User administration. Click Users to enter the Users (USERS) application.
Users area
Highlight a user in the Users area to view details about the selected user.
It is possible to add predefined filters for more efficient navigation. Click on the Predefined filters icon next to the Search field to see the predefined filters. The selected filters will be available below the Search field.
The Search field is a free text filter. Write name, user name, userid or email and press ENTER to use the Search field.
User Details area
The User Details area displays details about the user. It is only possible to edit details about the user in the users home system.
If the user should be allowed to login from a remote location, click the check-box Allow login from remote location. Select if the user should receive password on SMS or EMAIL in the One time password field.
If you allow a user to login from a remote location, the user can login to Rambase from all networks, including unsecured networks. Use this option only if the users must work from remote locations than locations having access to a secure network. The Company must establish the policy for remote login. When logging in from a remote location, the user must use 2-factor (2FA) authentication. There is a Company setting in the CSV called Minutes inactivity before logged out when logged in using onetime password. This setting specifies the maximum number of minutes a logged in user can be idle for, before being automatically logged out, when they have logged in using a one-time password (OTP). You can set the inactivity time from between 10 to 60 minutes by dragging the slider or selecting the arrows icons.
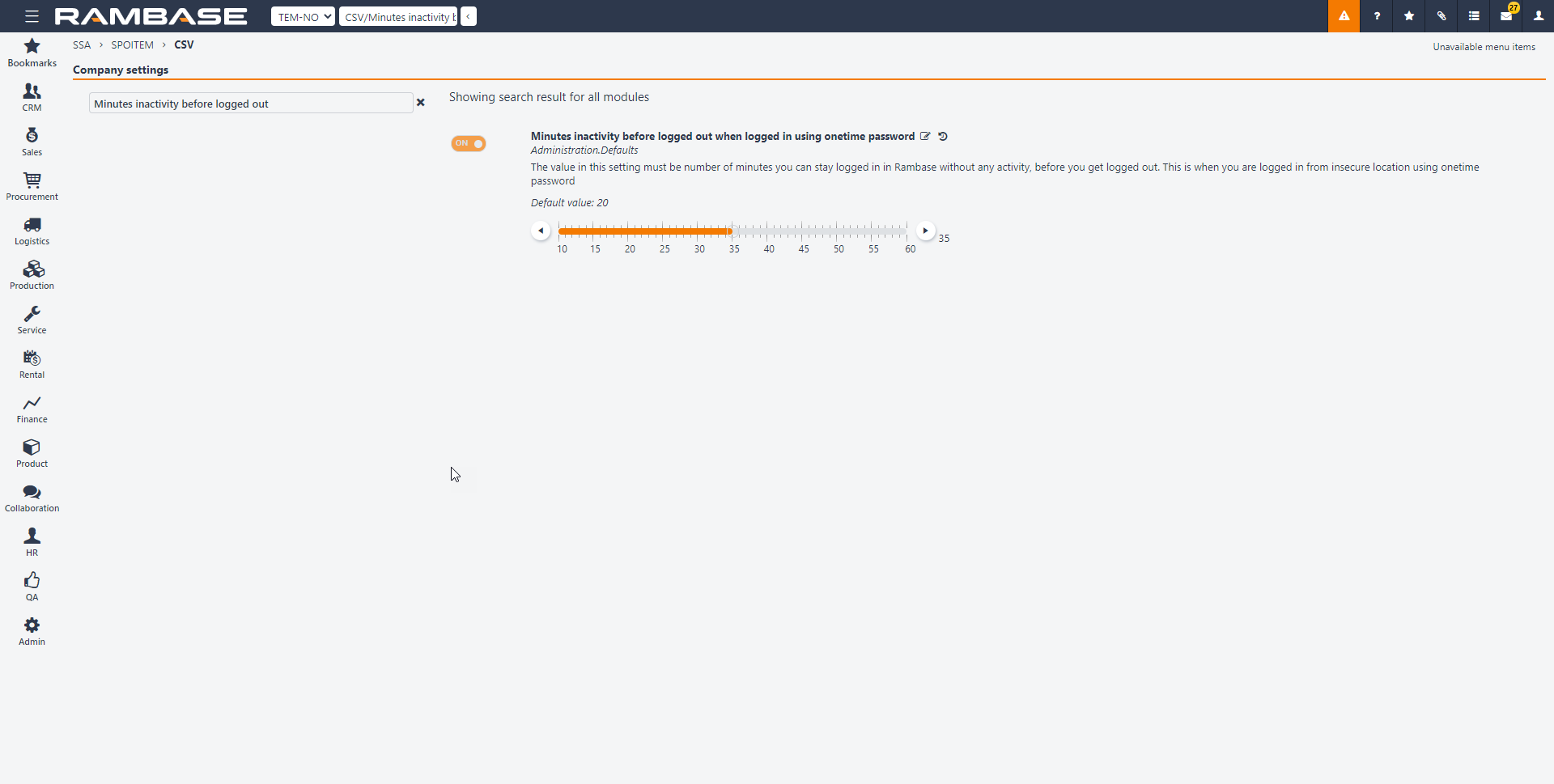
Information tabs
The Search field in a tab is a free text filter.
Statistics - The Statistics tab provides login information as well as the possibility to unblock a user.
Sessions - The Sessions tab displays all sessions in this system from various IP addresses. It is also possible to make an IP address secure, click the Verify this IP address to disable two-factor authentication icon in the Actions column. Then the user does not need to use a one time password next time the user logs in from the selected IP address. The IP address will be put in the One time password administration (OTPADMIN) application as an exception.
Logs - Log history is stored in the Logs tab.
Systems - Inspect all systems that the user is associated with in the Systems tab. It is also possible to give the user access to new systems in the Systems tab and delete access to systems.
Roles - The Roles tab displays all roles that the user has been assigned to. It is also possible to give the user new roles in the Roles tab. A role assigned from the Users (USERS) application is activated directly.
Context menu options
Temporary leave - Use this option if the user will be on temporary leave. This will set the selected user as inactive (status 7) and the users accesses will be inactive until the user is activated again. When the user is activated again all roles and system accesses will be activated for the user.
Resign user - Use this option to disable the selected user. This will delete all roles and system accesses. It is possible to activate the user again, but roles and system accesses must be added from scratch.
Portal access - Use this option to give the selected user access to https://portal.rambase.net. Click the Assign/Edit portal access and select which Customer (CUS) or Supplier (SUP) the user is representing. The user also need Customer portal user or Supplier portal user role added to be able to access the portal.
Activate user - Use this option to activate an inactive or disabled user.
Re-send invitation email - Use this option to re-send the invitation email to a user.