Fulfillment planning (PFP)
The Fulfillment Planning (PFP) application by default displays all Sales orders (COA) and Service orders (CSO) that are ready for delivery, based on the scheduled shipping Date field within the Sales order items (COAITEM) and Service order items (CSOITEM). From here Shipping advices (CSA) can be created, and both Shipping advices (CSA), Supplier returns (SRT) and Goods transfers (STW) can be prepared for the picking process. It is possible to change the filters to see the entire order backlog and plan ahead.
To open the Fulfillment planning (PFP) application, find Logistics in the Rambase menu and then Picking. Click Fulfillment planning to enter the application.
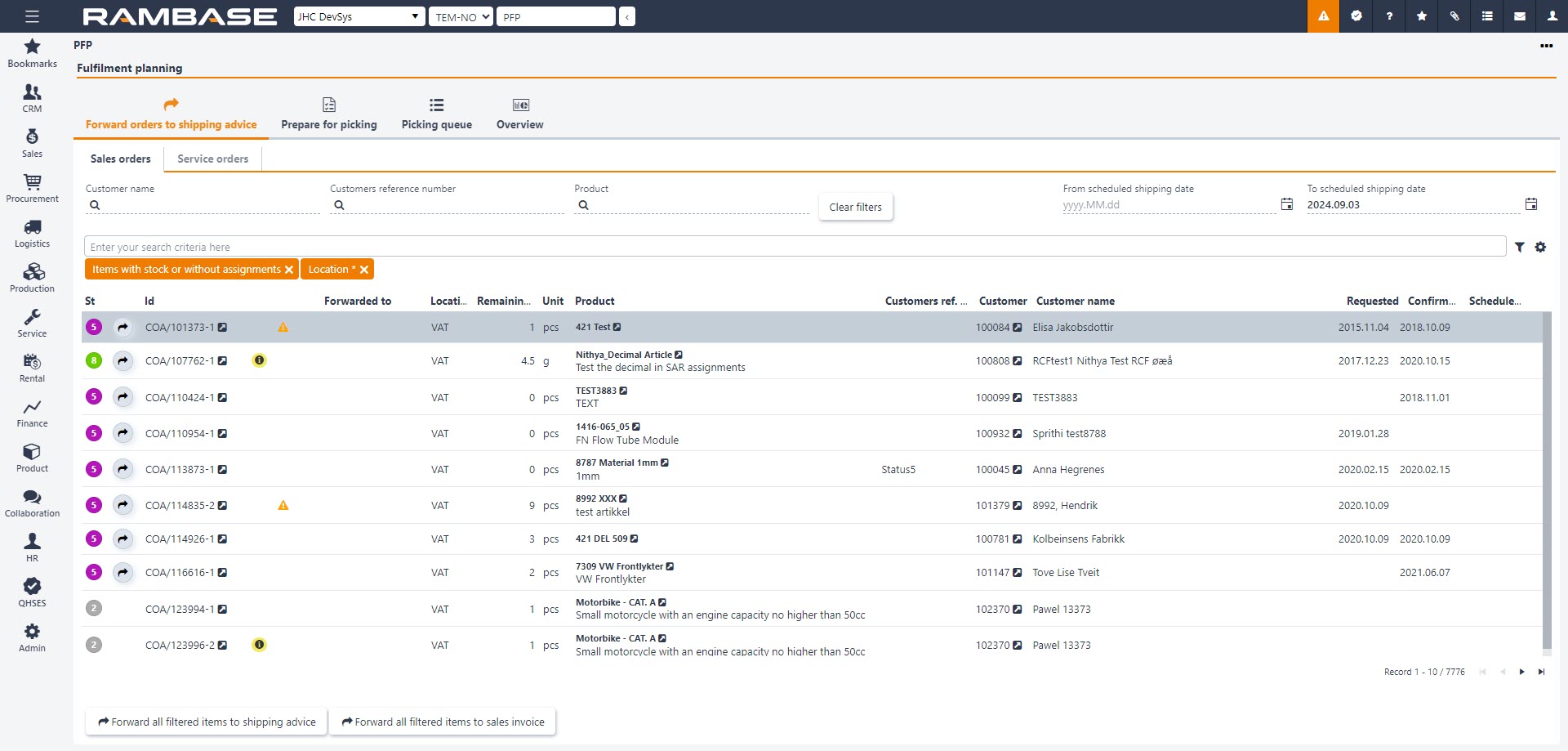
The application gives the user the option to transfer all filtered Sales order item (COAITEM) or Service order item (CSOITEM) in Status 8 - Ready for shipment, to a Shipping advice (CSA) in Status 0 - Under preparation for picking process, Status 2 - Pending picking or Status 3 - Pending shipping. It also gives the user the opportunity to add all Shipping advices (CSA) and Goods transfers (STW) to pending picking (Status 2) or to start picking (Status 3), enabling the user to create picking lists.
There are several fields and icons in the Forward orders to shipping advice tab which will make it easier to use:
The most used filter fields is at the top of the application and these are free text filters:
Customer name - Write the customer name to search for a specific customer. This will search for either the Name or the FirstName of the Customer (CUS)
Customer reference number - Write the customer reference number to search in the Customer ref. no. column.
Product- Write the name of a product to search in the Product column.
The From scheduled shipping date field is set blank by default. This means that the application will display all Sales order items (COAITEM) that should have been sent up until the date in the To scheduled shipping date field. Use the Calender icon to change the date.
The To scheduled shipping date field is set to today's date by default. Use the Calender icon to change the date.
The Enter you search criteria here field can be used to filter the search more specific.
Items with stock or non stock products - This filter is set as default and will display all Sales order items (COAITEM) that are ready to be forwarded. Remove this to see all Sales order items (COAITEM).
Location * - The application will use the location specified by the user in the Warehouse Location field within the Personnel (PER) application.
Arrow icon- Forwards item to Shipping advice (CSA). The Sales order (COA) and Service order (CSO) will go to Status 9 - Processed and the Shipping advice (CSA) will be in Status 0. The Sales order (COA) and Service order (CSO) will be displayed in the application as long as the Shipping advice (CSA) is in status 0.
There are three unnamed columns next to the Id column:
First column - An icon here means that the Sales order (COA) must be approved before it can be forwarded.
Second column - An icon here means that the Sales order (COA) has a setting in the Shipment area that is blocking it from being forwarded. For example: Only ship entire orders.
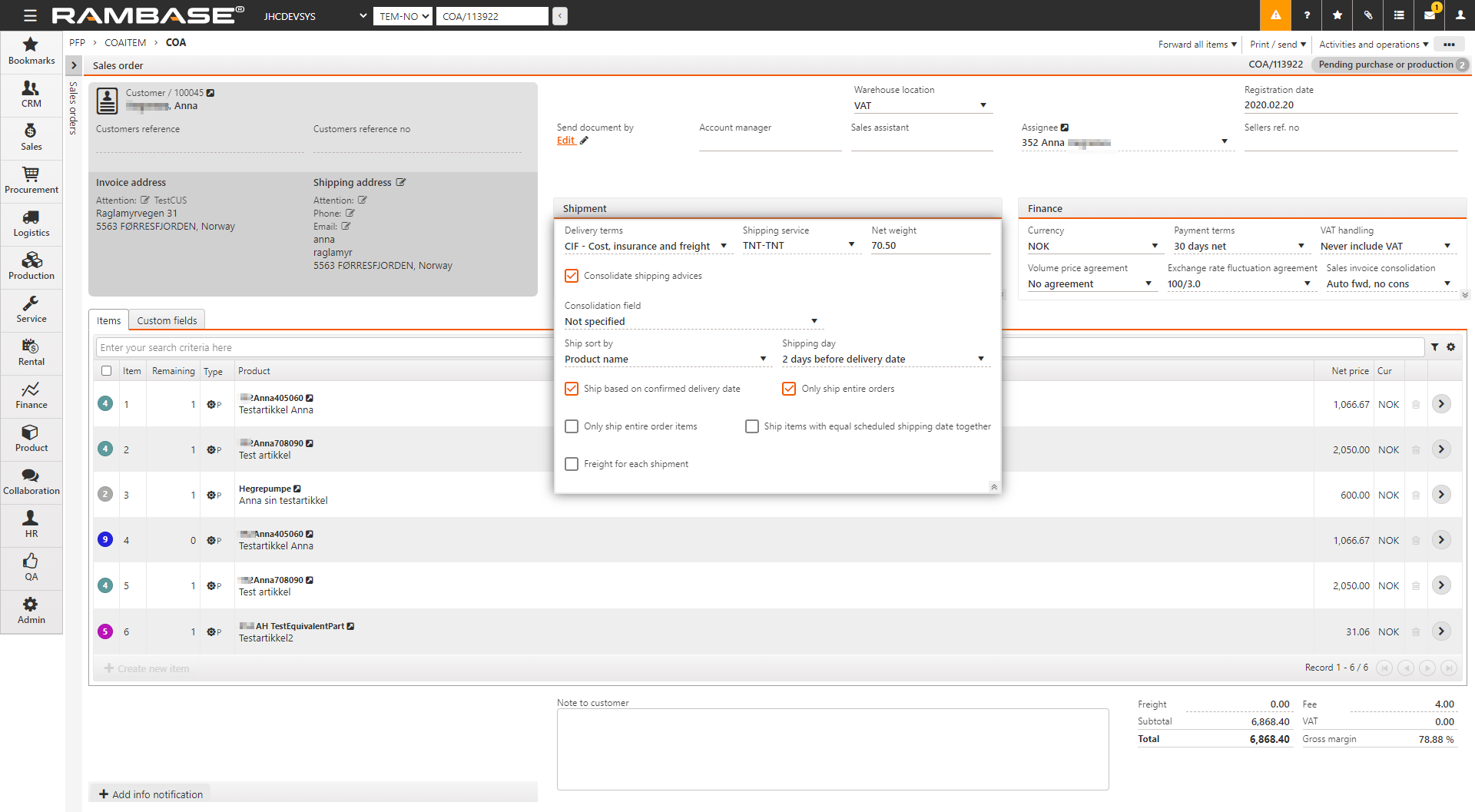
Third column - An icon here means that the item cannot be forwarded to a Shipping advice (CSA) until payment is registered.
It can be a trash-bin icon in the last column. Click this to delete the Shipping advice item (CSAITEM) and backward it to Sales order (COA).
Forward orders to shipping advice
It is possible to forward a single Sales order item (COAITEM) to a Shipping advice (CSA) or all filtered items to a Shipping advice (CSA).
First navigate to the Forward orders to shipping advice tab and then the Sales order tab. To forward a single sales order item (COAITEM) to shipping advice, click the arrow icon next to the Status code on Sales order item (COAITEM) line. This will send the Sales order item (COAITEM) to a Shipping advice (CSA) in Status 0.
Forward all filtered items to shipping advice:
This batch job will forward all filtered items that are not limited by approvals or any other configurations to a Shipping advice (CSA), regardless of status.
Use the search bar to find all items ready to be forwarded to a Shipping advice (CSA).
Click the Forward all filtered items to shipping advice button.
This will open the Forward all filtered items to shipping advice popup and have three choices:
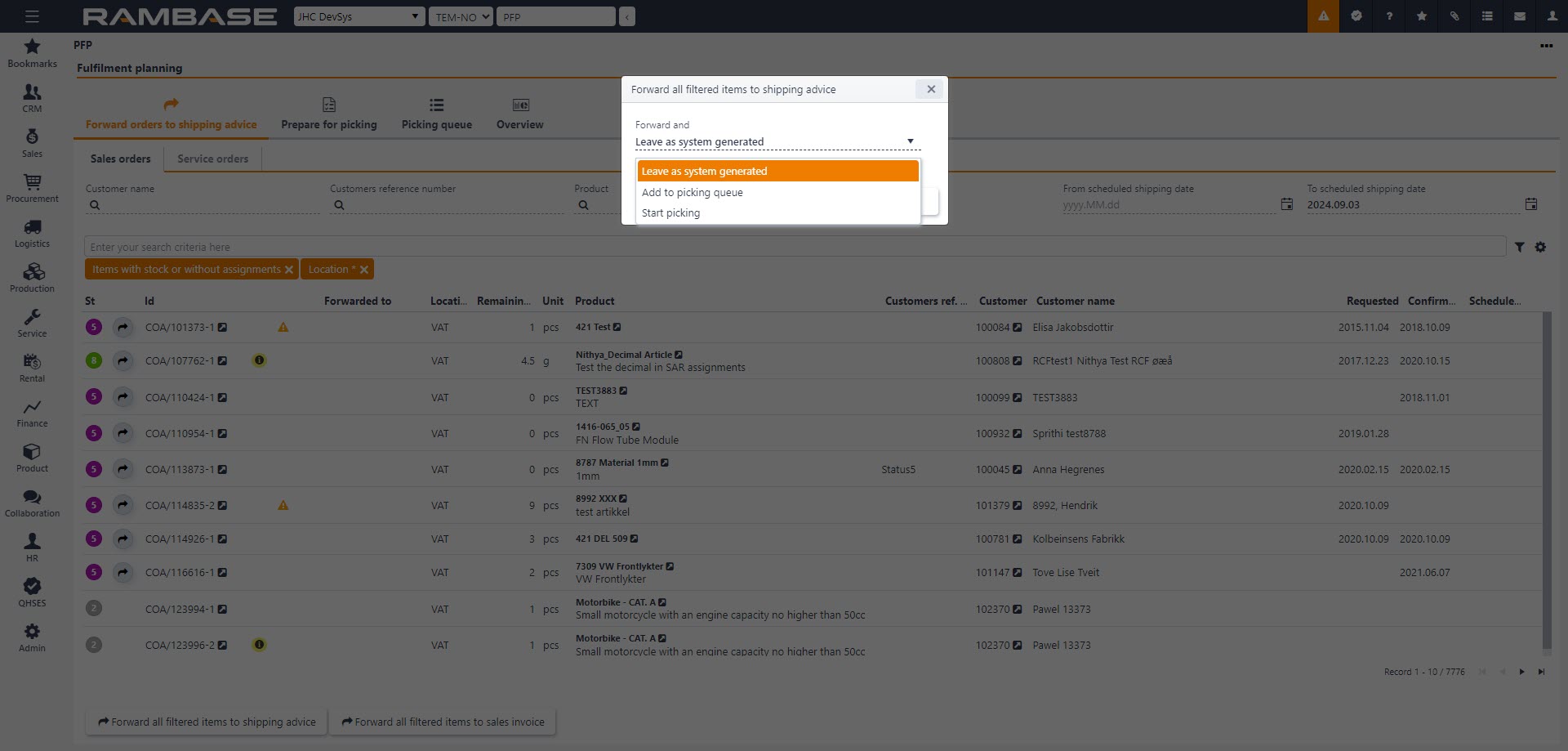
Leave as system generated (Shipping advice (CSA) in Status 0).
Add to picking queue (Shipping advice (CSA) in Status 2).
Start picking (Shipping advice (CSA) in Status 3).
Click the Forward button when done.
Forward service order to shipping advice
It is possible to forward a single Service order item (CSOITEM) to a Shipping advice (CSA) or all filtered items to a Shipping advice (CSA).
Forward a single service order item to Shipping advice (CSA):
First navigate to the Forward orders to shipping advice tab and then the Service order tab. Click the arrow icon next to the status code on Service order item (CSOITEM) line. This will send the Service order item (CSOITEM) to a Shipping advice (CSA) in Status 0.
Forward all filtered items to Shipping advice (CSA):
Use the search bar to find all items ready to be forwarded to a Shipping advice (CSA).
Click the Forward all filtered items to shipping advice button.
This will open the Forward all filtered items to shipping advice popup and have three choices:
Leave as system generated (Shipping advice (CSA) in Status 0).
Add to picking queue (Shipping advice (CSA) in Status 2).
Start picking (Shipping advice (CSA) in Status 3).
Select priority and click the Ok button.
Prepare for picking
By default, the Prepare for picking tab will display all Shipping advices (CSA) in Status 0. Remove the Shipping advices filter to display Goods transfers (STW) in Status 0.
Click on the Column settings to open the different columns and choose between the Add to picking queue column (this will forward the Shipping advice (CSA)/Goods transfer (STW) to Status 2) or the Start picking (this will forward the Shipping advice (CSA)/Goods transfer (STW) to Status 3).
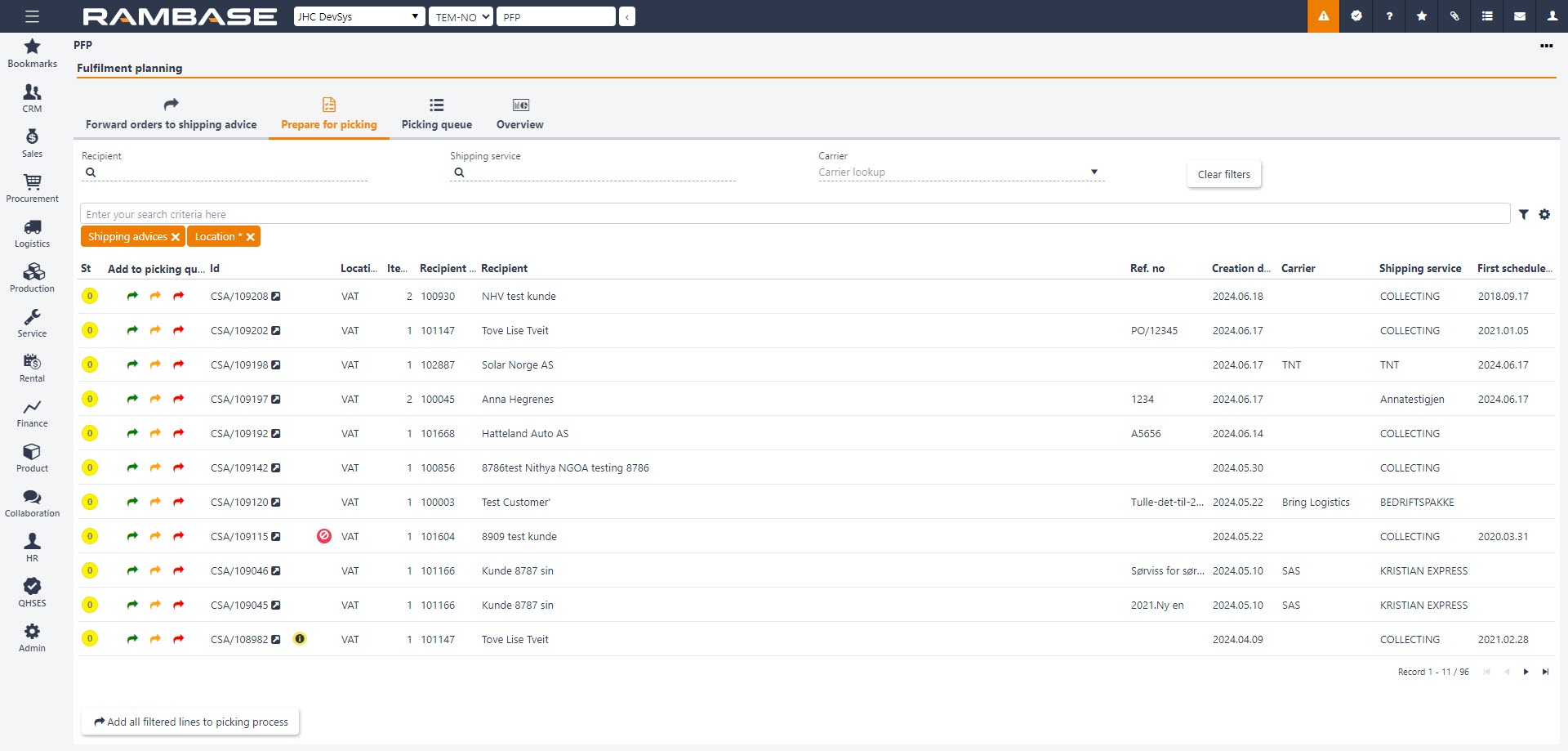
Add a single shipping advice or goods transfer for picking process:
Click the Green arrow (low priority), Yellow arrow (normal priority) or Red arrow (high priority) to set the Shipping advice (CSA) in Status 2 - Add to picking queue or Status 3 - Start picking.
Add all filtered lines to picking process:
Use the search bar to find all the Shipping advices (CSA) and Goods transfers (STW) ready to be added to picking queue or started picking.
Click on the Add all filtered lines to picking process button.
This will open the Send filtered items to picking process popup and have two choices:
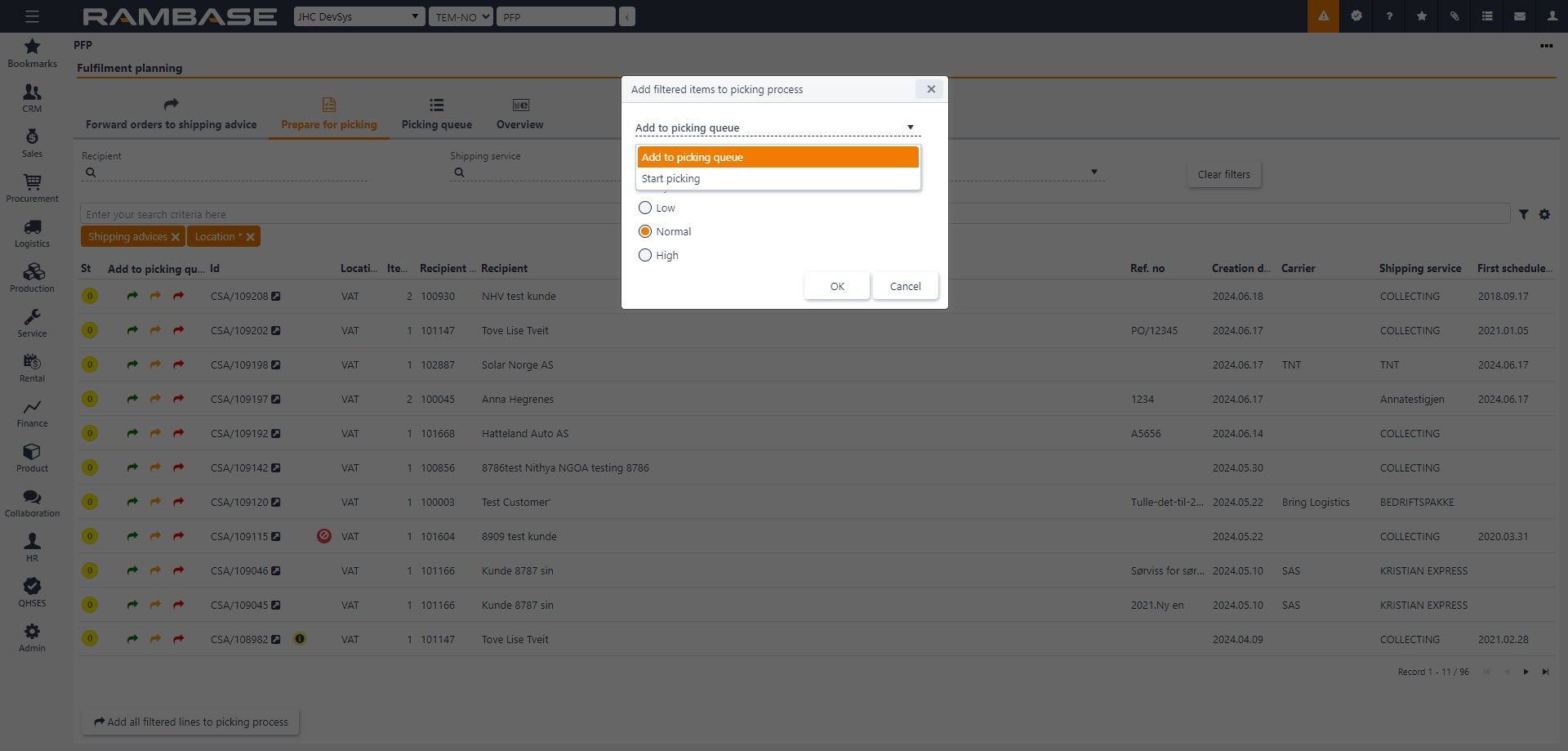
Add to picking queue
Start picking
When clicking on the Start picking option, users can choose to assign picking list to an employee by clicking the Select assignee option and lookup an assignee.
If multiple documents are selected, users can can choose between creating a single picking list for each document, or a common for several. This can be further customized using the Group by option.
After choosing the picking process, select a priority and then click the Ok button.
Picking queue
The Picking queue tab lists Shipping advices (CSA), Supplier returns (SRT) and the Goods transfers (STW) which are in Status 2 - Pending picking. From this tab, users can initiate the picking process for creating picking lists, and eventually print both picking lists and labels.
When you select a document from the list by clicking the Plus icon, a pop-up will appear displaying the selected document along with any other documents pending picking for the same customer or supplier. The user can choose additional documents to include in the same picking process before clicking the Start Picking button. During this process, the documents status will change from Status 2 to Status 3.
Users can also multi-select documents or apply various filters to refine their selection. Once filtered, a picking list can be created based on the narrowed results. If multiple documents are selected, users can choose between creating a single picking list for all documents or generating separate lists for each. This can be further customized using the Group by order or Group by common options. There is also an option to assign a person to the task, though this is entirely optional.
The Fulfillment planning (PFP) Overview tab
The Overview tab in the Fulfillment planning (PFP) application displays charts for Sales order items (COAITEM) scheduled to be delivered and Shipping advice (CSA), Supplier return (SRT) and the Goods transfer (STW). You can use these charts as planning tools to prepare for picking and shipping operations.
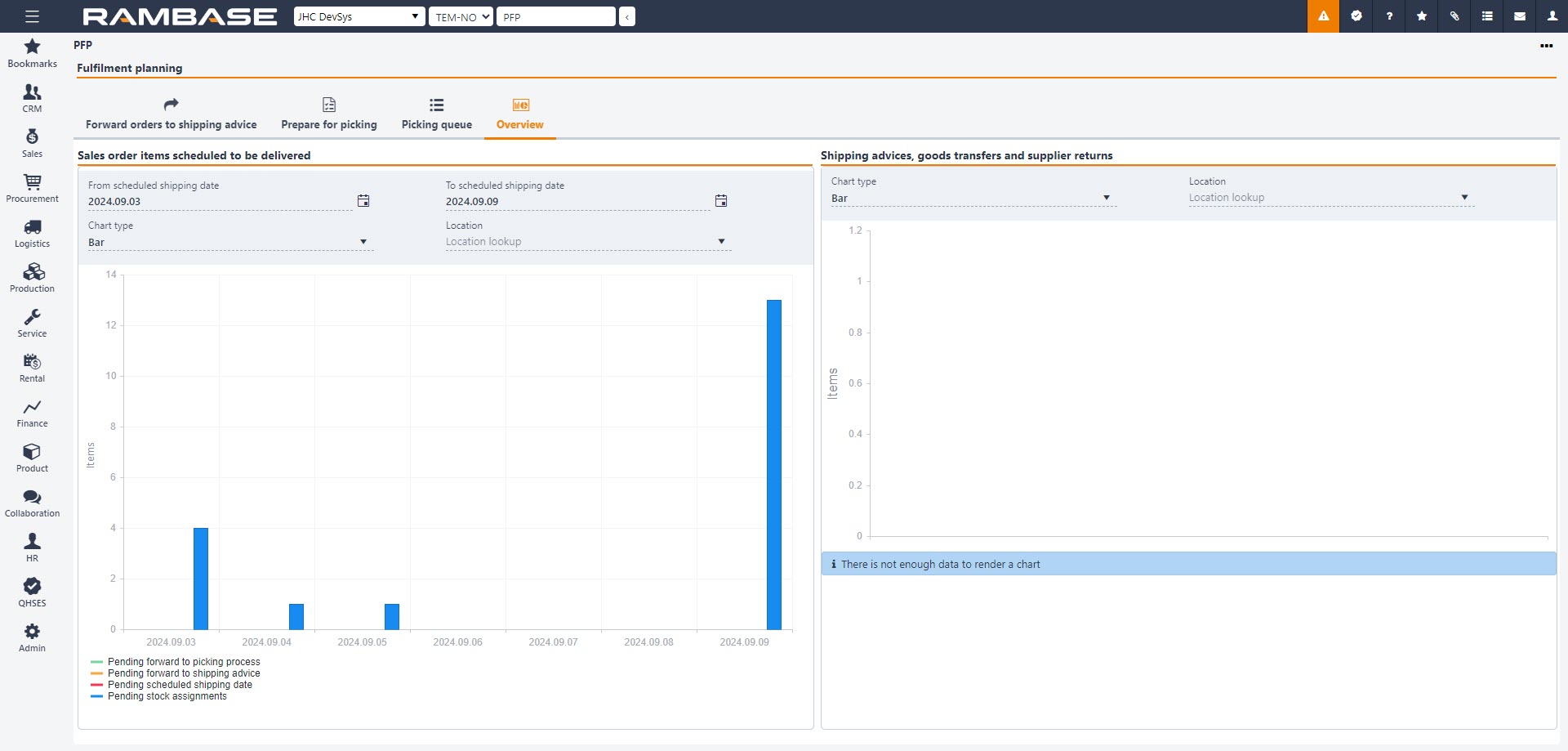
In the left-hand chart, select the From scheduled shipping date and the To scheduled shipping date to view the Sales order items (COAITEM) that are:
Pending forward to picking process. These are items in a Shipping advice (CSA) in status Status 0.
Pending forward to shipping advice. These are items in a Sales order (COA) in status Status 8 - Ready for shipment.
Pending scheduled shipping date. These are Sales order items (COAITEM) that are awaiting the scheduled shipping date.
Pending stock assignments. These are Sales order items (COAITEM) in status Status 6. These items have not yet been produced internally or received from a supplier, meaning that a delay is anticipated.
The default From scheduled shipping date is the current date and the default To scheduled shipping date is one week ahead of the current date.
Select the Chart type to view the chart as:
Bar stacked: In this chart type, all the occurrences of various statuses are displayed as a stack in the same bar.
Bar: In this chart type, the bars representing the occurrences of the status are shown side by side.
Fluctuating line: In this chart type, the occurrences of the various statuses are represented by color-coded lines.
Accumulated line: In this chart type, the occurrences of the various statuses are represented by shaded areas.
In Location, you can select the warehouse location, to view statistics from the specified location, if your PID has multiple locations assigned.
In the right-hand chart, you can select the Chart Type and the Location. The chart shows the following as color-coded bars for Shipping advice (CSA), Supplier return (SRT) and the Goods transfer (STW):
Pending forward to picking process. The documents are in status Status 0.
Pending picking. These documents are further advanced in the process in status Status 2.
Pending shipping. These documents are in status Status 3, and in the picking process. The items are awaiting shipment after picking is complete.
The right-hand chart shows the number of documents in the Y-axis, the left-hand chart shows number of Items in the Y-axis.