Supplier Quote Management (SQM)
Supplier Quote Management (SQM), is an efficient way to create requests for quote and manage supplier quotes in response to customer requests.
To open the Supplier Quote Management (SQM) application, find Procurement in the RamBase menu and then Quoting. Click Purchase quote management to enter the SQM application.
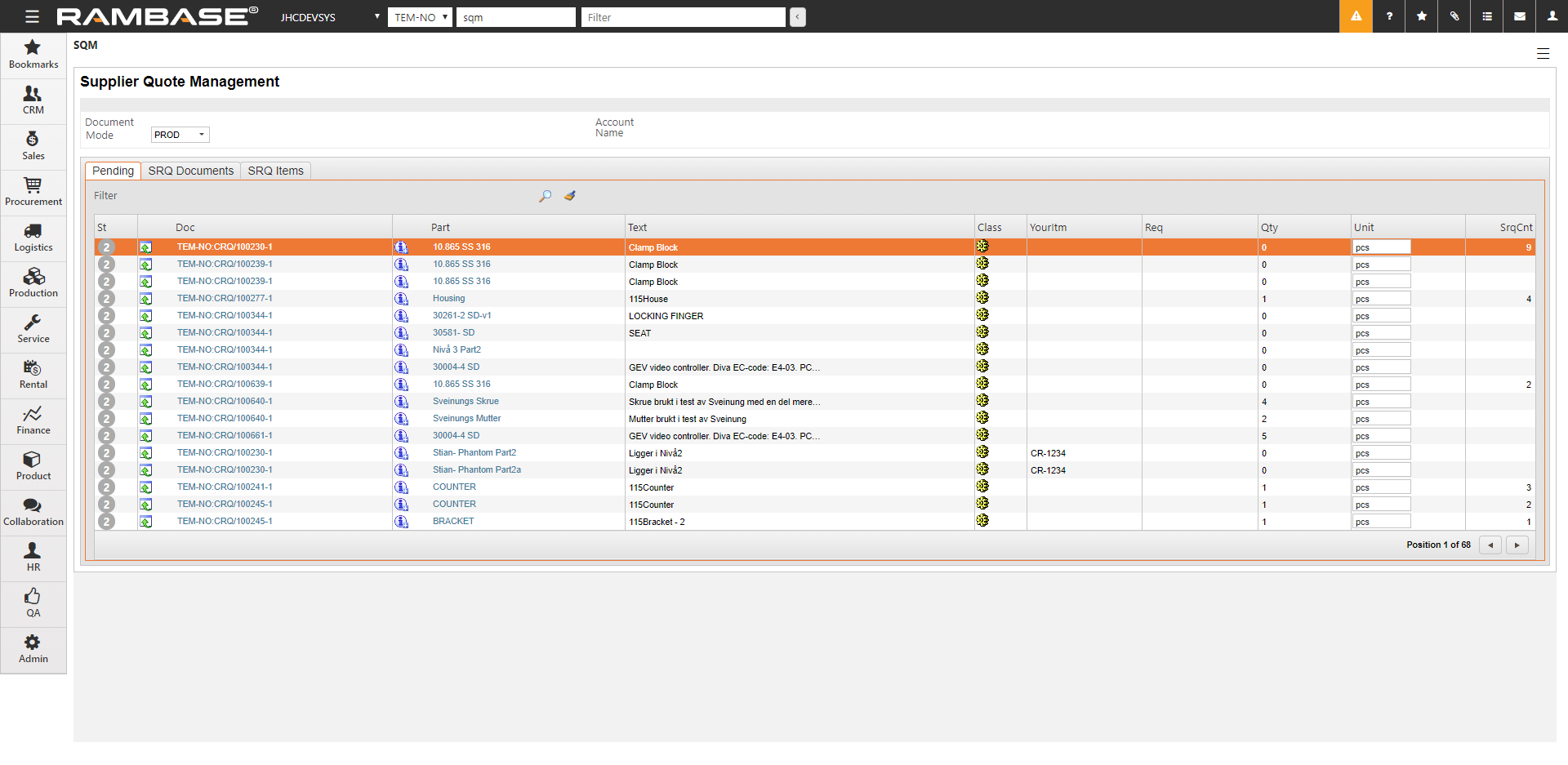
The documents which are visible under the Pending folder are Sales Quote Requests (CRQ) in ST:2 which needs further processing. The application is used to create requests to the suppliers and create offers in the system based on the suppliers reply.
There are two different modes to choose from, depending on the company type:
TRADE: for distribution companies.
PROD: for production companies.
All the postings are ready for further processing, so you may highlight a desired line and press ENTER to proceed.
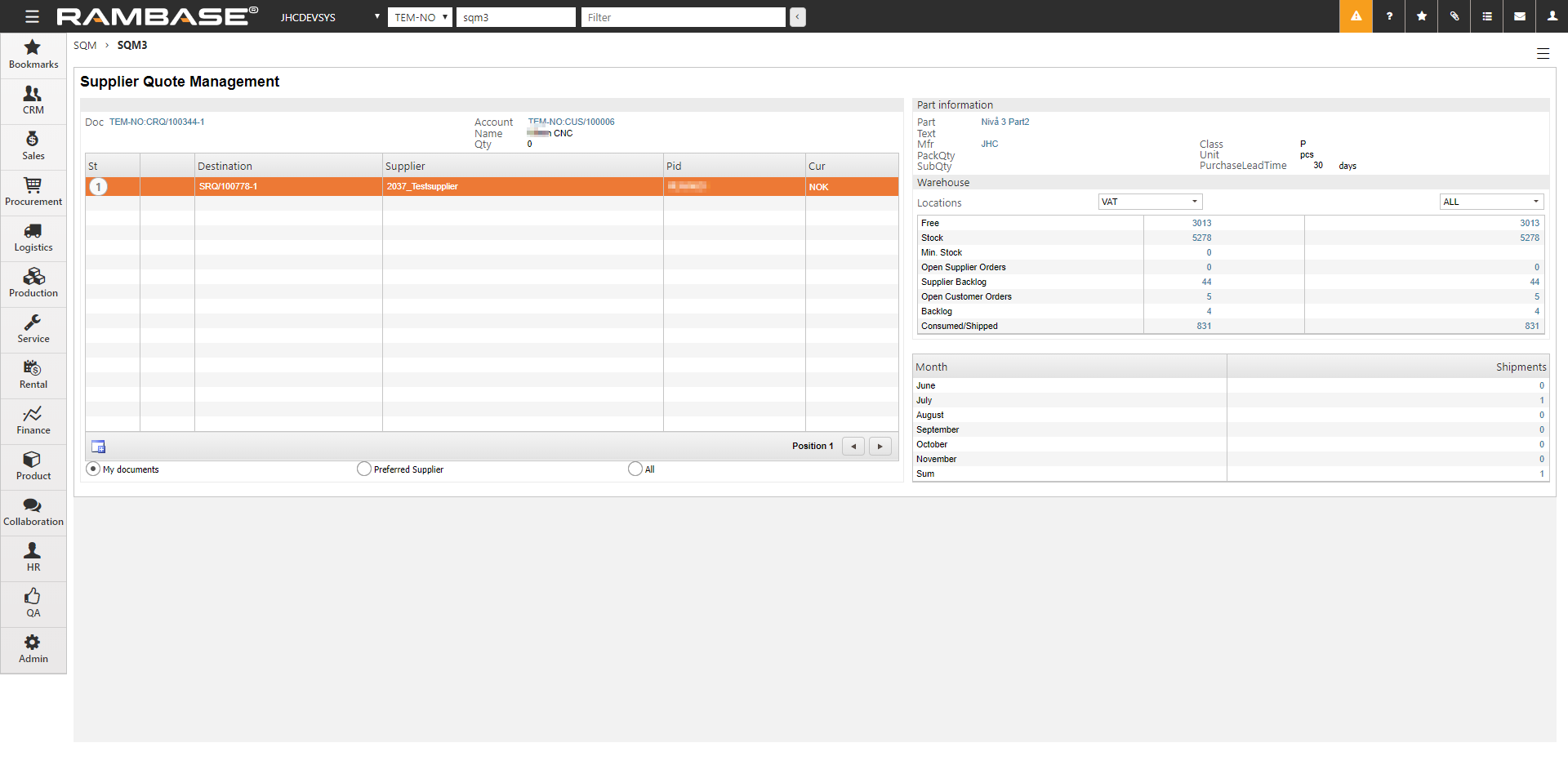
This opens a window where the right part of the window shows key figures concerning the part requested and the left parts lists all open SRQs with your PID.
Here you may either create a new SRQ by using the Create New icon down in the left corner, or highlight an existing SRQ and press ENTER to add the item to the chosen SRQ.
After you have added, or created a new, SRQ, press ESC to go back to the list of active SRQs.
Click the SQM process done icon to the left in the item line to remove a CRQ-ITM from the list when it has been placed on relevant SRQs. The item on the CRQ will go from ST:2 to ST:3, and is to be understood as it is now pending a quote from the supplier.
When pressing ENTER on a SRQ document line in the SRQ Documents folder, this will list all the items the SRQ contains, in the SRQ Items folder. Up in the left corner you will also find a link to the main document. Press that link to open the specific SRQ in a popup. Here you can send the SRQ to your supplier by using the action menu items.
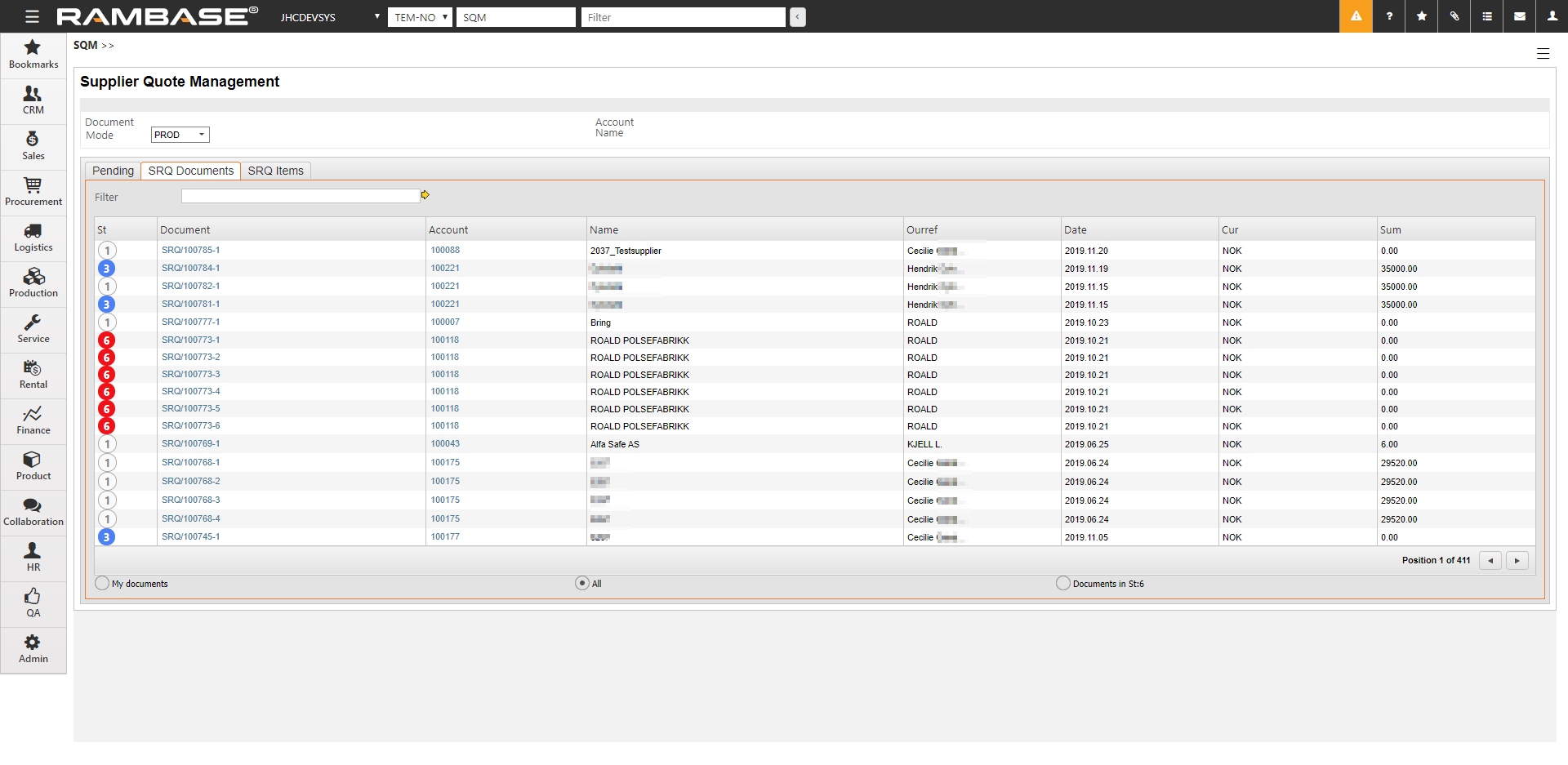
All SRQs which are pending feedback from the supplier are found in the SRQ Documents tab in SQM in ST:3.
The reply from the supplier will include the SRQ number. Enter SRQ and that number in the program field and press ENTER. When in the SRQ, highlight the item and press ENTER.
NOTE: There are two setting controlling when the document will change status to ST:6 or ST:9. These settings are called:
Days before expiration date a Purchase Quote Request (SRQ) change to status 6
Days after expiration date a Purchase Quote Request (SRQ) change to status 9
Use the Forward all items option and then choose the Forward all items to purchase quote option.
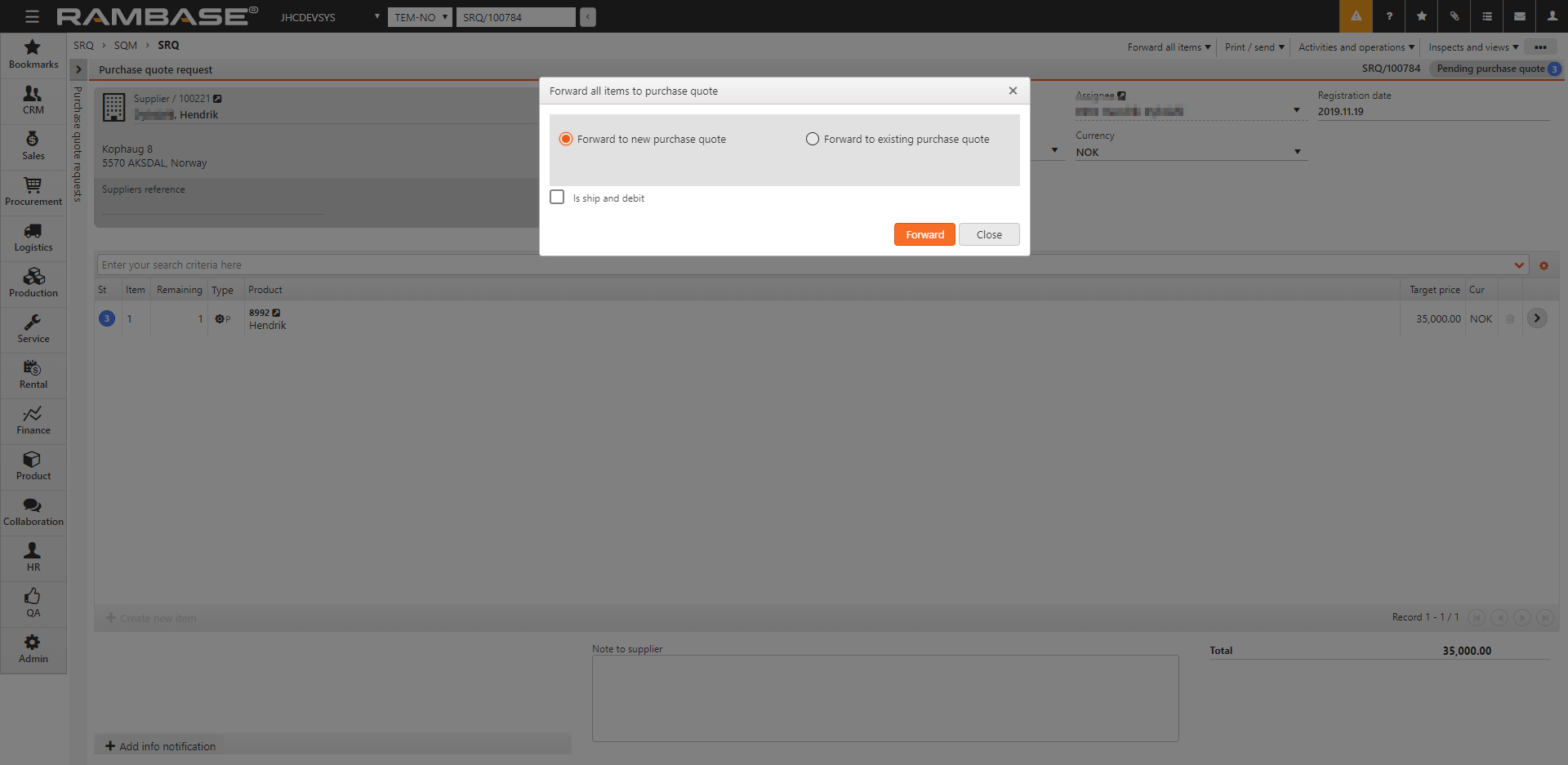
Choose whether to forward to a new, or an existing, Purchase Quote. Click forward when finished and the new purchase quote is created.