Planned operations for Production work order (PWOPLO)
The Planned operations for production work order (PWOPLO) application allows for inspection and change of planned operations for the Production work orders (PWO).
Status 0 - Planned
The application is especially useful when planning Operations (OPR) for Production work orders (PWO) which are not yet released.
The application works as an extension of other applications and is primarily accessed from those.
Examples are:
Production planning (PRODPLAN) - In the Orders tab, by clicking the Operation icon in the ProdConf column.
Production work order (PWO) - In the Links area, by clicking the Operations button.
Orders overview (OOV) - By clicking the Inspect planned operations icon.
Navigate to the application
Option 1: RamBase menu→Production→Planning→Production planner and click the link to required Production work order (PWO). In the Production work order (PWO) application, click the Operations button in the Links area.
Option 2: Click the Program field and type "PWOPLO/ + identifier" and press ENTER.
Example "PWOPLO/123456"
Click here to read more about the user interface.
Overview
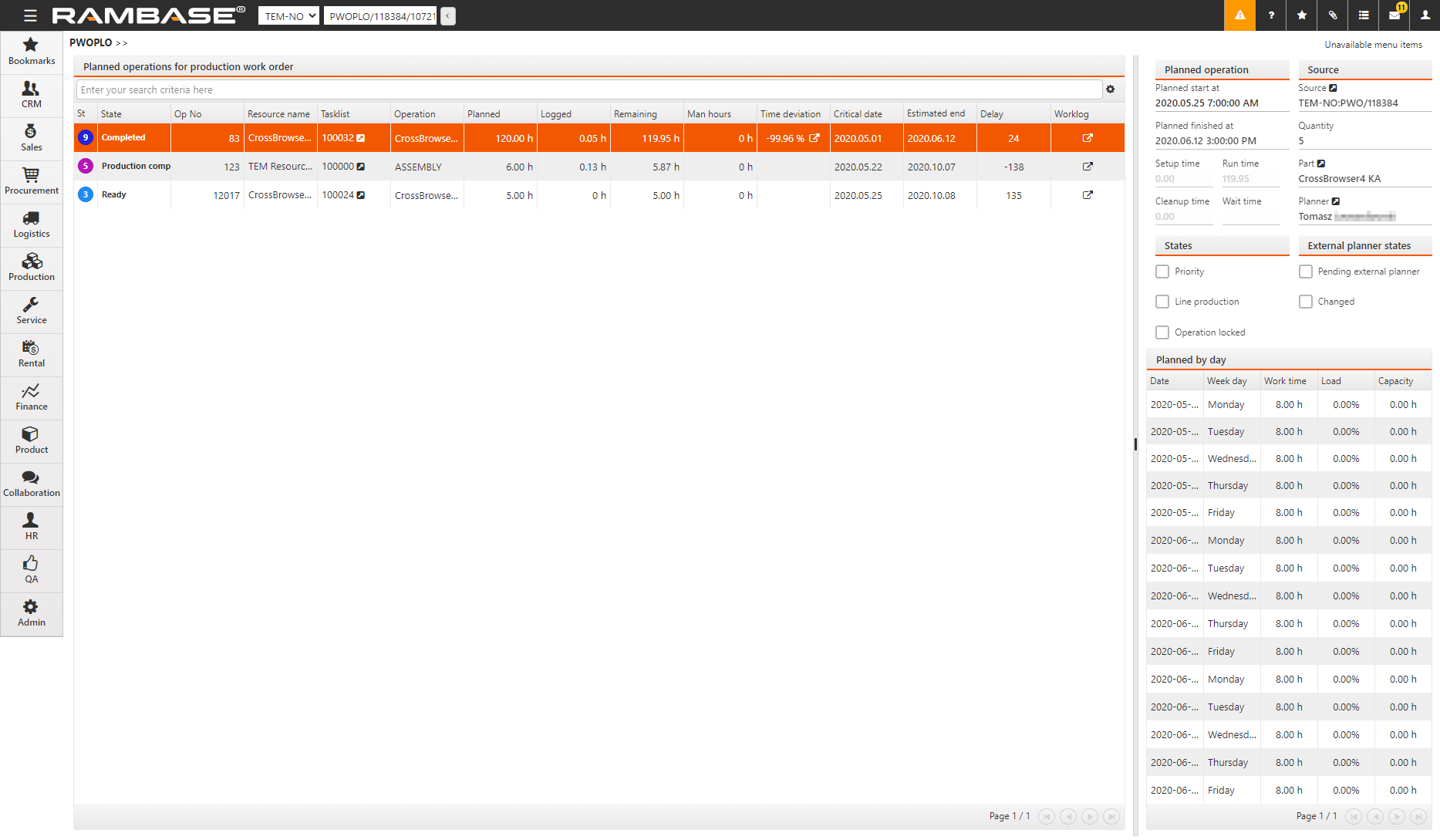
The following information is available in the Planned operations for Production work order (PWOPLO) application:
Planned operations for production work order (PWOPLO) - Left side - List
Planned operations for production work order (PWOPLO) - Right side - Details
Planned operation area
Source area
States area
External planner states area
Planned by day area
Planned operations for production work order (PWOPLO) - Left side - List
Lists all Operations (OPR) for the Production work order (PWO)
Column | Icon | Description |
|---|---|---|
St |
| This column displays the current status of an operation. Available statuses are:
|
Id | Displays the identifier number of the Planned operation (PLO). | |
State | This column displays the state of the operation, a text extension of the St column. | |
Op No | Displays the operation sequence number in the Production structure (KITDOC). | |
Resource name | Displays name of the Production resource (RESCONFIG) or the Resource group (REGCONFIG) that is assigned to the Operation (OPR) included in the Production work order (PWO). | |
Tasklist | Displays the Production resource (RESCONFIG) identifier. Click the View icon to view all tasks assigned to the Production resource in the Operators list of work order operations (RWOO) application. | |
Operation | Displays the name of the Operation (OPR) set in the Product structure (KITART) or Production structure (KITDOC). | |
Planned | Displays the total planned time of Setup, Processing and Cleanup set in the Operation (OPR). Hover over to display details. | |
Logged | Displays the total logged time of Setup, Processing and Cleanup. The time is logged by the operator in the Work order operation worklog (WOO) application. | |
Remaining | Displays the difference between Planned and Logged time and is calculated as the remaining time. | |
Man hours | If Man hours is enabled on the Production resource (RESCONFIG), the logged time is displayed. | |
Time deviation |
| Displays the Time deviation in percent. The value is calculated: (Accrued time - Planned time) * 100/planned time. Click the View icon to open the Worklog Deviation Details popup where details are displayed. Deviations can also be inspected and/or approved by clicking Approve button in the popup. |
Cost deviation |
| Displays the Cost deviation in hours. Indicates that there is a deviation between accrued and planned cost and that the deviation is larger than the difference between approved cost value and planned cost. Click the View icon to open the Cost Deviation Approval popup where details are displayed. Deviations can also be inspected and/or approved by clicking Approve button in the popup. |
Planned start | The planned date of production start in the format YYYY.MM.DD. | |
Is operation locked | Will display either Yes or No, based on the selection made in the States area. | |
Critical date | Critical date is a latest possible start date of the operation to complete it by the planned end date. Is displayed in the format YYYY.MM.DD. | |
Estimated end | Displays the estimated end date of production in the format YYYY.MM.DD. | |
Ready | Displays the date of when the Work order operation (WOO) is set, by the operator, in Status 3 - Ready for start. The information is displayed in the format YYYY.MM.DD. | |
Started | Displays the date of when the operation is started in the Work order operation (WOO) application, by the operator, and set in either Status 4 - Changeover setup or Status 5 - Processing. | |
Finished | Displays the date of when the operation was finished. This is done by the operator in the Work order operation (WOO) application when the Work order operation (WOO) is set in Status 9 - Completed. | |
Delay | Displays delay. Can be negative if the operation has been finished ahead of time. Shows the difference between estimated end and critical date. | |
On hold to | Displays the date and time the operator has set the Work order operation (WOO) to be on hold to. The information is reflected from the On hold to field, which the operator has available by clicking the Hold button in the Work order operation (WOO) application. | |
On hold description | Displays the description the operator has set in the Work order operation (WOO). The information is reflected from the Work order on hold description field, which the operator has available by clicking the Hold button in the Work order operation (WOO) application. | |
On hold category | Displays the category the operator has set in the Work order operation (WOO). The information is reflected from the Work order on hold reason field, which the operator has available by clicking the Hold button in the Work order operation (WOO) application. | |
Latest operator | Displays the name of the last operator who performed a Work order operation (WOO) on the Production work order (PWO) | |
Is outsourced operation | Displays either Yes or No. | |
Outsourced purchase order item | Displays the identifier of the outsourced Purchase order item (SPOITEM). Example: "SPO/123456". Click the View icon to open the Purchase order item (SPOITEM) application. This link can be used to quickly verify the Requirements and attachments sent to the supplier, which can be found in the tab with same name, in the Purchase order item (SPOITEM) application. | |
Outsourced purchase order supplier | Displays the name of the Supplier (SUP) for the materials. Click the View icon to open the Suppliers (SUP) application to view details. | |
Worklog |
| Click the View icon to open the Work order operation worklog popup where the user can inspect worklog related information for the operation. The user can efficiently add worklog elements for the operation. |
Icon |
| Displays an icon that indicates the status of the production operation, if it is delayed or completed. |
Scheduled production task |
| Displays an icon and a number. To view all pre-production, production and scheduled production tasks for linked to the operation, click the Scheduled production task icon. The number indicates the total number of tasks associated with the operation. The tasks are available for the operator in the Work order operation (WOO) application, in the Tasks tab. Active and Detached production tasksThe Production tasks tab includes two standard filters. Note that detached production tasks will be listed, but with strike-through if the Standard filter, Detached tasks is selected. In example: "Detached task".
When are production tasks potentially detached from a Production work order (PWO)?
|
| Click the Right arrow icon to open the Work order operation (WOO) application and to view details from the operator's perspective. |
Planned operations for production work order (PWOPLO) - Right side - Details
Planned operation area
Field | Description |
|---|---|
Planned start at | Displays the planned start date in the format YYYY.MM.DD 00:00:00 AM/PM. The date can be edited if the operation has not yet started. Click the Edit icon to open the Change planned start date popup. If the Planned start at date is moved, the Planned finished at will be moved as well. |
Planned finished at | Displays the planned completion date in the format YYYY.MM.DD 00:00:00 AM/PM. For external operations, planned finished at date is calculated: Planned start at + Run time + Lead time. |
Setup time | Displays the changeover pre/setup time in hours. |
Run time | Displays the runtime of the product structure operation. Changeover time is not included here. |
Cleanup time | Displays the changeover post/cleanup time in hours. |
Wait time | The wait time is used to specify if the products needs to wait before continuing to the next operation. A typical example is the time required for drying after the application of paint. The wait time is specified in hours. Status 8 - Wait/Queue. |
Lead time | For external operations. Displays material lead time in days. This lead time is the total of: Transit days to, Standard lead time, Transit days from, which is set on the Supplier (SUP). |
Source area
Fields | Description |
|---|---|
Source | Displays the source Production work order (PWO) for the operation. Click the View icon to open the Production work order (PWO) application. |
Quantity | Displays the quantity being produced in the Work order operation (WOO). |
Part | Displays the name of the product being produced. Click the View icon to open the Product (ART) application to view and edit details. |
Planner | Displays the full name of the production planner. Click the View icon to open the Personnel (PER) application to view the user details. |
States area
Checkbox | Description |
|---|---|
Operation locked | If the operation is locked, the Planned start date can not be moved. Can be due to inspection by external source or similar requirements. It can also be due to a triggered Scheduled production process which has been set up to notify the customer ahead of start date. If the customer has been notified, the operation will be locked. Read more about how to setup tasks for customer notification. |
Priority | Sets a flag which indicates that the Work order operation (WOO) has been prioritized. The field is read only, and the flag is set in the Production work order (PWO) application. |
Line production | The checkbox is checked if this product is planned and manufactured in a line production. The field is read only. Read more about Line production method and setup. |
External planner states area
Checkbox | Description |
|---|---|
Pending external planner | This checkbox is selected if the plan is transferred to the Resource planner (RPLAN), and the operation is waiting for an update from the Resource planner (RPLAN). This does only apply if the Company setting (CSV), Wait for external planner to start operation is enabled. Production work orders (PWO) with one or more operations, with this flag on, can not be released for production, unless the flag is set to 0 for the operations in the PWOCRITICALDATE (operations list) application in the Production work order (PWO). |
Changed | If this checkbox is checked, the operation has been changed by an external planning system and is waiting to be updated in the Work order operation (WOO) application for the operator. |
Planned by day area
Resource capacity and load for the Production resource (RESCONFIG) performing the operation, listed by date. The list is informational only.
Column | Description |
|---|---|
Date | Displays the date in the format YYYY-MM-DD. |
Week day | Displays the week day of the date. |
Work time | The planned work time for the selected operation, per date. |
Load | Work load of the Production resource (RESCONFIG), per date, displayed in percent. |
Capacity | Capacity of the Production resource (RESCONFIG) in hours. |
Context menu options
Option | Description |
|---|---|
Reopen work order operation | To reopen operations in Status 9 - completed, select the Reopen work order operation option. The user can has the option to create a new reason, or select a preexisting one. Reopen work order operation popup
A reopened Work order operation (WOO) will return to the previous state from before it was completed. |
View details | To open the Product planning operation (PLO) application and view details, select the View details option. |






