Sales calculator
The sales calculator tool is designed to allow the user to start building the product structure during the sales process and to calculate and specify cost estimates and sales estimates. This process can start at the sales request from the customer and will flow through the complete process from the request to the delivered product.
The Sales Calculator functionality
Copy an existing structure version from the product to the sales document item or create a structure from scratch.
Add/replace/delete material, parts, operations, sub structures.
Modify quantity and work time for each item in the structure.
Set/modify cost price for each element in the structure or sub structure.
Set sales price or gross margin at each element in the structure.
Select materials/parts where the supplier quote request is needed. A supplier quote can be selected as cost price for the actual element in the structure.
Any change to the sales items main structure (KIT) or one of its sub structures will result in a recalculation of the total cost and total sales price upwards through the structure and the calculated sales price may be selected as the valid price for the sales request/quote/order.
Start the process
The product must exist in the product master (ART) and is selected to the sales request/quote/order.
An example article can be a Sales Quote Request (CRQ) item where the product and quantity is selected. There are two F12 options that can enable the sales calculator tool:
Copy Version from ART
User can select which version of the Product (ART) structure to copy from to the sales item.
Create Special Structure
Creates an empty structure to build from scratch, all operations and materials/parts must be added.
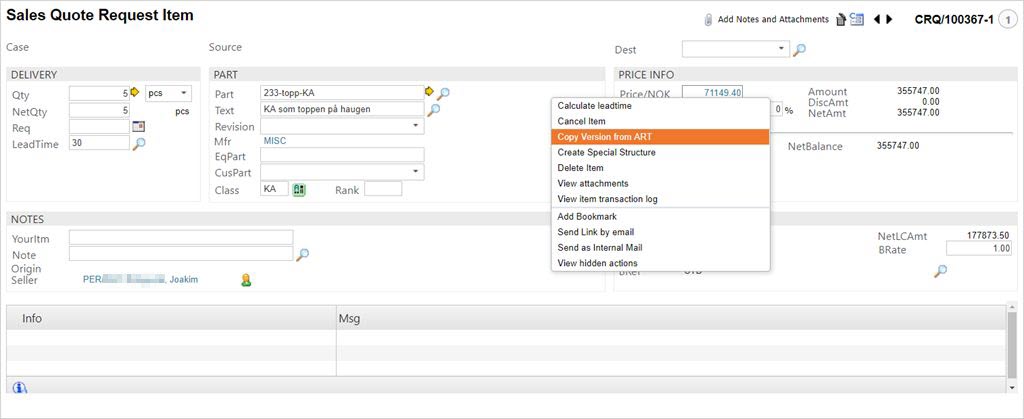
The result of these functions is that a structure (KIT) is assigned to the sales item and a yellow structure icon is available to work with the structure.
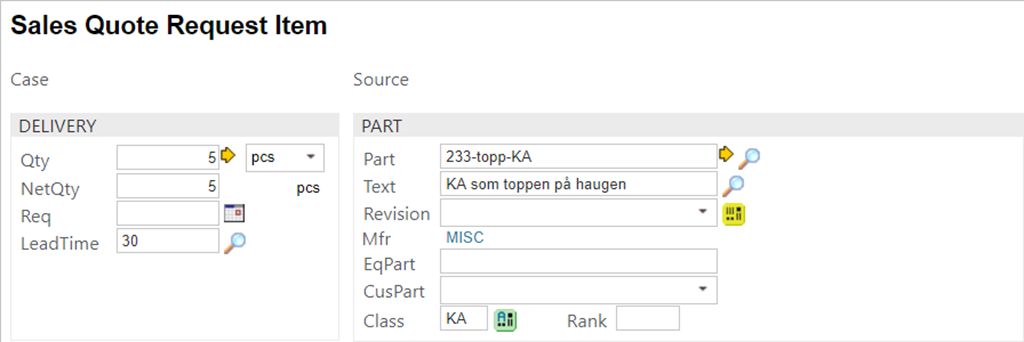
The tools are also available from the sales document item line(s):
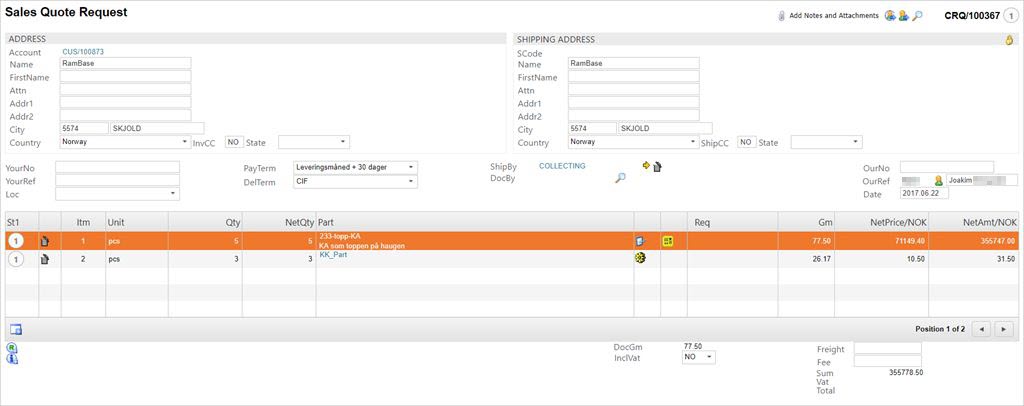
The green icon called Inspect Special Structure starts the KIT designer tool.
The white and blue icon called Inspect Sales Calculator starts the sales calculator tool.
The KIT designer tool
The designer tool is the same tool that is used for building product structures (at ART) and modifying Production Work Order (PWO) structures. There are three main differences when working with the tool at sales document items:
There is no versioning functionality, one is working at one edit-version belonging to the item. However, forwarding the sales document item to a new document, for example a CRQ to a new CRQ, copies the structure and creates a new structure for the destination document. Version control can be achieved by using that method.
There is drill down functionality to work with the sub structures.
Adding a part with Class = K/KA to one level will result in an automatic copy of that parts structure and sub structures to KITs that will be added to the actual structure. Changes to the contents of any level in the structure (adding parts/operations, changing hours/quantity, deleting operations/parts) will lead to a full recalculation of costs bottom up.
The calculator tool is also available when working with any of the structure levels via the View Calculator icon in the upper right corner of the designer tool (KITDOC) screen.
The KITDOC application will for these structures (KITs) belonging to a sales document item also show the calculated unit cost and total cost.
The KIT sales calculator tool
This tool is used to view/set/change the cost price and sales price per material/part/sub assembly/additional cost line within the main structure (KIT) or within a sub structure (KIT). There is no limitation of sub levels.
Each level shows information about cost per unit to be produced and the total cost of units needed to fulfill the requested quantity at the top level.
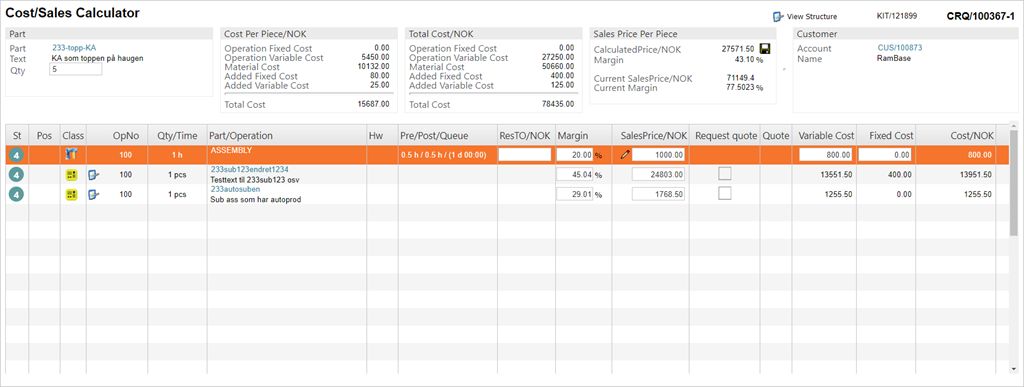
This example is for the top level, a product that has one assembly operation and two sub structures that have their own structure below this. The sales calculator tool for one of these is opened via the icon behind the Class icon at the line. Please note that the under laying structure is not available via the yellow class icon when in calculator view.
Details shown in the tool
Product
The product, the product description (Text) and the requested quantity at the sales document item shows at all levels. At the top level in upper left part as in picture above and at lower levels as in the picture below:
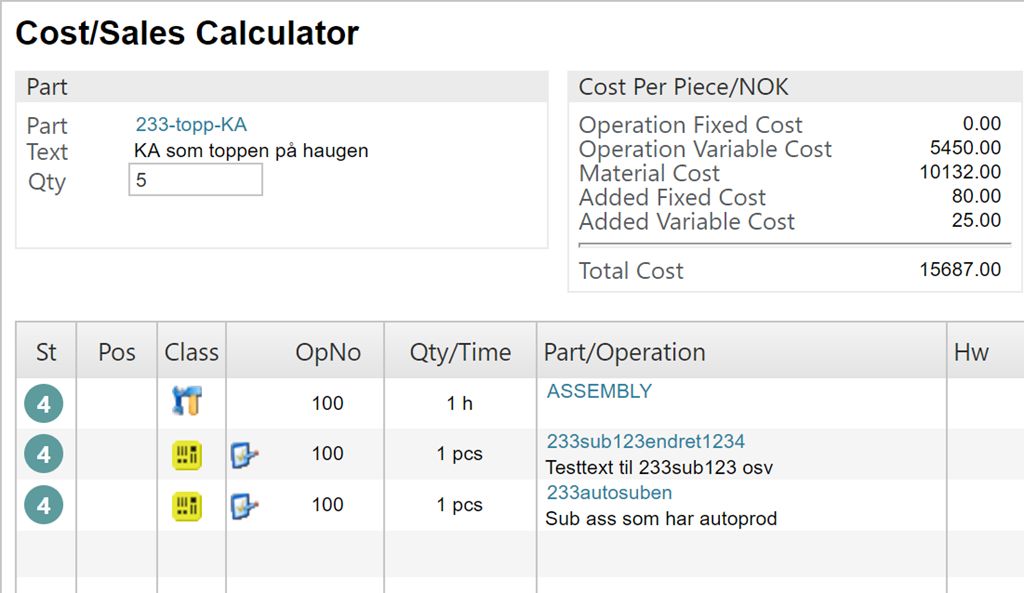
The product and requested quantity is shown at the top. The sub assembly product and quantity required for the top product quantity is shown below.
This is the total cost for one piece of the product/sub product that the structure level (KIT) represents. The details are:
Operation Fixed Cost
Sum of Fixed operation cost for all operations within this or under laying structures (KITs) per piece of this level.
Operation Variable Cost
Sum of Variable operation cost for all operations within this or under laying structures (KITs) per piece of this level.
Material Cost
Sum of Material cost for all materials/parts within this or under laying structures (KITs) per piece of this level.
Added Fixed Cost
Sum of Fixed additional cost for all added cost elements within this or under laying structures (KITs) per piece of this level.
Added Variable Cost
Sum of Variable additional cost for all added cost elements within this or under laying structures (KITs) per piece of this level.
The sum of these are shown as Total Cost (per piece).
NB ! The values are always shown in local currency, the home currency for the production company.
Total Cost/<cur>Cost details per piece multiplied with quantity of the product/sub product to be produced. In home currency.
Sales Price Per Piece
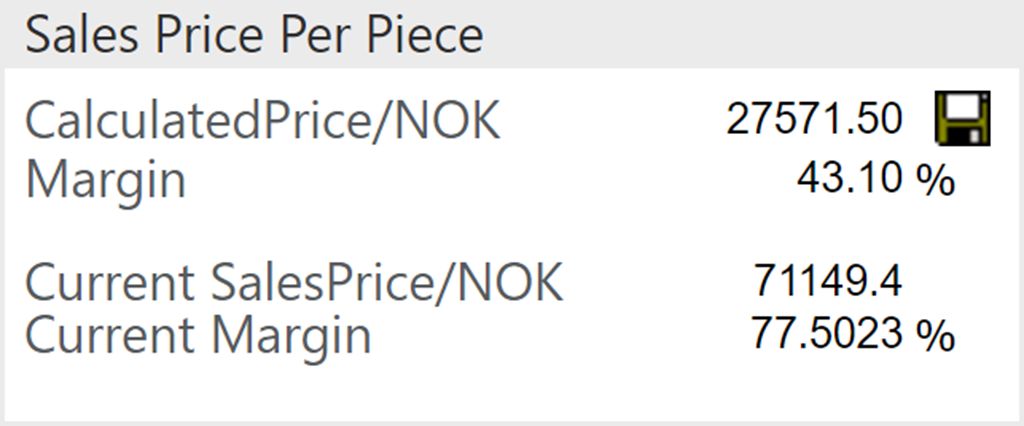
The CalculatedPrice is shown in the sales document item currency and is the calculated sales price based on the sales prices for the elements in the total structure. Current SalesPrice is the actual sales price at the sales document item. This is only shown at the top level. Clicking on the floppy-disk icon will store the calculated price to the sales document item. This is only available at the top level.
The details table
The table shows all elements (lines) for the current structure level. All operations, material/parts and added costs if this is used.
The columns are:
St
This is the status (St) of the operation (OPR) or material/part (ART) for the actual line.
Pos
When building a structure (KIT) there is a field Pos (KitPos) available to specify the parts position reference at e.g. the drawing, the customers BOM, the circuit board, etc.
Class
The operation or material/part Class.
OpNo
The operation number in the structure for the operation/material/cost.
Qty/Time
Operation time/quantity per piece for the product/sub product.For operations: Time per piece. PreTime and PostTime is not included.For material/part: Needed quantity for one piece of the structure’s product.
Part/Operation
Material/Part/Operation part number/operation name and description.
Hw
Not applicable. Will be removed later.
Pre/Post/Queue
PreTime, PostTime and queue time set for the operation.
ResTO/<cur>
A part of the operations sales price can be assigned as earned value for the resource that is used for the operation. Value is added to daily sales price value for the resource work log. Value is always in home currency.
NB ! Shall only be used if the company has a defined setup for this functionality.
Margin
Calculated margin for the line, based on the lines sales price and cost price.
SalesPrice/<cur>
The sales price for one line is in home currency and is the total sales price for the hours/quantity that is specified in the Qty/Time column.The price is automatically set by the following priority:
Agreed sales price for the customer.
Price set at the line in the product (ART) structure.
Standard sales price.
Calculated based on the company minimum gross margin setup.
Quote
A select quote icon will show if there exists one or more valid supplier quote for the material/part. If a quote is selected the quote reference, e.g. SQU/nnnnnn-n will show in the column, and the purchase will then be based on the selected quote.
Variable Cost
The variable cost for one line is in home currency and is the total variable cost for the hours/quantity that is specified in the Qty/Time column.
Fixed Cost
The fixed cost for one line is in home currency.
Cost/<cur>
Sum of the values in columns Variable Cost and Fixed Cost. Always in home currency.
Changeable values in the table
The following columns in the table may be changed by the user:
Margin
Changing the margin will recalculate the SalesPrice based on the Cost and the given margin. The margin is not stored at the structure line, it is only a calculated value.
SalesPrice/<cur>
The sales price can be changed by the user at each line and the new value is stored for the line. The total calculated sales price is also recalculated.
Variable Cost
The variable cost can be changed for operations and material/part lines, but not for sub structure lines. The cost of a sub structure can only be changed via the table of the sub structure.
Fixed Cost
The fixed cost can be changed for operations belonging to the actual structure level.