Product (ART)
The product application is used for searching and displaying information about all the products existing in the system. A product in RamBase is something you purchase, sell or manufacture. Some products are physical objects e.g., electronic devices, other may be nonphysical e.g., a service you offer to your customers.
The Product (ART) keeps all properties of a specific product, like the name of the product, description, sales prices, purchase prices etc. If the system is not offering you all the properties you need, it’s possible to create your own, this is what we call Custom fields. The system allows you to search on Custom fields, the same way as you search on other properties/fields.
You may operate with several warehouse Locations (LOC) in your system, normally they have different postal addresses, but you can freely define several locations within the same building. The system requires at least one location. One of the locations will be set up as default location for your company. Reason for mentioning Location (LOC) is that some of the product’s properties and values are set per location. Below there is a picture illustrating this. The red frame indicates which location you want to highlight, here you can select a location. In this example a location that has the short name VAT is chosen. This area is marked with a grey color, other properties/values that are location dependent are also marked with a grey color, like the ones you see inside the yellow frames. Areas with a grey color indicates that the properties/values are per location.
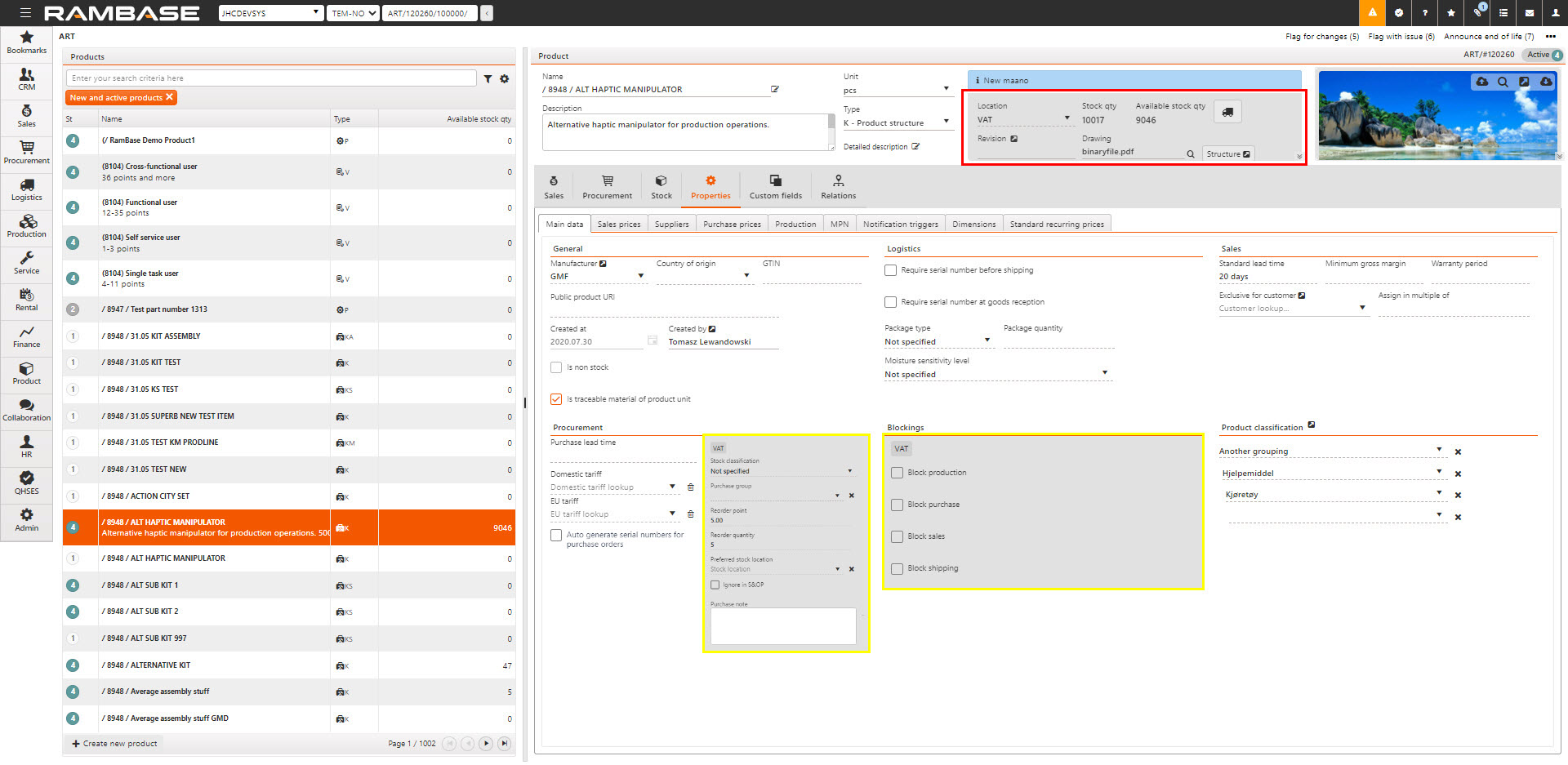
Important thing to notice, like in all other application in RamBase, if you need more detailed information about a field, place your mouse pointer on the label, and click. You will then get a description of the field. Below this is done for the field GTIN.
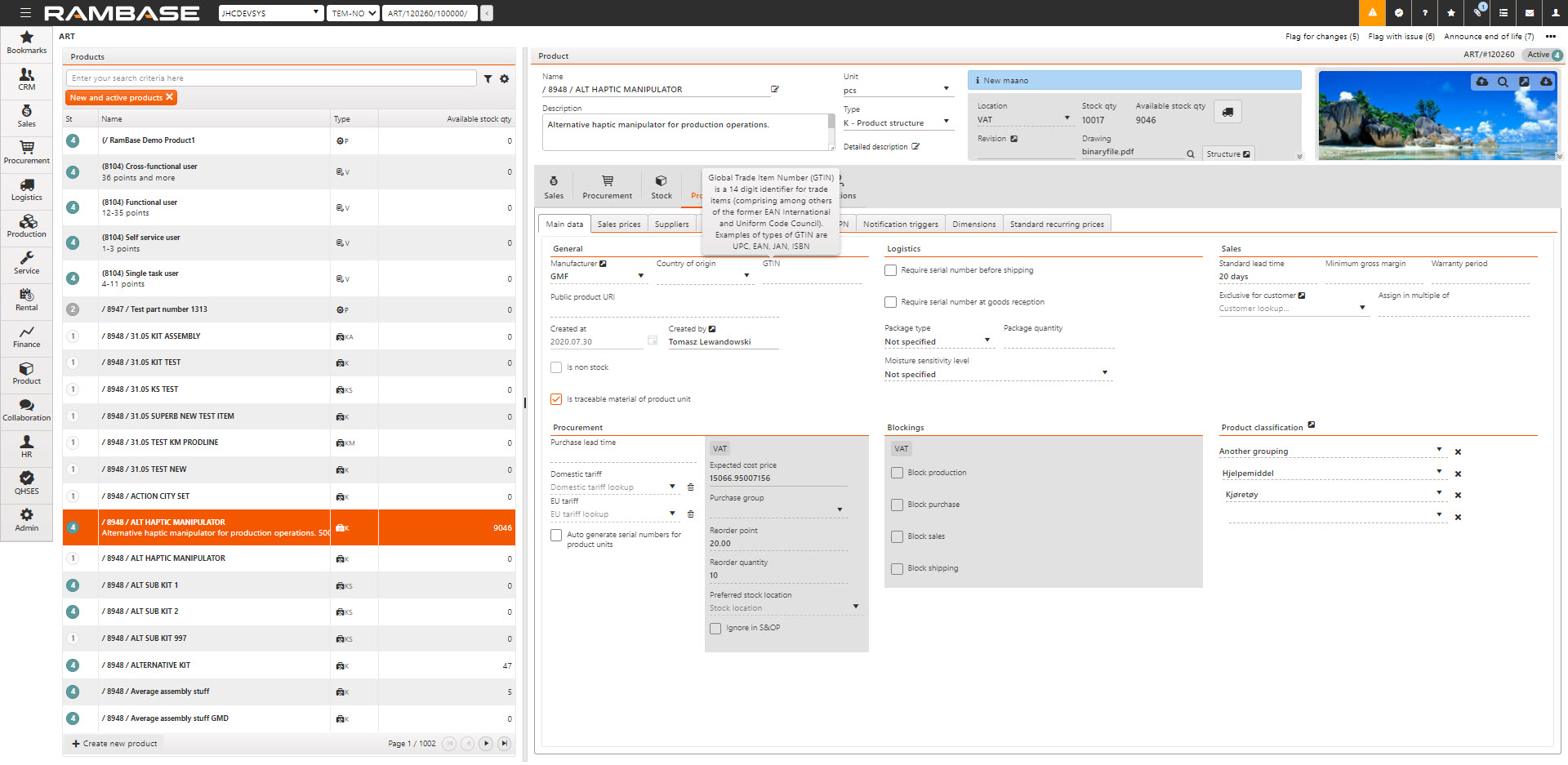
The application consists of set of tabs which leads you to more details. You may change the order of the tabs anyway you want.
Sales
These are the available tabs for sales:
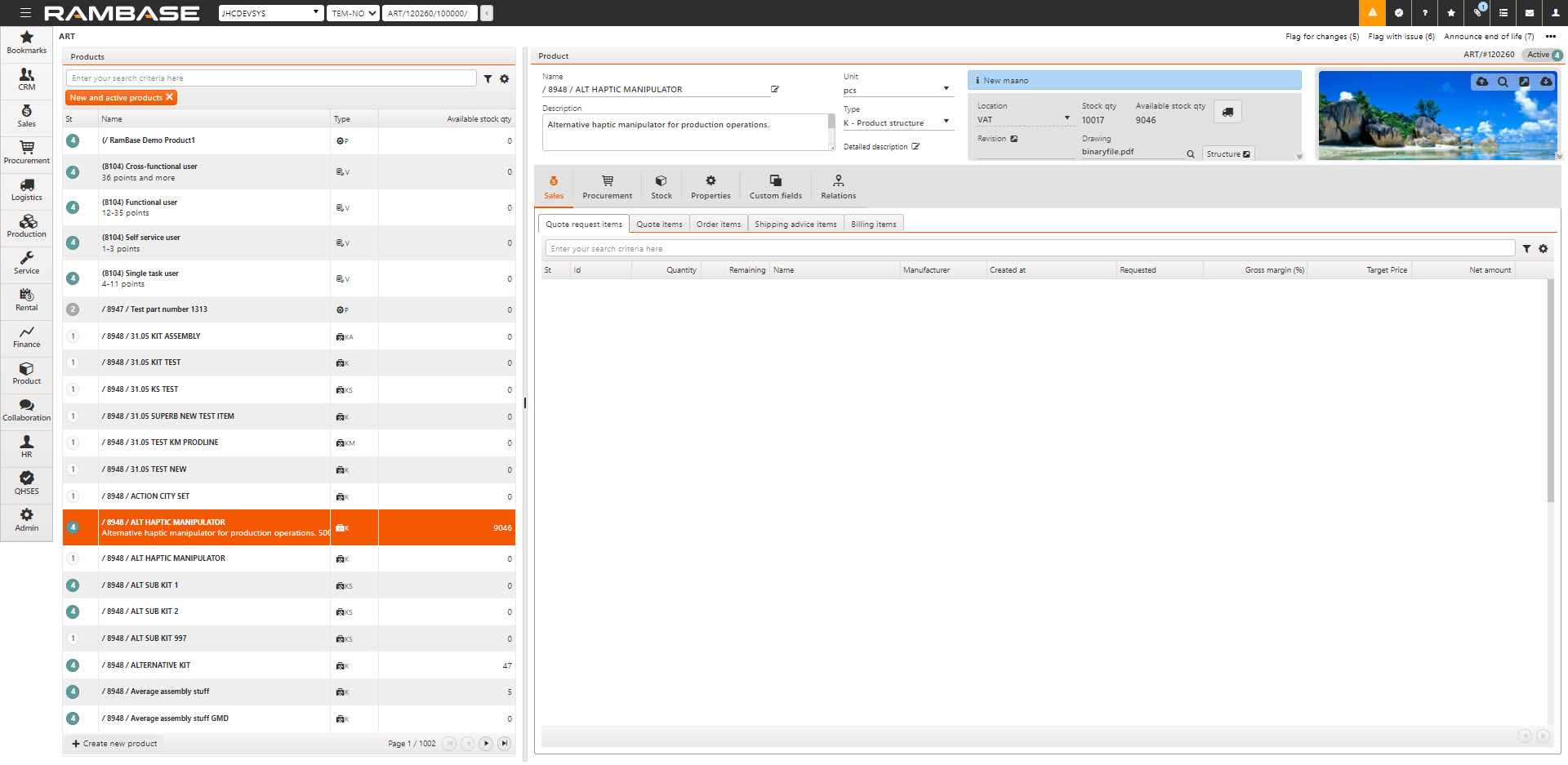
You choose which transaction type you are interested in by selecting one of the tabs. Then the system will list items that are containing this product. It will only list items that match the location selected in the header of the ART application.
Procurement
These are the available tabs for procurement:
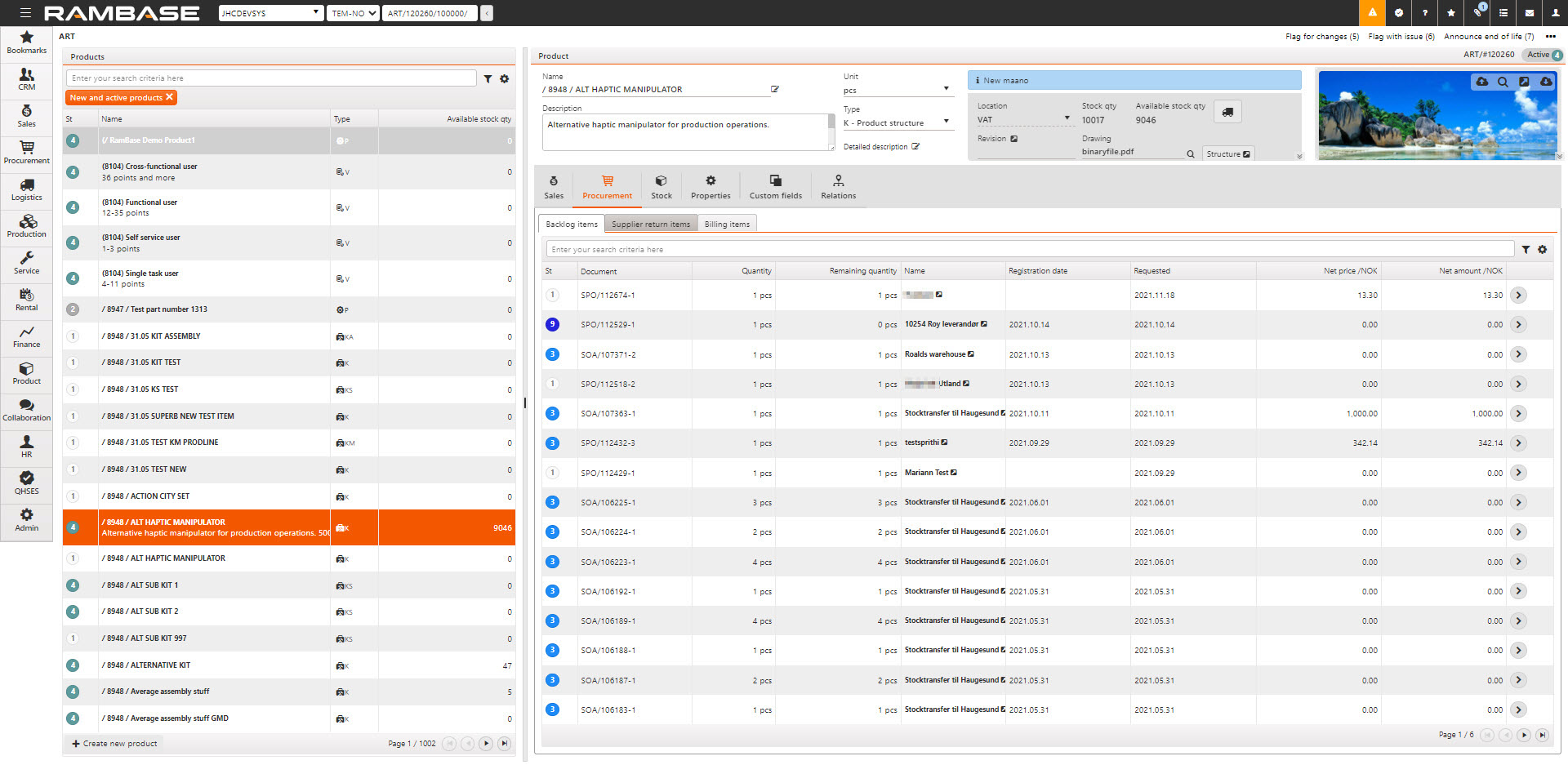
You choose which transaction types you are interested in by selecting one of the tabs. Then the system will list items that are containing this product. It will only list items that match the location selected in the header of the ART application.
Stock
These are the available tabs for stock:
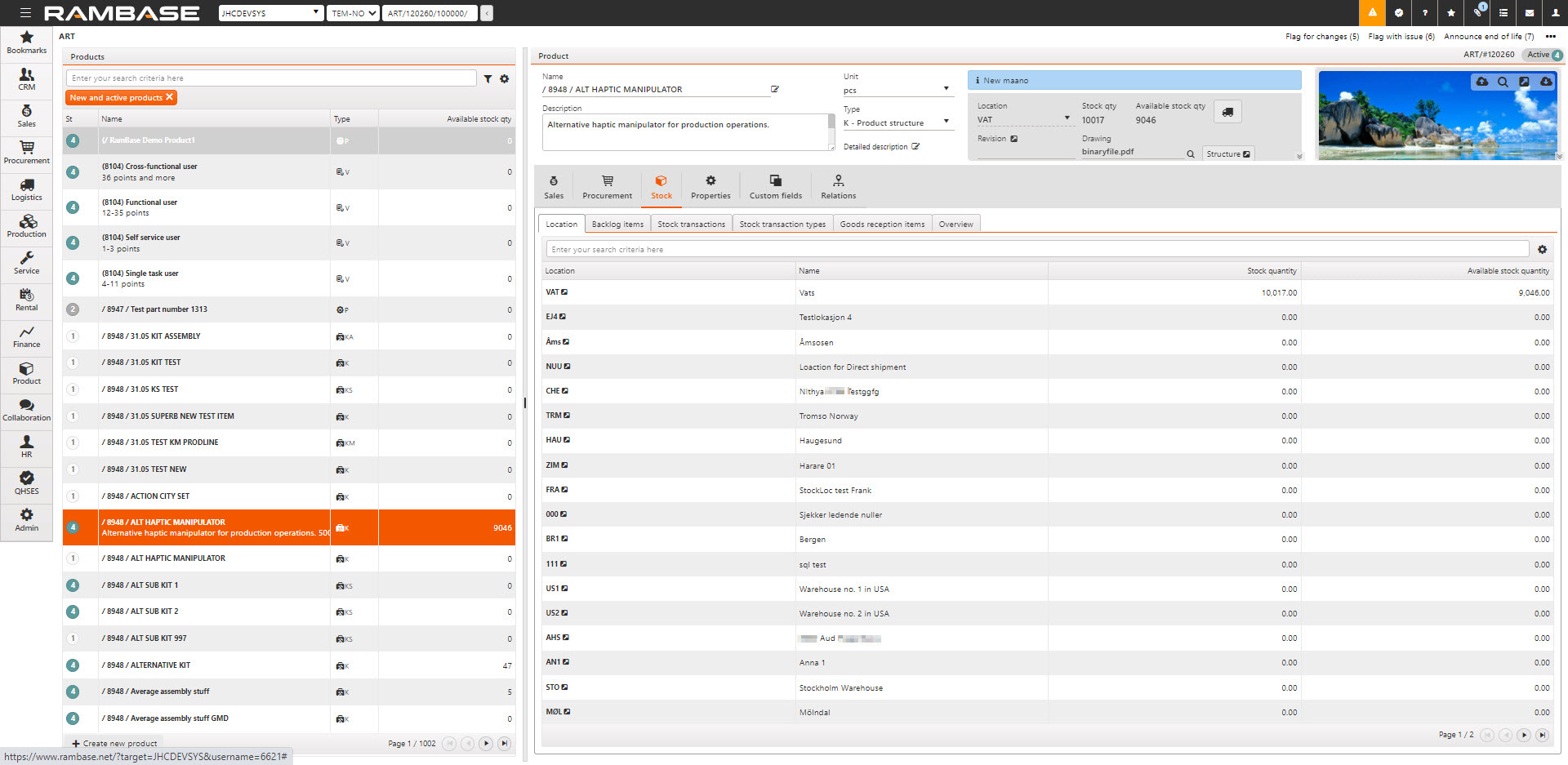
In this section you will find details about stock transaction, stock quantity for different locations, historical data, and overviews.
The tabs for Backlog item and Goods reception items will list items that are containing this product. It will only list items that match the location selected in the header of the ART application.
Location - This tab gives you an overview of the stock quantity and available quantity for this product, per location.
Stock transactions - This tab list every transaction that has changed, either the quantity or the value of the stock, for this product. It will only list transactions for the location selected in the header of the ART application.
Stock transaction types - This tab gives you an overview of all the different stock transactions that has been done for this product. It allows you to investigate further by clicking on the arrow behind each transaction type. It will only list transaction types for the location selected in the header of the ART application.
Overview - This tab provides some key figures.
Consumed - This is an overview of consumption during a period. You can select the period, by date, week, month, quarter, year. You can view it as a graph or as a list. If you click on the filter icon, you will be able to select which consumption to include in the overview.
Backlog - This tells you the quantity you may expect to receive in the future, split on unconfirmed - and confirmed purchase orders.
Unit turnover - This is a ration which measures how many times stock is consumed over a given period, monthly, quarterly or yearly. The ratio do always show previous period, so in e.g December, the monthly ratio is for November. It’s calculated based on quantity and not monetary and a simple formula is “Consumption / Average stock in given period”. Consumption is defined as picked to production (PWO) and shipped on shipping advice (CSA). E.g In December is quarterly Unit turnover ratio calculated like: Consumption in September, October and November) / ((Stock at the beginning of September + Stock at the beginning of October + Stock at the beginning of November + Stock at the end of November) / 4)
Properties
These are the available tabs for properties:
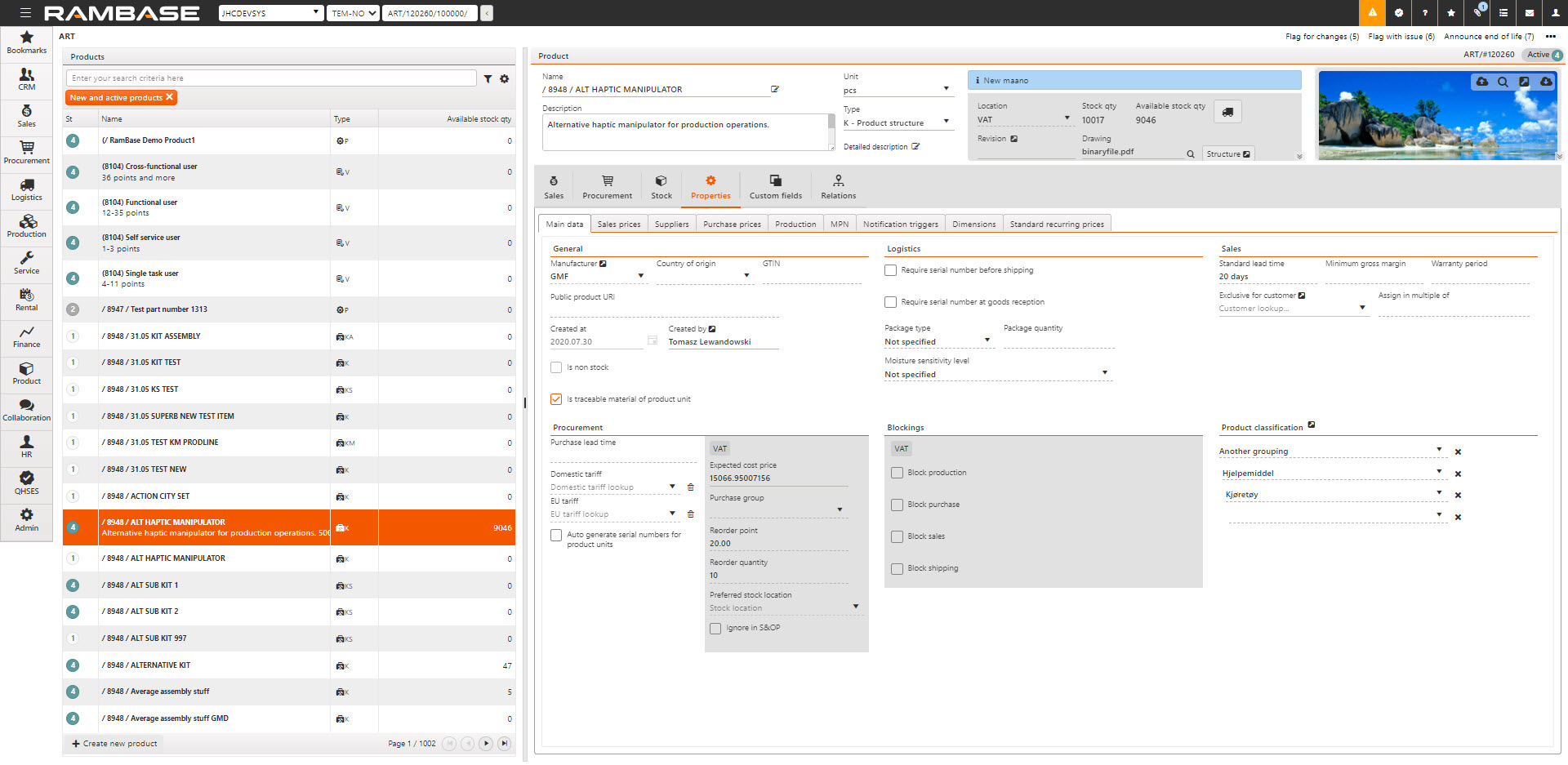
Main data
This is the main section of the properties for a product.
Here you maintain and view general information, sales, procurement, blocking, product classifications, etc.
Values for blockings and some procurement fields are set per location.
Blockings
The following blocking options exist. They are set per location (LOC).
Block Production - The product is blocked for being manufactured.
Block Purchase - The product can not be added to a Purchase order or Purchase order response.
Block Sales - The product can’t be added to a Sales order request, Sales quote request, Sales quote, Sales order, Sale order change request or Shipping advice.
Block shipping - The product can’t be shipped on a Shipping advice.
Cost
One field that needs to be mentioned is the Expected cost price, the value of this field is in local currency. For products that is manufactured by your company this field contains the cost you will have to spend to produce one product. For other products the expected cost price is taken from the purchase prices. Expected cost price is always in local currency. If you have set your product to include a freight percent this will be added to the cost before it’s stored in the Expected cost price field.
Which purchase price, in case you have several, that will be used as a basis for the expected cost price will be detailed under purchase prices section.
Sales prices
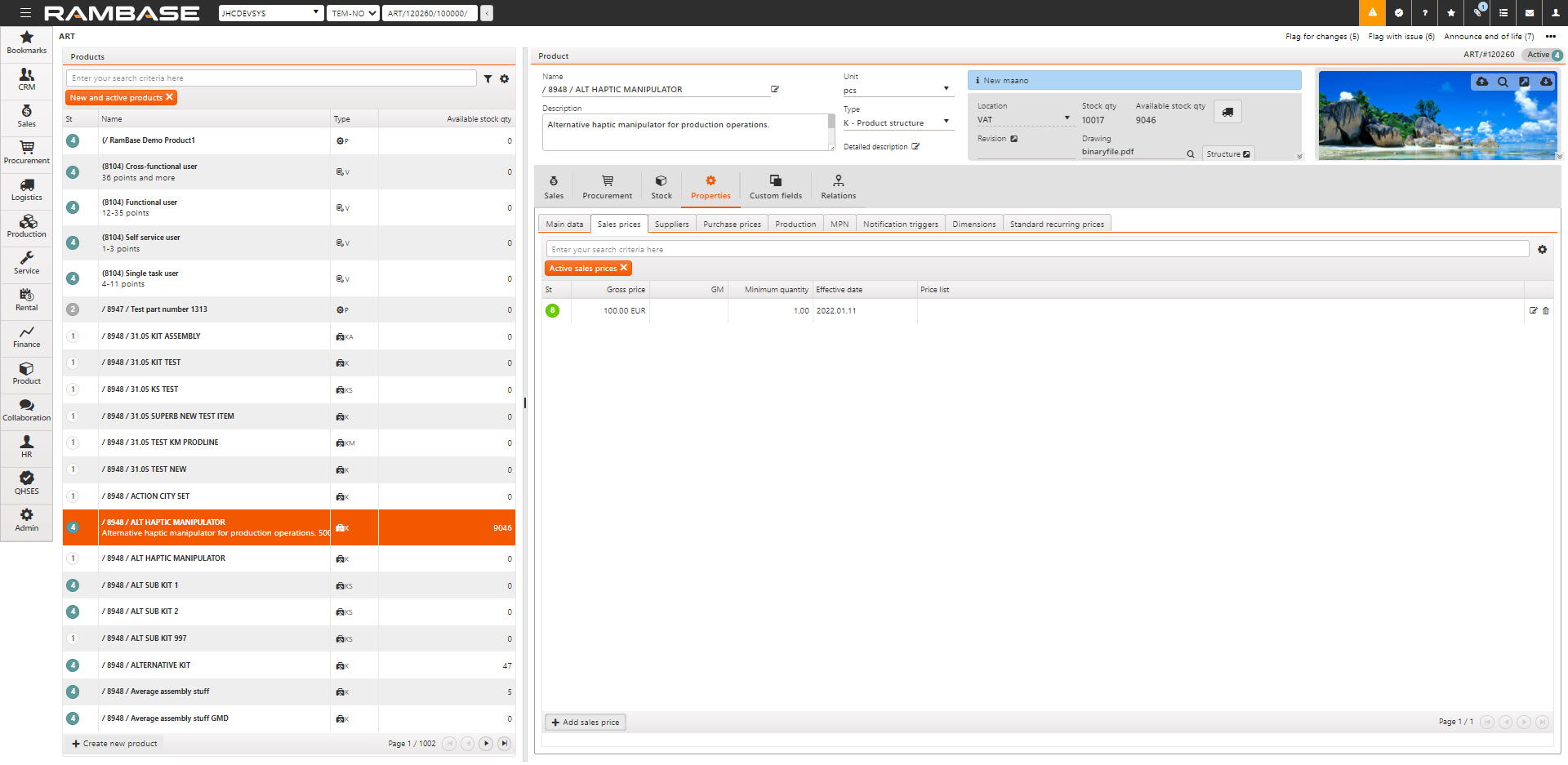
Here you maintain and view the sales prices. Please note! Prices that have a status of 8 are active, status 4 means it is waiting for effective date.
In the above example, since both prices share the same currency, minimum sales quantity, and price list, on the 28th of January the price in active status (8) will become obsolete (9), and the price that is pending effective date (4) will get its status changed to active (8).
Suppliers
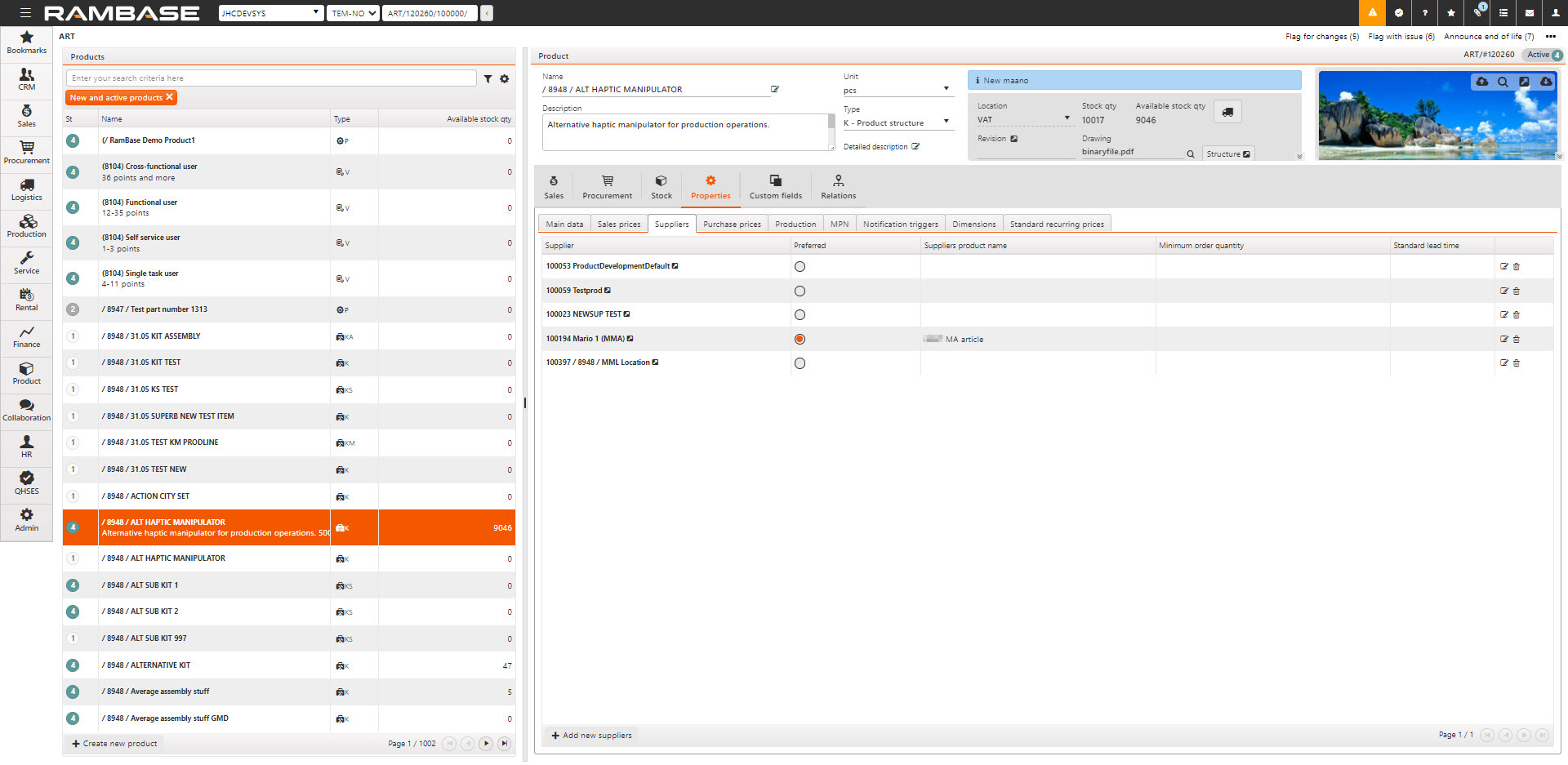
Here you maintain and view suppliers connected to this product.
For each supplier, you may maintain supplier specific properties, like supplier product name, minimum order quantity etc.
The system will stop you from entering the same supplier twice. This is to make sure the supplier properties are unambiguously.
In case you have several suppliers for a product, you may tag one of the suppliers as preferred. When creating a new purchase price, the system will suggest that the price is for the preferred supplier, but you may of course select any supplier.
Purchase prices
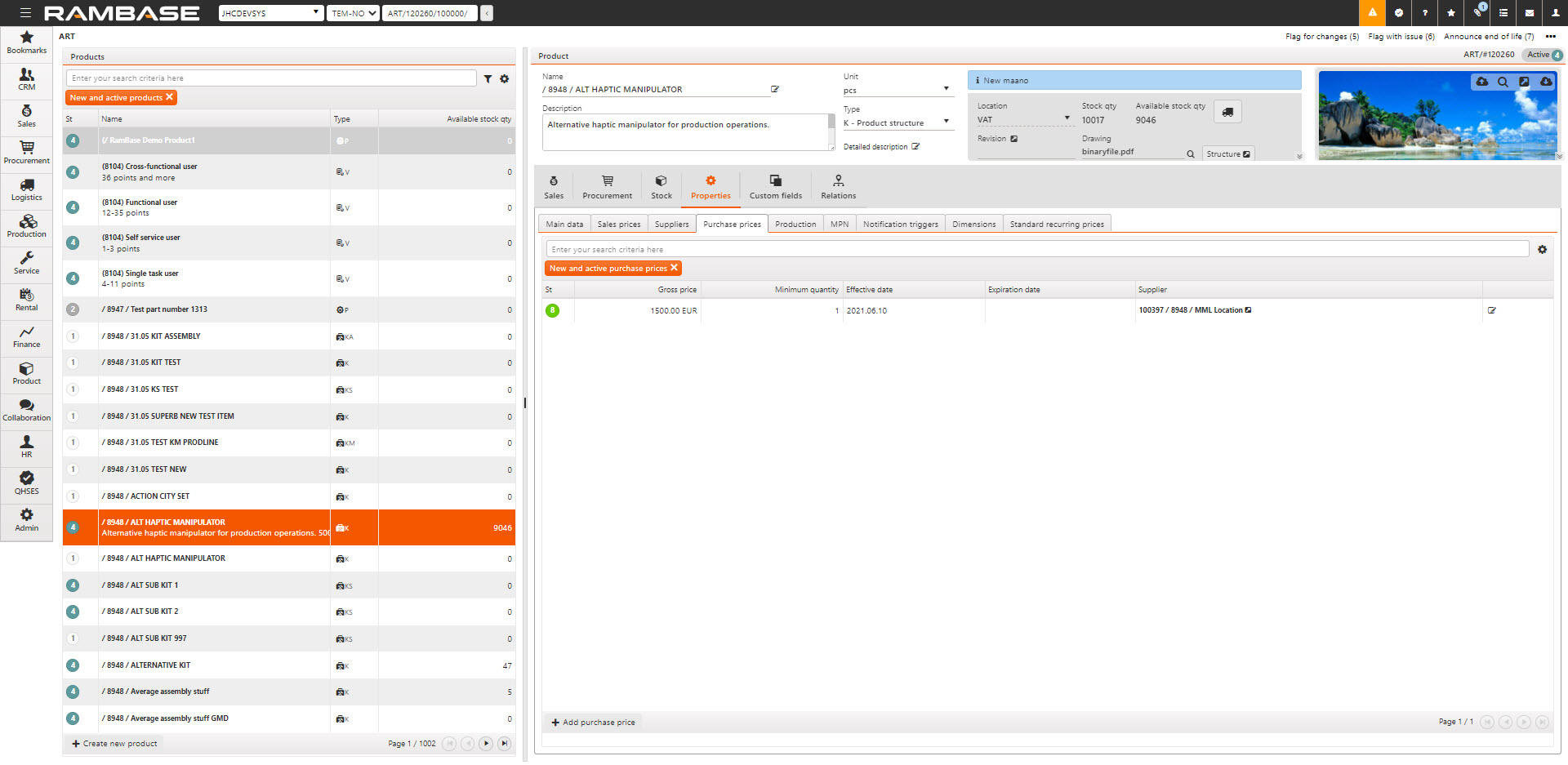
Here you maintain and view the purchase prices.
Purchase prices may have these statuses:
4 – Pending effective date
8 – Active
9 – Expired
When purchase prices are changed the system will calculate the products expected cost price. The purchase price to be used as a basis for the expected cost price (before adding any freight cost) will be found by using the following logic:
The system will find the active prices with the lowest possible minimum purchase quantity. In case of several prices found, the price that belongs to the preferred supplier of the product will be used. If no supplier is preferred, it will select the lowest price.
Production
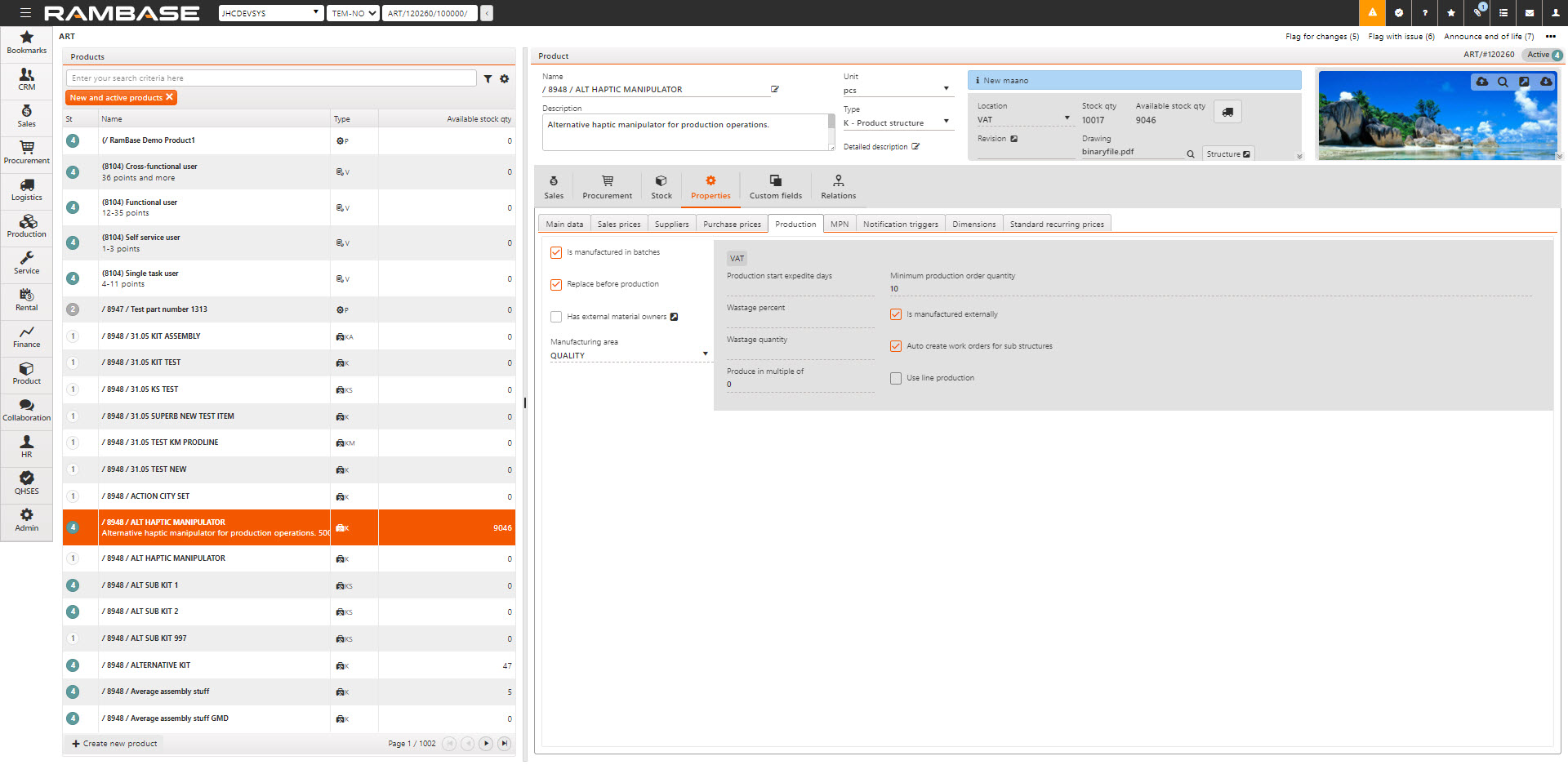
Here you maintain and view the properties you need for doing production. Please note the grey area, this indicates these properties belong to a Location (LOC).
MPN
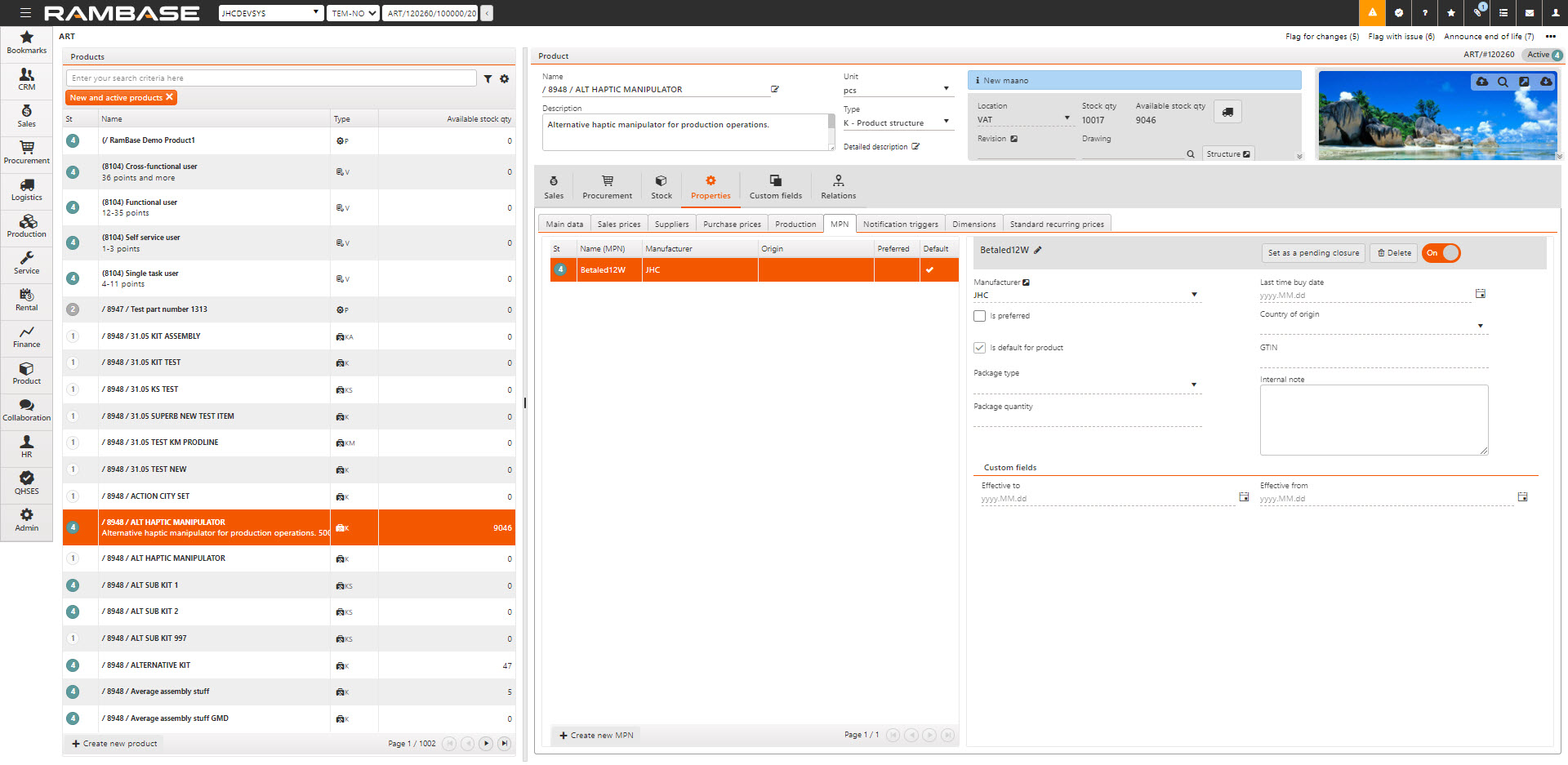
Manufacturer Part Number (MPN) is a unique identifier for a certain product. It differs from a serial number, which identifies the product model, as it also identifies the manufacturer behind the product. This is useful in situations where the same product is produced by multiple manufacturers, but the properties of the product differ between the manufacturers. You can enter as many MPN’s per product as you like, but you need to choose one of them as your default for the product. The first MPN you create for a product will initially be your default MPN.
Please note that the properties; Manufacturer, Package type, Package quantity, GTIN and Country of origin also exists as properties for the product itself. If the value for these fields is the same for all active MPNs, the values from the MPN fields will be copied to the product, else the values in the product itself will be cleared. This is to make sure these properties are unambiguously at product level.
It is possible to choose which manufacturer part you want to request/order/receive in the following RamBase documents: Purchase quote request (SRQ), Purchase quote (SQU), Purchase order (SPO), Purchase order response (SOA) and Goods reception (SSA).
Notification triggers
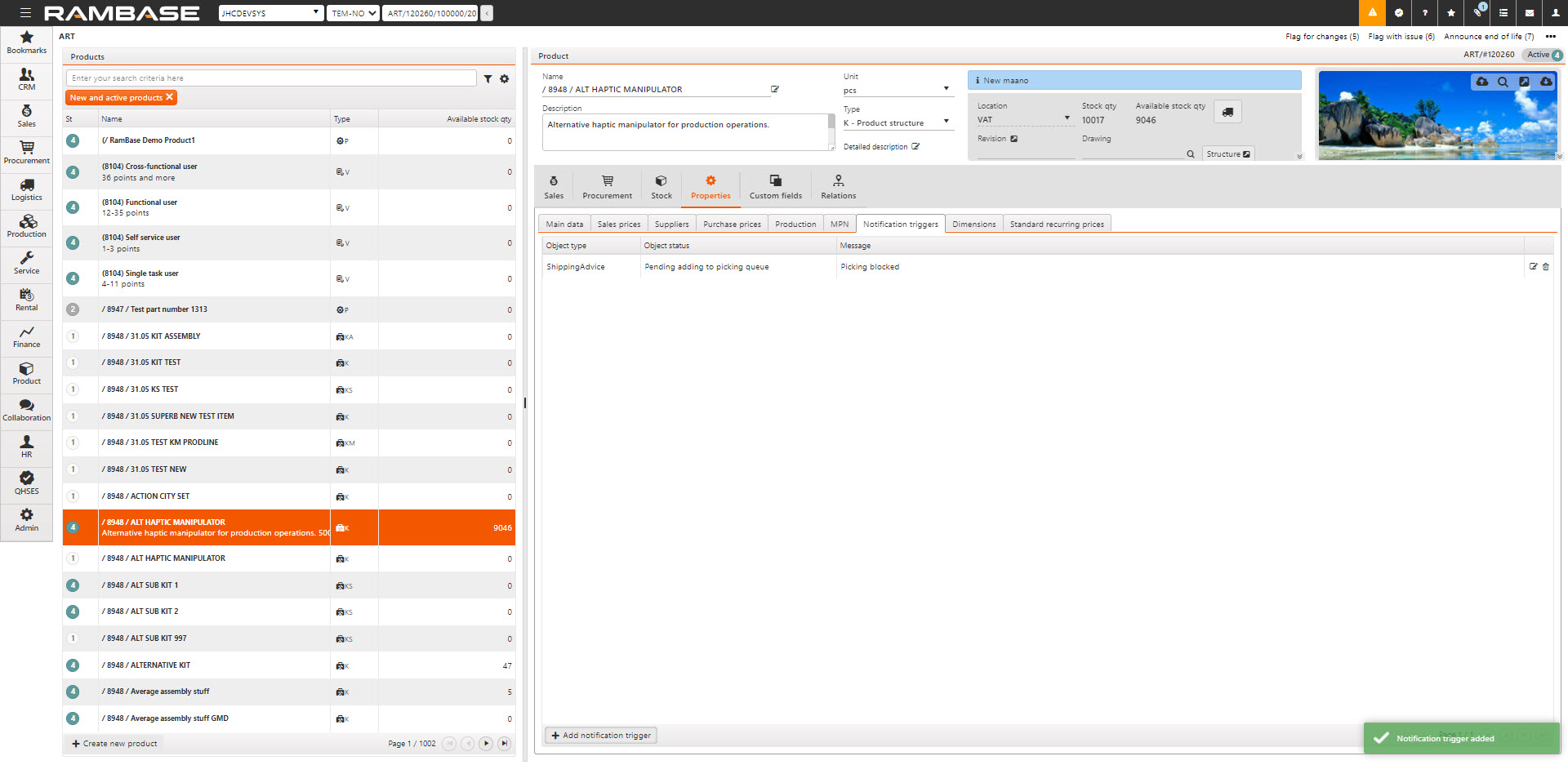
Here you maintain and view notification triggers for this product.
It is possible to add notification triggers for the product to control some notifications and approvals you want to customize. These notifications automatically stop any process flow to wait for an approval. The notifications are used to support any follow-up of tasks that are outside the normal process flow, such as document control, QA related issues, or various approvals. By clicking on the Add notification trigger, you will enter this view:
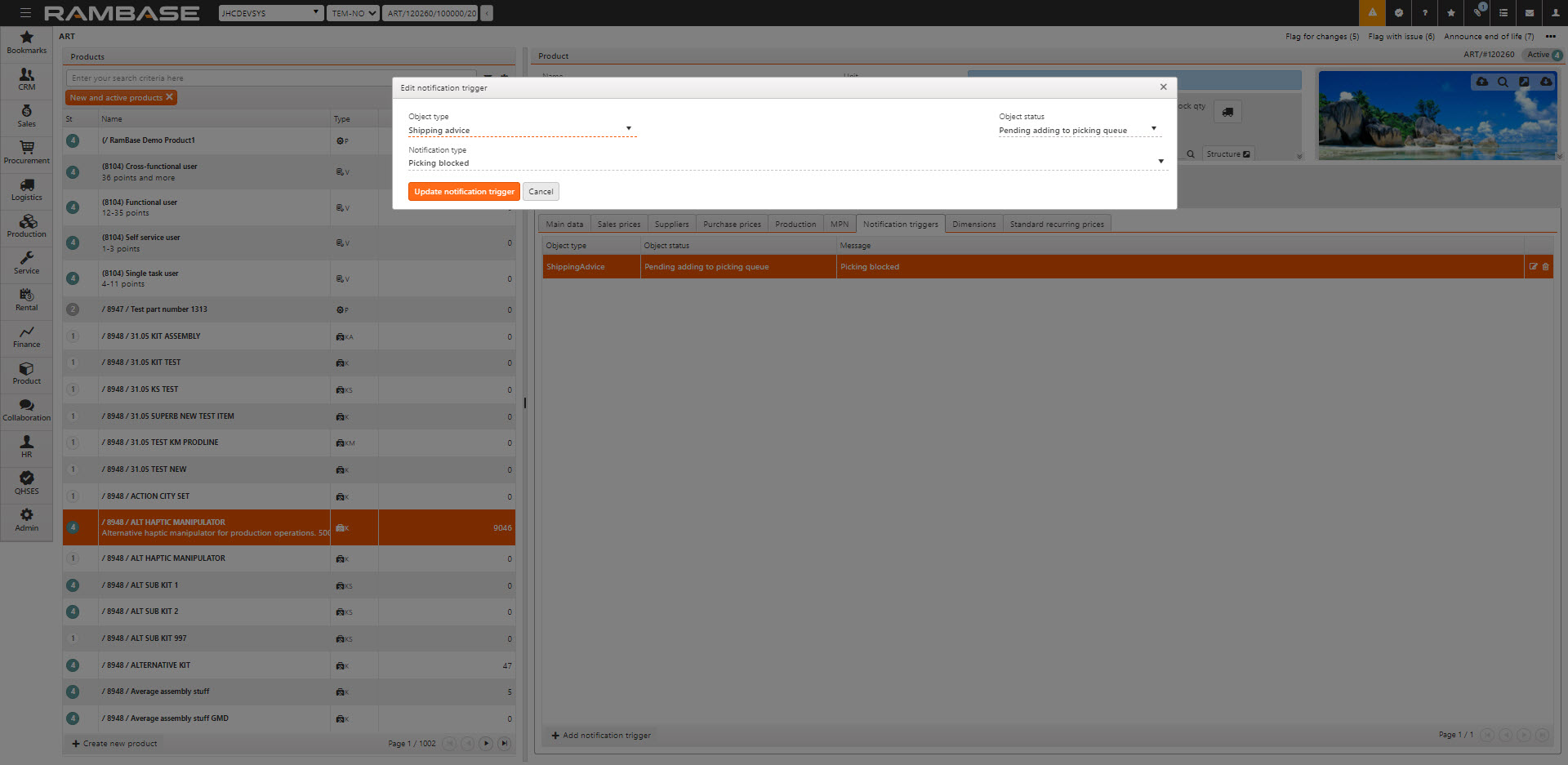
Select the Object type (transaction document), Object status and Notification type you want to add to the process flow for this product.
The notification triggers for the product can be added to control some notifications and approvals you want to customize.
These notifications automatically stop any process flow to wait for an approval.
The notifications are used to support any follow-up of tasks that are outside the normal process flow, such as document control, QA related issues, or various approvals
The list of types and object statuses is as follows (with the status of the document item in parentheses):
Pending adding to picking queue (ST=1)
Pending picking (ST=2)
Pending shipping (ST=3)
Pending Label Print (ST=1)
Pending Registration (ST=2)
Pending Invoice (ST=3)
You will get different choices based on the object type and each choice will be linked to the approval application (APC) and an approval rule or just an information message.
For example:
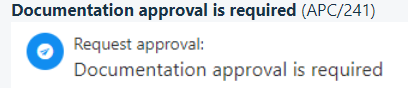
Dimensions
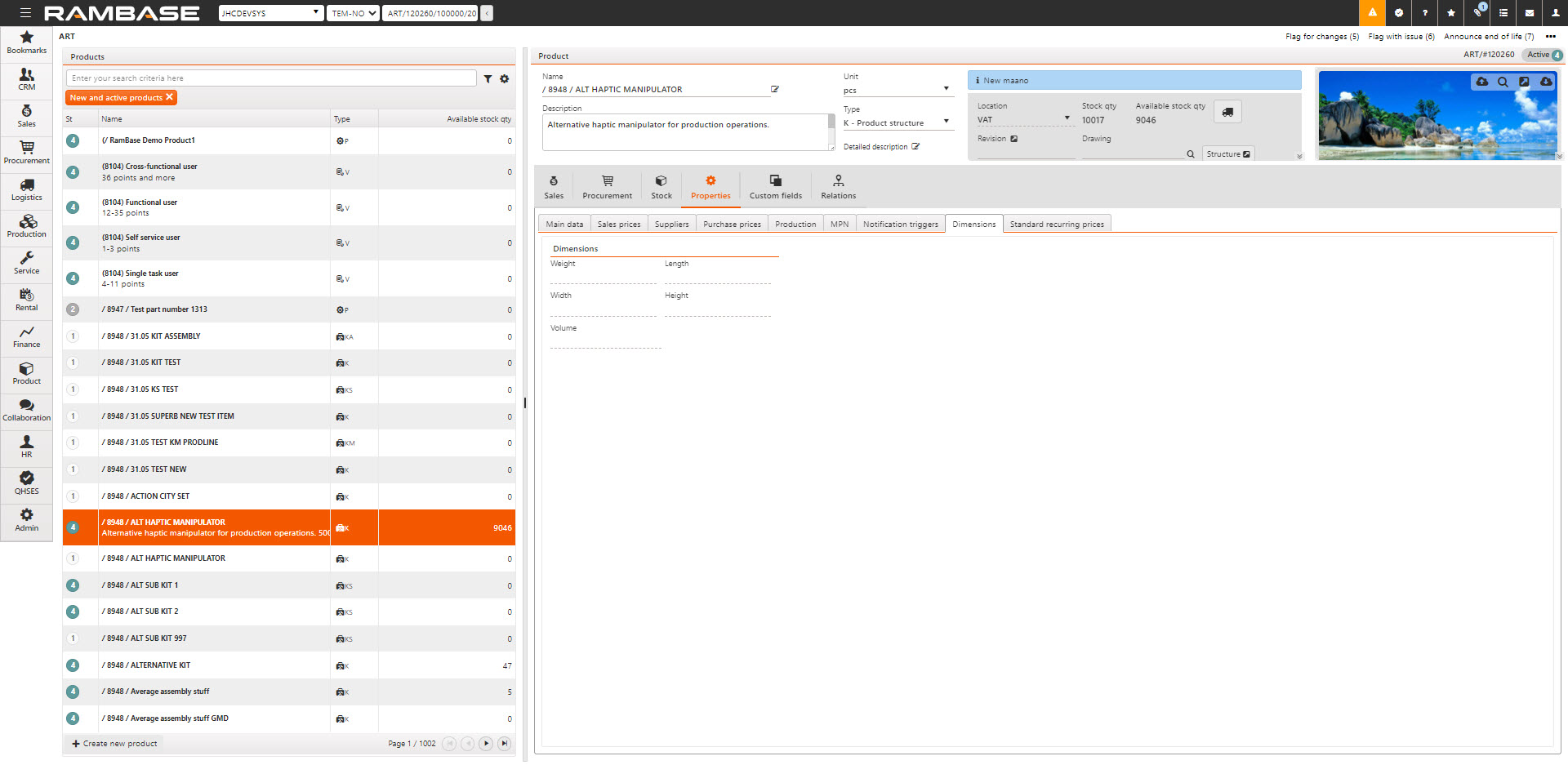
Here you maintain and view dimension properties for the product.
Custom fields
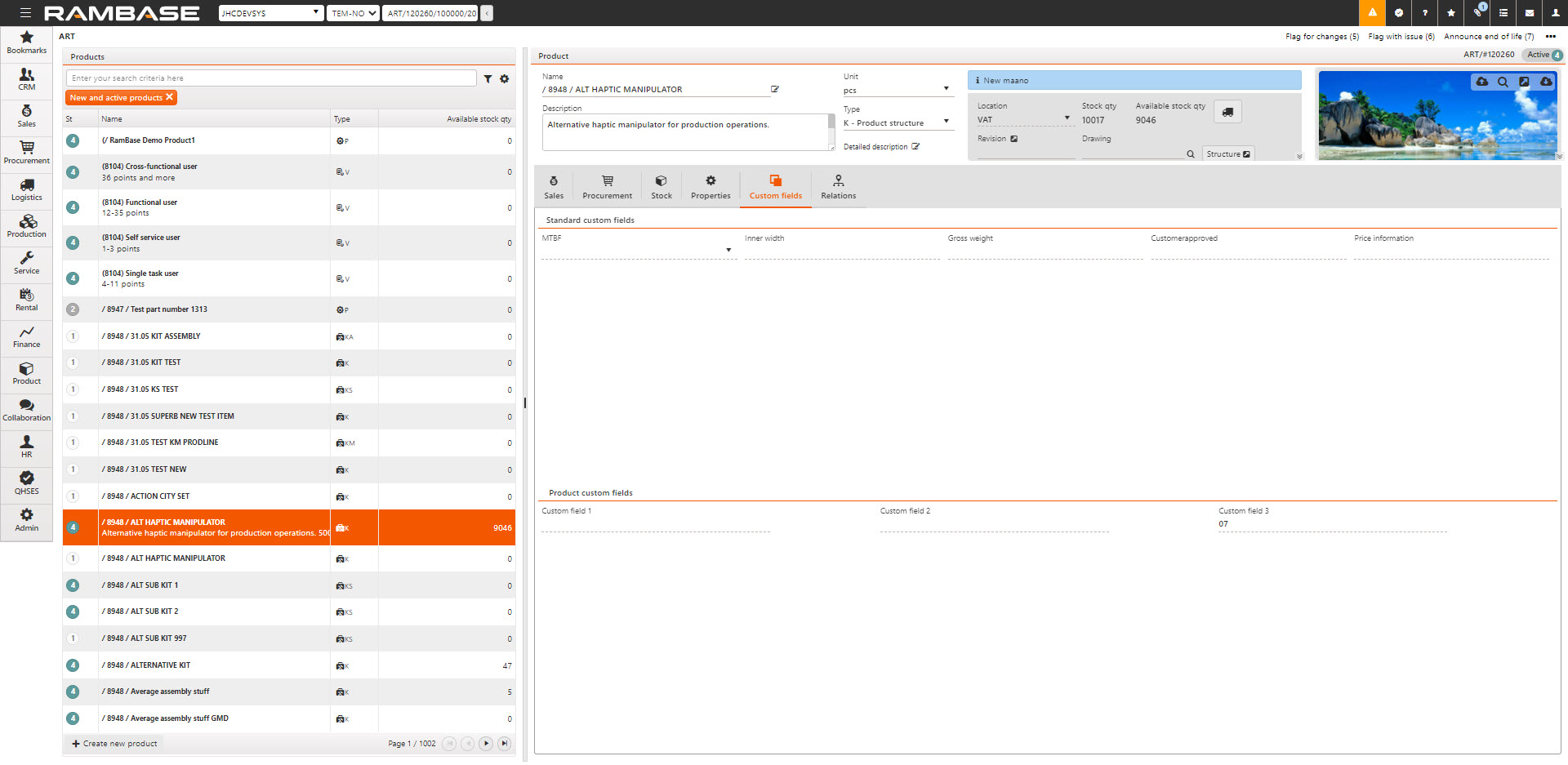
Here you maintain and view values for fields that are not a part of the standard fields of RamBase, but these are fields customized for your company.
Relations
These are the available tabs for relations:
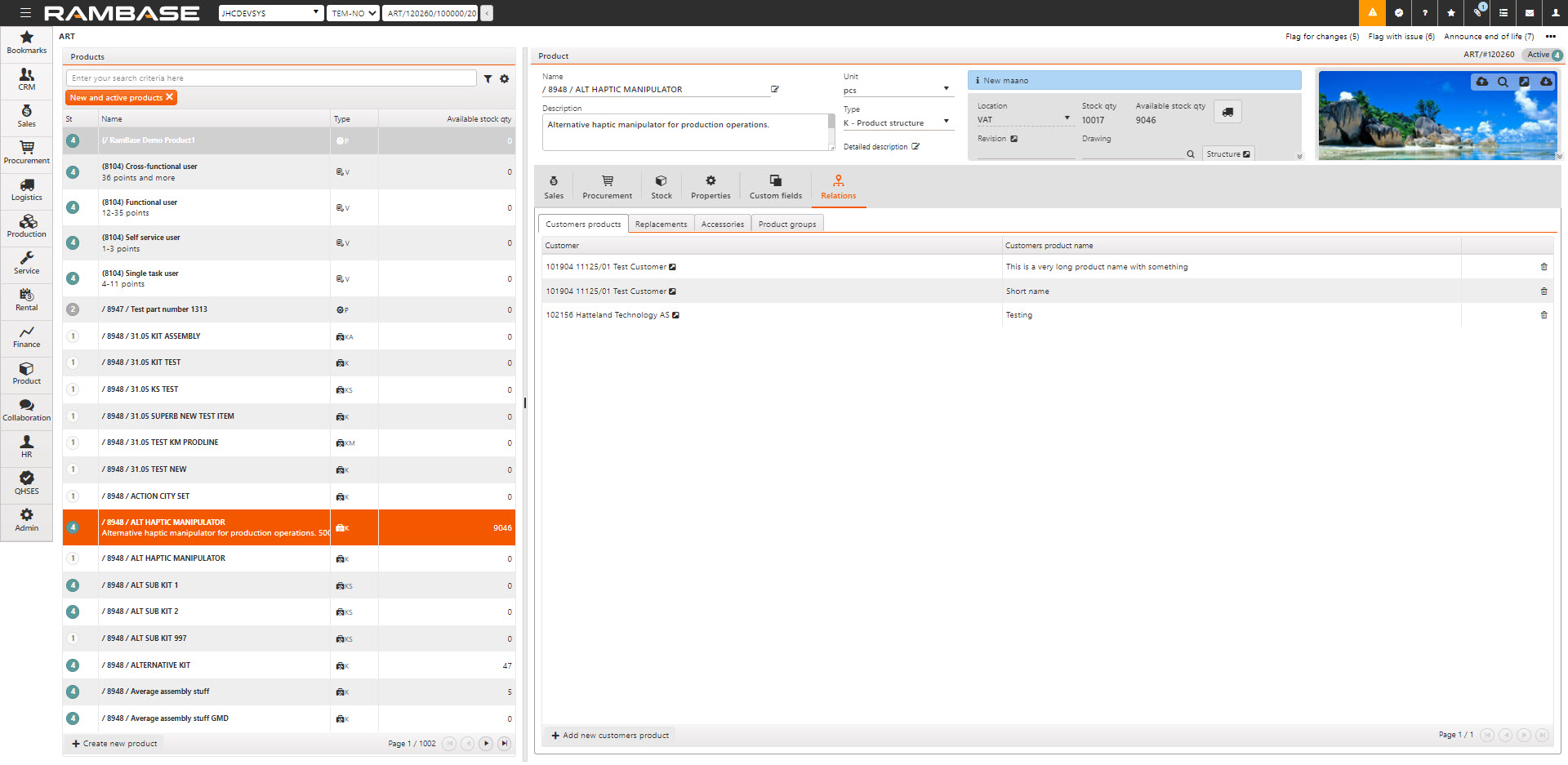
Customers products
Here you maintain and view customers product names for this product.
Replacements
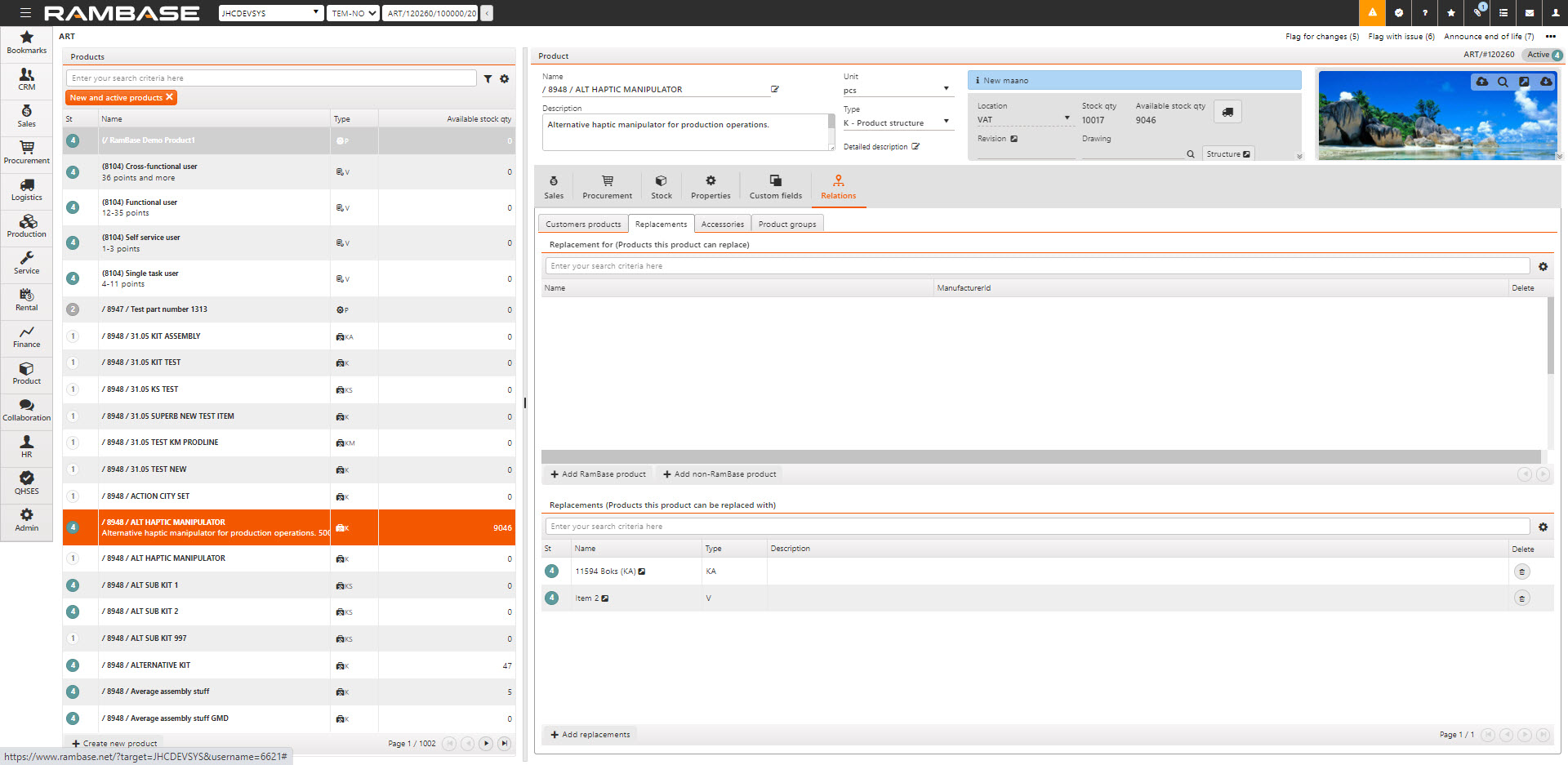
Here you maintain and review replacements for this product and products this product replaces.
The upper part of the view is about products this product can replace (replacement for). You can add a product that exist in your system by clicking the Add RamBase product button. You may also add a product which is not existing in your system by clicking the Add non-RamBase product button. The latter will allow you to search for a product you do not sell, but you have a replacement for.
The lower part of this view is about products this product can be replaced with (replaces).
Replacements must exist in your system and are added by clicking on the Add replacements button.
The products added here, both replacement-for and replacements will be listed in the product menu, and e.g., when searching for a product to add to a Sales order.
Accessories
Here you maintain and view accessories for this product.
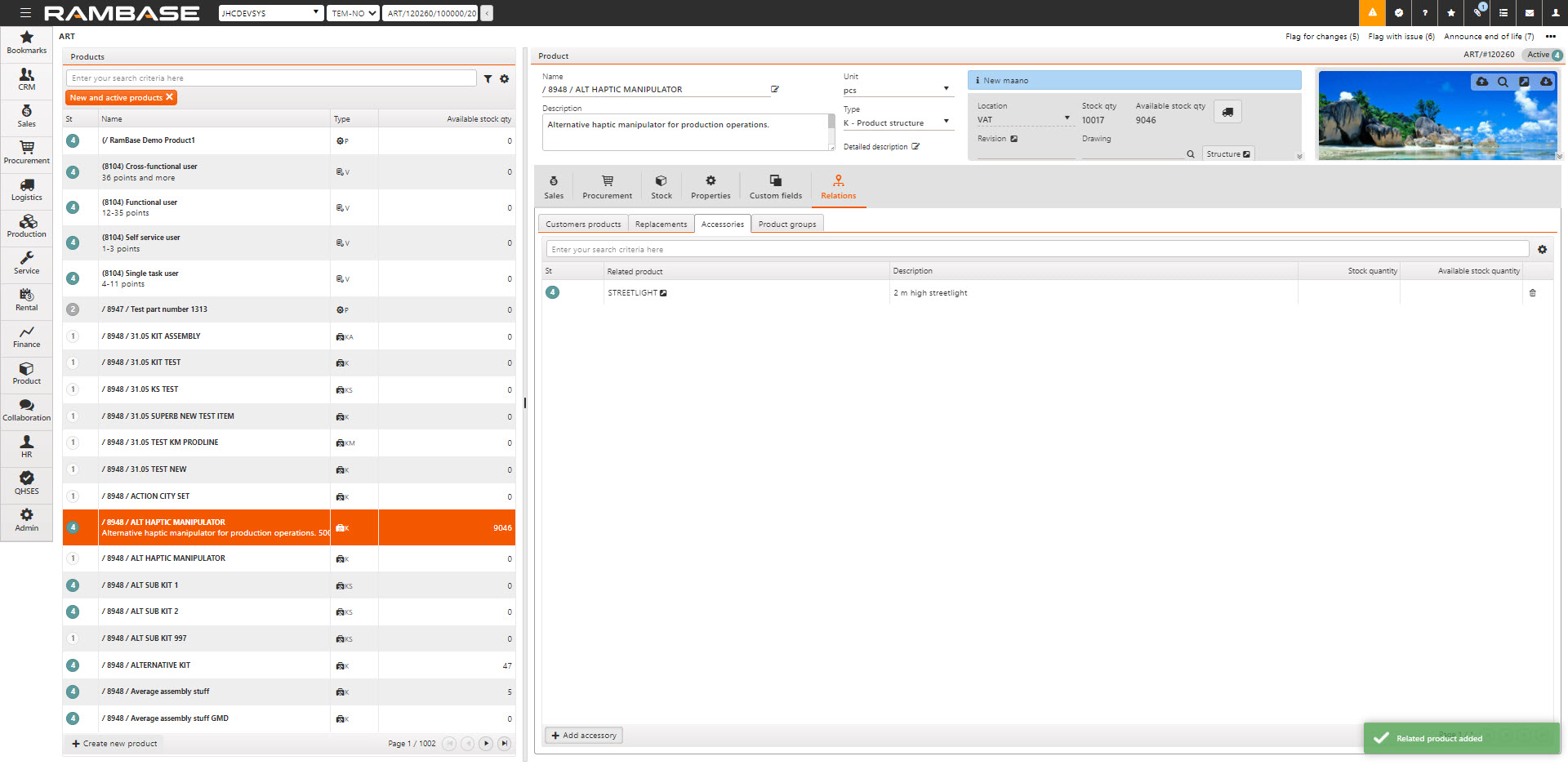
Please note the stock quantity and available quantity are total quantities, and not per location as other tabs presenting quantities.
Product groups
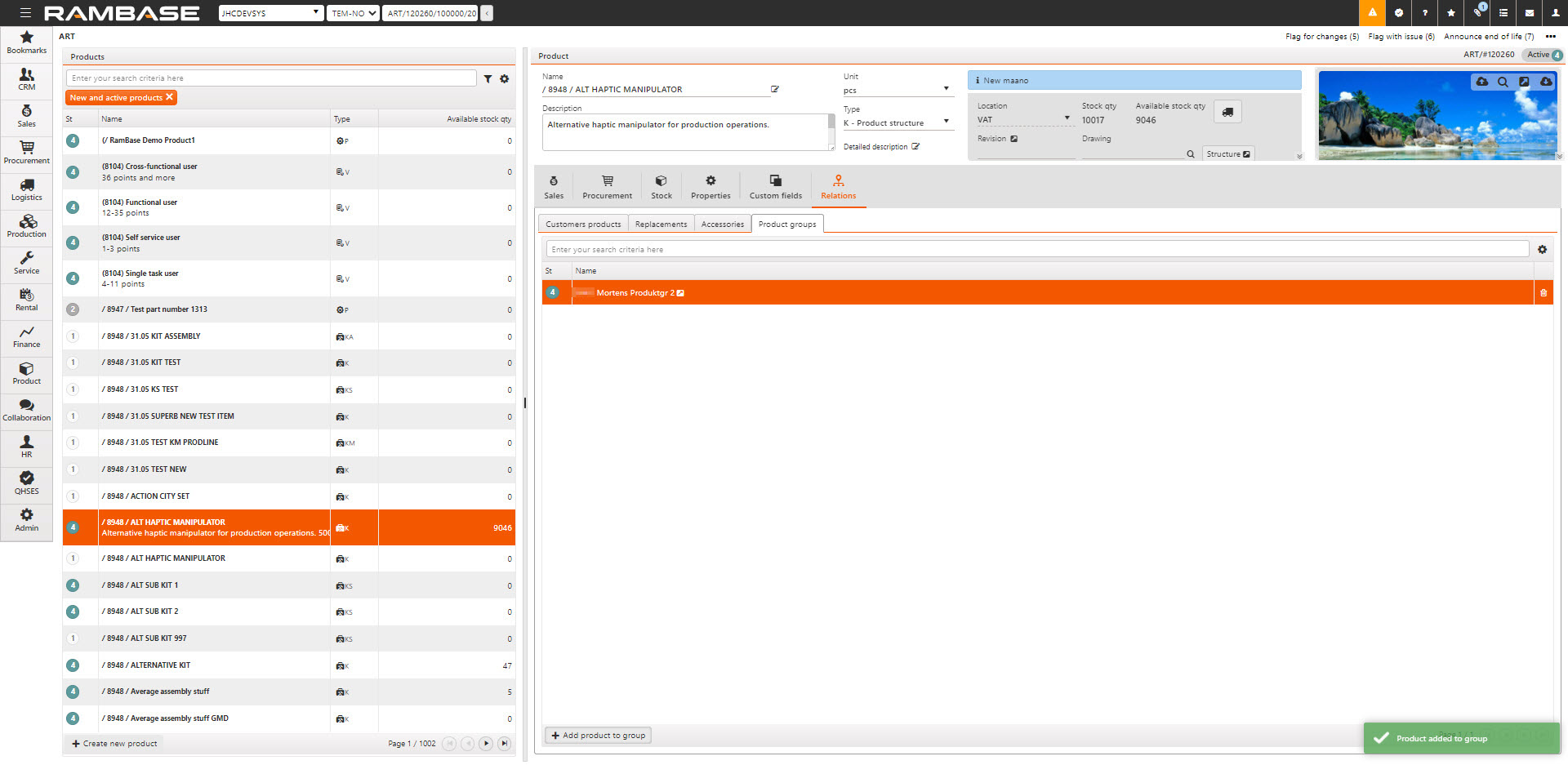
Here you view which product groups this product is a member of. This is the place to add the product to other product groups.