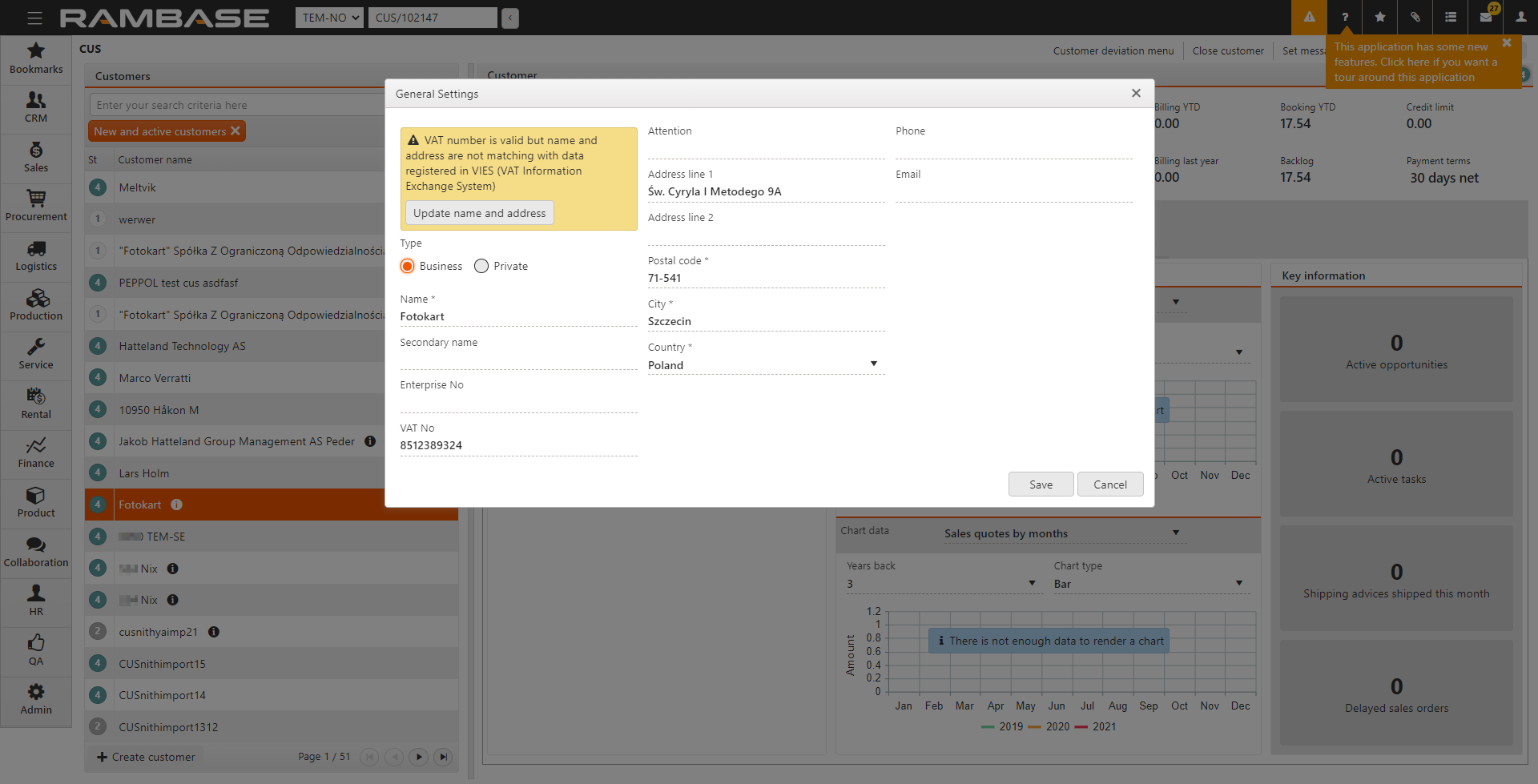Create a new customer
To open the Customer (CUS) application, find Sales in the RamBase menu and then Customer management. Click Customers to enter the CUS application.
Click the Create customer button in the lower left hand corner of the CUS application
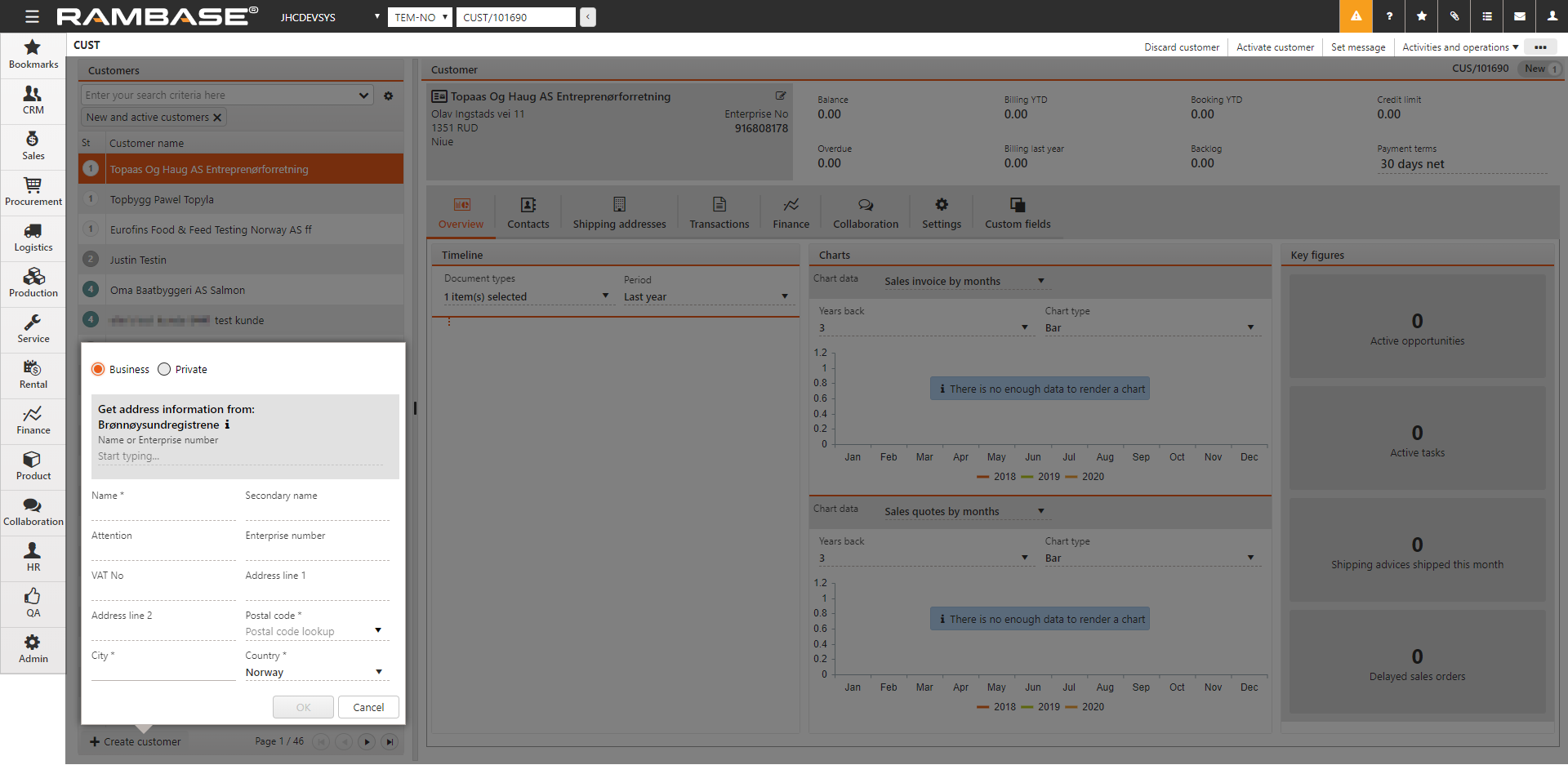
A new window appears where you can add customer main data. This can also be collected via the Brønnøysund integration. Search company name or enterprise number.
Due to the validation process, the Postal code and City field can not remain empty. If there is no postal code or city, enter a placeholder character ("0" or ".") to continue.
As soon as all mandatory data (fields marked with *) have been entered, click the OK button to create the CUS in status 1.
It is still possible to add additional data on the CUS.
In the Settings tab, enter relevant settings. Settings can be updated at all time. These settings will be used as default values and will be copied to documents, such as Sales Order (COA).
In the Document handling tab, enter how documents are to be handled and where the they are to be sent by e-mail, print etc.
You can add several addresses in the Shipping addresses tab. The Set as default column to the far right controls which of these addresses will be used as the default address for this user during document creation.
In the Contacts tab, add data about employees that work for the customer. Click the Select contact button to add a contact to the customer. Click the Create contact button to create a new Contact (CNT) and add it to the customer.
To activate the customer, click the Activate customer option in the context menu. This action will activate the customer and set the status code to 4.
VIES VAT number validation
The VAT Information Exchange System (VIES) validates single VAT numbers of any business entity registered in the EU when you enter the VAT number in the Customer (CUS) or Supplier (SUP) applications, or when the CUS or SUP applications are opened.
If you enter a valid VAT number for a business entity based in the EU, a message displays, stating that the VAT number is valid and registered in VIES.
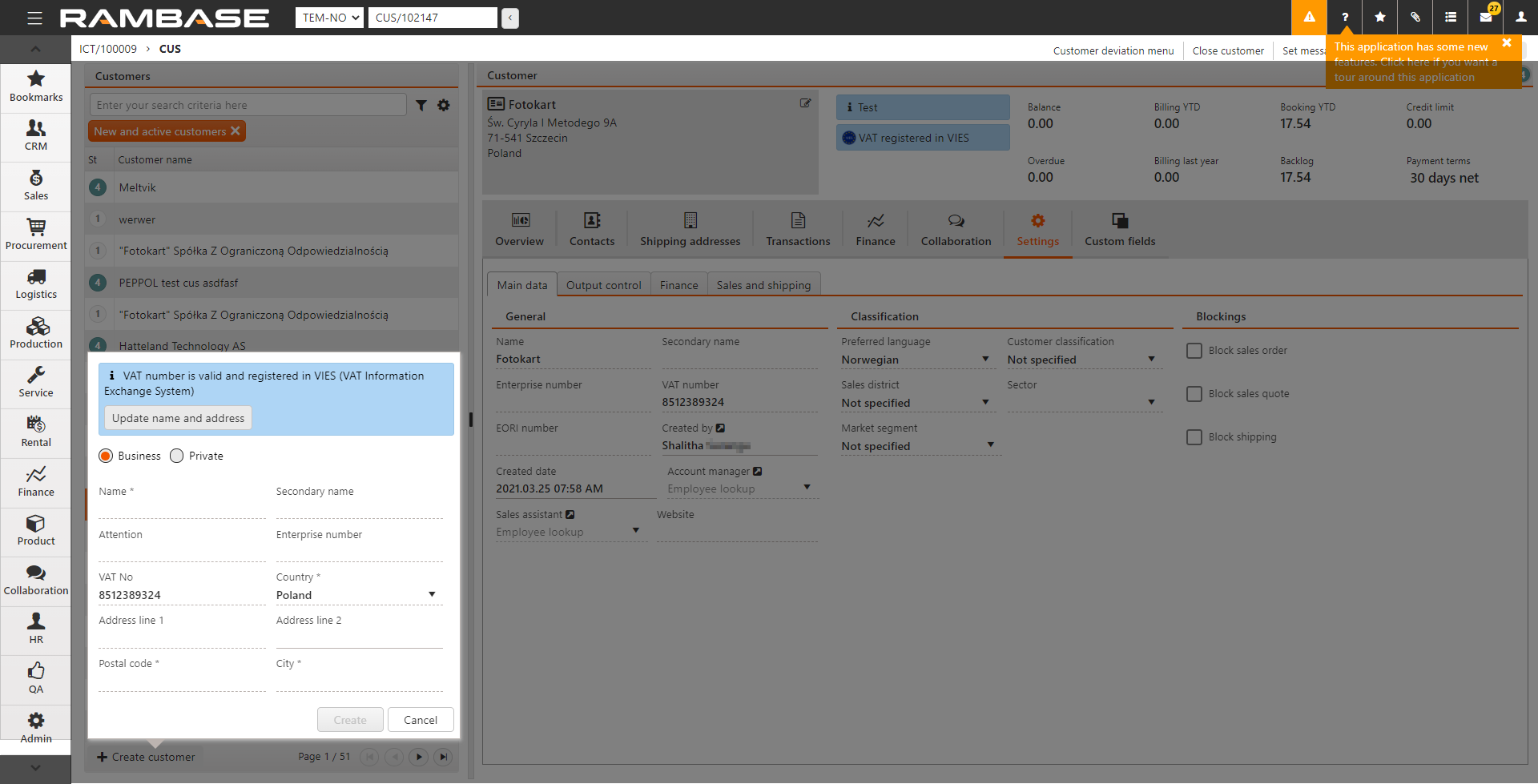
Select Update name and address to retrieve the entity name and address from the VIES database.
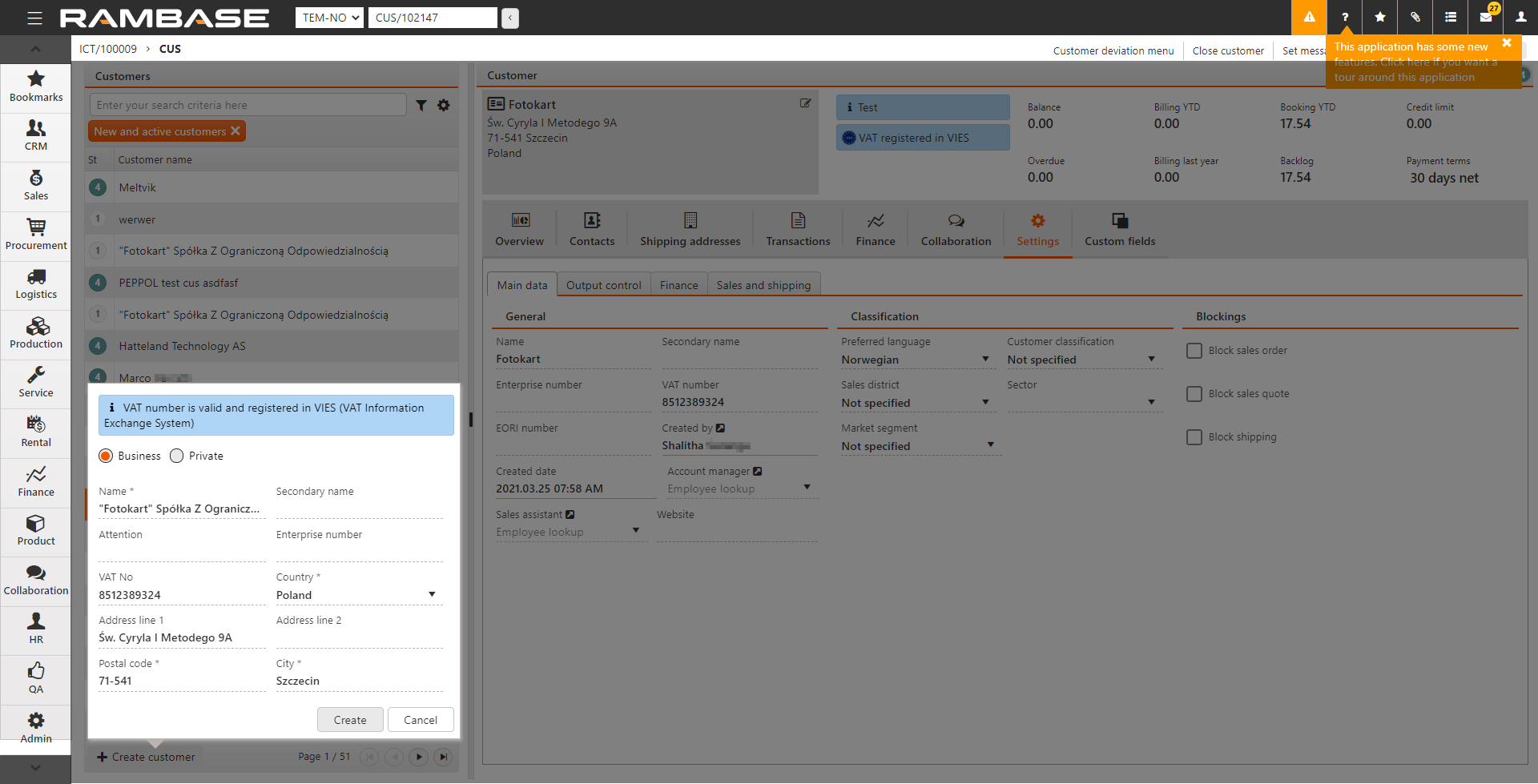
A notification message is displayed in the application that the VAT is registered in VIES. The validation is performed every time you select a customer or supplier based in an EU member nation. If the service is unavailable for any reason and the VIES validation was not done, no notification is displayed. If the VAT number is not valid, the notification states that VAT not registered in VIES. If you hover over this notification, a popup notification states that VAT number is not valid or not registered in VIES.
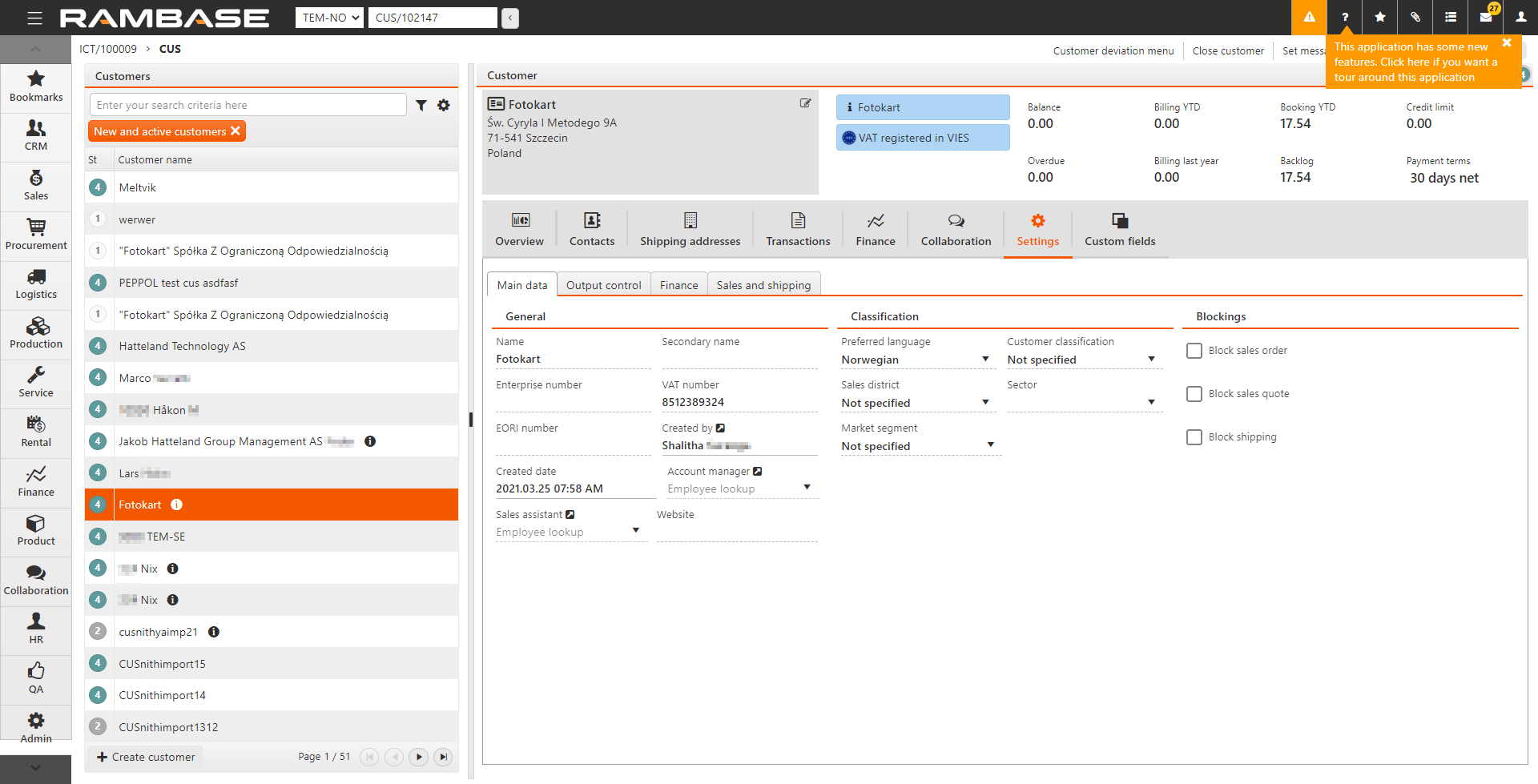
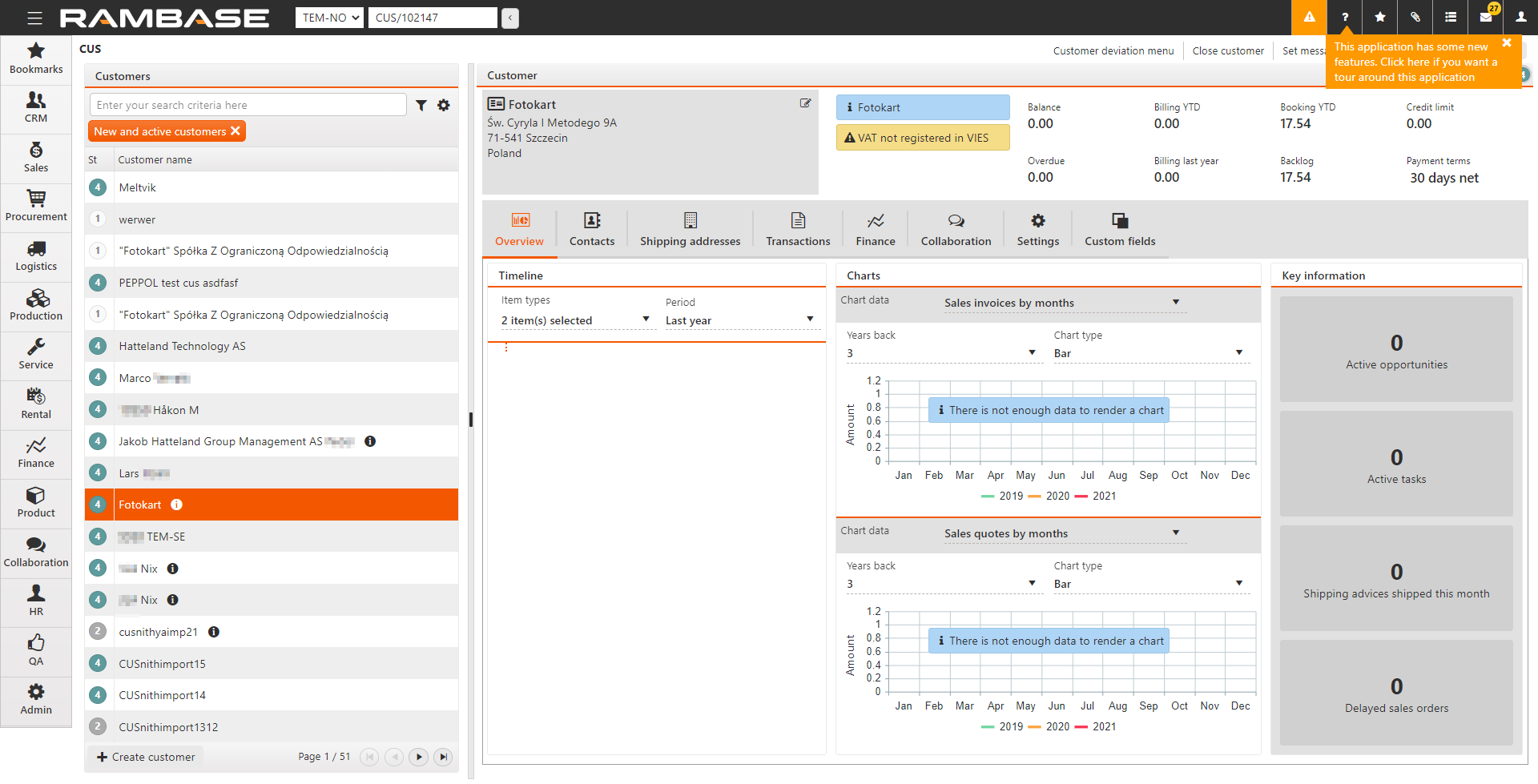
If there is a mismatch between the address held in RamBase and the retrieved address, a notification is displayed in the General Settings. Select Update name and address to overwrite the currently entered address with the address retrieved from VIES.