Production resource categories (REC) application
Production resource category (REC) is an attribute which defines and organizes Production resources (RESCONFIG) in the system. The structure of these categories is defined in the Production resource categories (REC) application.
Navigate to the application
Option 1: RamBase menu→Production→Resource management→Resource categories
Option 2: Click the Program field and type "REC" and press ENTER.
Click here to read more about the user interface.
The Production resource category (REC) application is flexible and can be tailored to any intended production plan or setup. Therefore a Production resource (RESCONFIG) can belong to several Production resource categories (REC). The user can decide if the categories should be structured by shifts, machines, work stations or other logical structures which helps them organize their layout.
An overview of the Work order operations (WOO) for each category can be seen in the List of work order operations for production resource category (RECWOO) application, which is available from the Context menu.
Overview
The application is divided into three main areas; the Production resource categories area, the Production resource category details area and the Production resources area as visualized in the screenshot below.
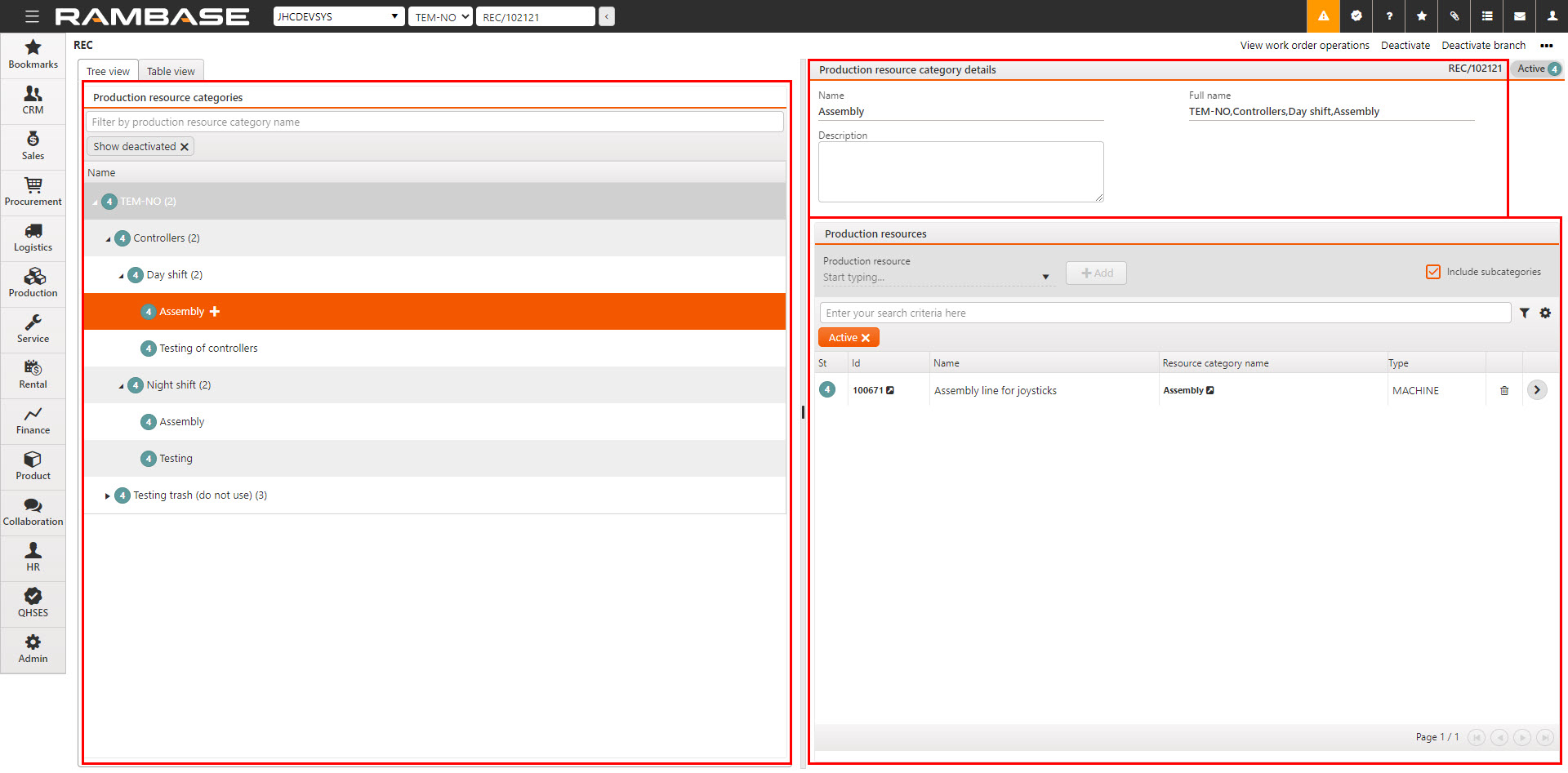
The Production resource categories area
The Production resource categories area lists the Production resource categories (REC).
The Production resource categories (REC) can be viewed in two different ways; Tree view and Table view as listed in the sections below.
The Tree view tab
The Tree view provides the user with various information about the category, such as its status, name, and number of subcategories. Type a name in the search field to find a specific Production resource category (REC). By default, Production resource categories (REC) in Status 9 (Deactivated), are not displayed.
By design it is meant for easy overview and efficient creation of subcategories.
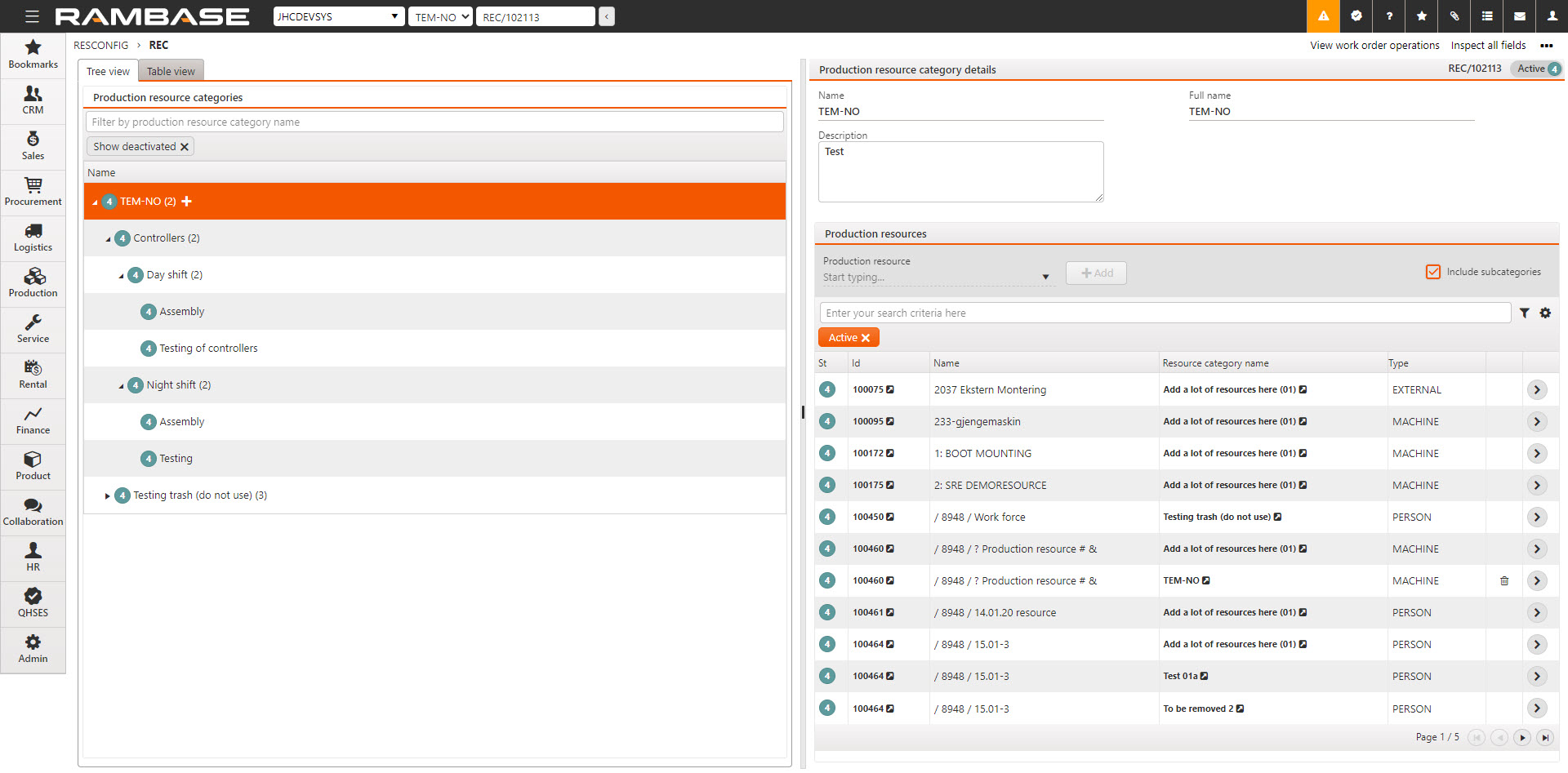
A description of the functions are listed below:
Search field - Use the search field to find the intended Production resource category (REC) by providing the name.
Show deactivated filter - To view deactivated Production resource categories (REC), activate the filter by clicking it. Orange is active, gray is inactive.
To expand a Production resource category (REC) and view subcategories, click the Arrow to the left of the status icon.
To add a new subcategory, click the intended parent Production resource category (REC) and click on the Plus icon to open a popup with the following options:
Name - Type the intended name for the subcategory.
Description - Type a useful description.
Create button - Click the Create button to add the new subcategory in Status 4 (Active).
Cancel button - Click the Cancel button to cancel the creation of the new subcategory.
The Table view tab
The Table view is useful in navigating to, and viewing details on a specific Production resource categories (REC). When using the Table view, it can be beneficial in noting the Full name column to identify the intended Production resource category (REC)
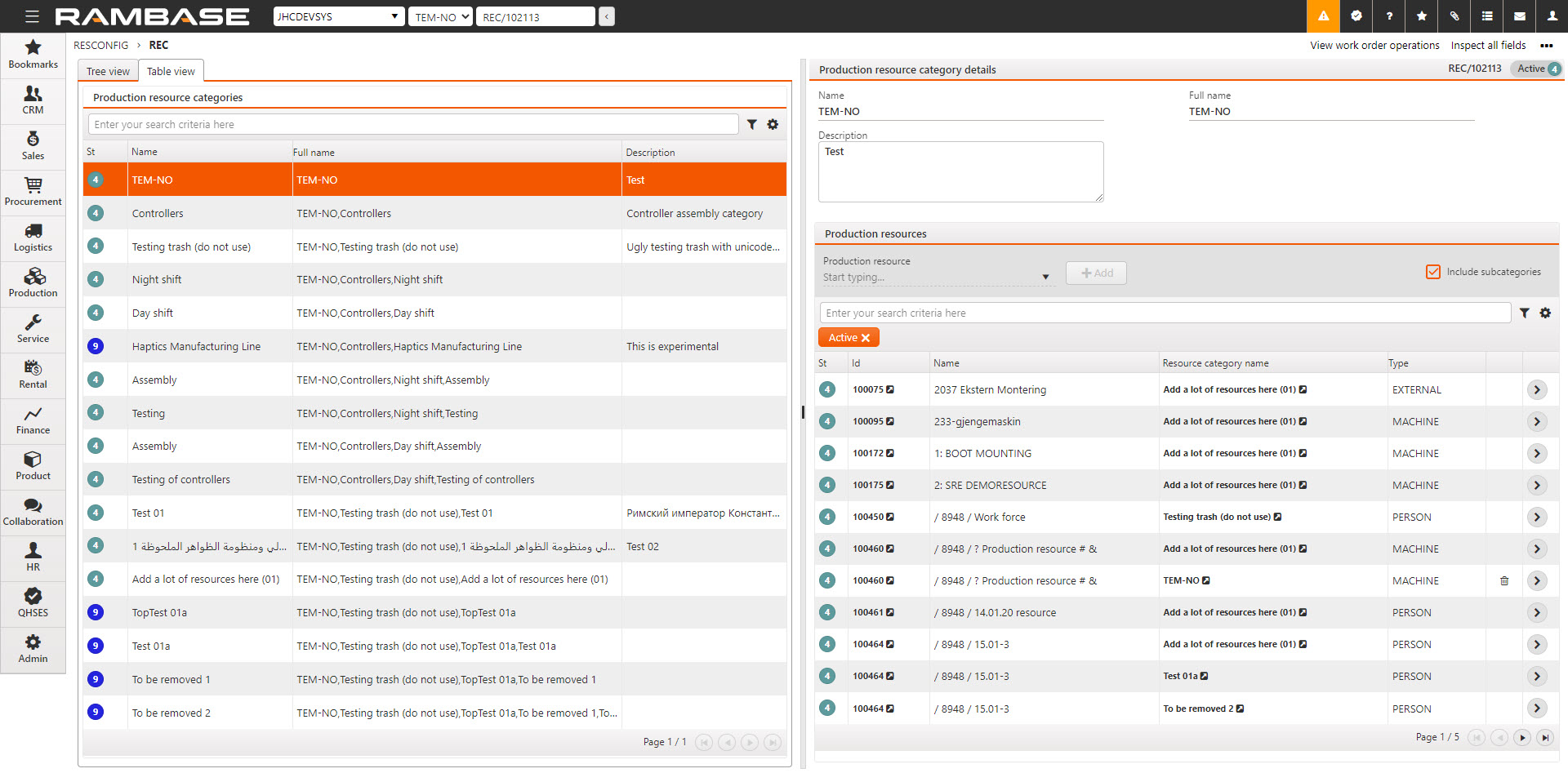
Search field - Use the Search field to search for the Name the intended Production resource category (REC). By clicking the Search field and pressing SPACEBAR, all available parameters will be listed, including Name, Status, ContainingProductionResouceId and more.
Filter builder icon - Click the filter builder to list the available standard filter; Active. The user can also Create custom filters by selecting Field + Operator + Value and clicking the Save filter button. The saved filter will be save in the My saved filters area in the Filter builder popup.
Column settings icon - Clicking the Columns settings icon will list the following options:
Columns - Hover over to view a list of all available columns. Select the intended columns to be displayed in the list.
Export to excel - Click to send the contents of the list in .xlsx format to the current users e-mail. Which is set up in the Personnel (PER) application.
Reset to default view - Click to reset the selected columns and resizing of the areas in the current application. This is useful in cases where there are unexpected errors or missing information.
Column | Description |
|---|---|
St | An icon indicating the status of the Production resource category (REC).
|
Name | The Production resource category (REC) name, which is set when creating it. |
Full name | Unique name for the Production resource category (REC) . Built using the name of the Production resource category and the levels above. |
Description | Production resource category (REC) description, which is set when creating it. |
The Production resource category details area
In the Production resource category details area, the name, full name (path, including parent categories) and the description of the selected category is displayed.
Use the View work order operations option in the Context menu to see the List of the operations for the selected category (RECWOO) or deactivate it (if it is active). See the context menu section for more details.
Name field - The Production resource category (REC) name, which is set when creating it.
Full name field - Unique name for the Production resource category (REC) . Built using the name of the Production resource category and the levels above.
Description free text field- Production resource category (REC) description, which is set when creating it.
The Production resources area
The Production resources list in the Production resources area contains the list of all Production resources (RESCONFIG) linked to the selected category.
It is possible to add new Production resources (RESCONFIG) to the selected Production resource category (REC) by clicking the +ADD button in the Header, or remove them, by clicking the Remove icon in the List.
Click on the Arrow icon to open the Operators list of production work order operations (RWOO) application for the selected Production resource (RESCONFIG).
Header
The header contains drop-down menus, buttons and checkboxes to add Production resource categories (REC) and include subcategories. The options are listed below:
Production resources drop-down menu - Click the drop-down menu to select which Production resource (RESCONFIG) to add to the selected Production resource category (REC).
+ADD button - To add a Production resource (RESCONFIG) to the selected Production resource category (REC), first select a Production resource (RESCONFIG) in the Production resource drop-down menu. This will activate the +ADD button. Then click the +ADD button.
Include subcategories checkbox - Click on the Include subcategories checkbox to display Production resources (RESCONFIG) linked to all subcategories below the selected parent node, from either the Tree view tab or the Table view tab.
Example 2. Empty Production resource category (REC) with two sub categories, both containing Production resources (RESCONFIG)Figure 1: A category (containing 2 subcategories) does not own any resources, and by default the list is empty.
Figure 2: Clicking on the Include subcategories checkbox displays the Production resources (RESCONFIG) belonging to the subcategories of the selected Production resource category (REC).
Figure 1. Unchecked Include subcategories checkbox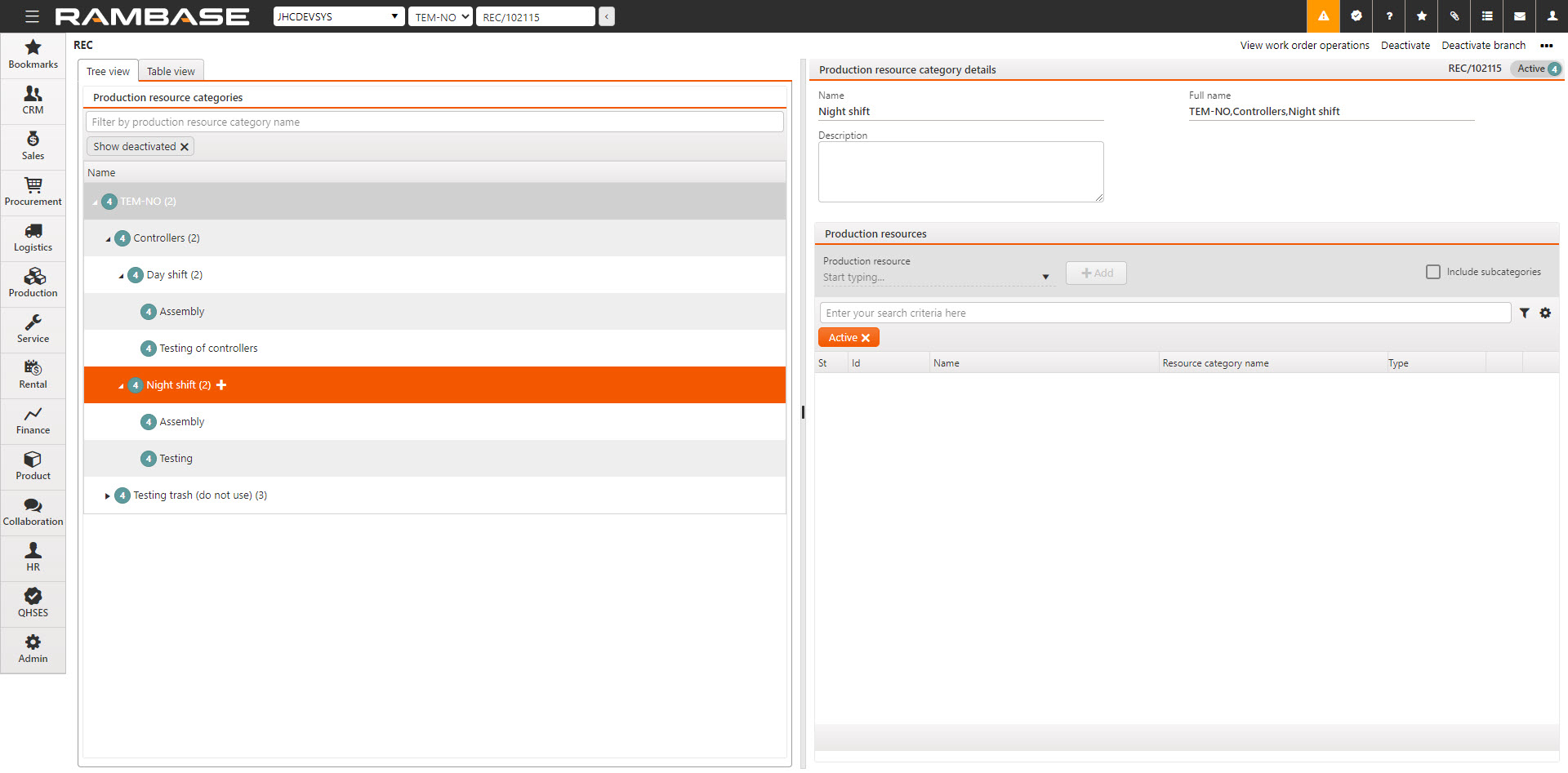 Figure 2. Checked Include subcategories checkbox
Figure 2. Checked Include subcategories checkbox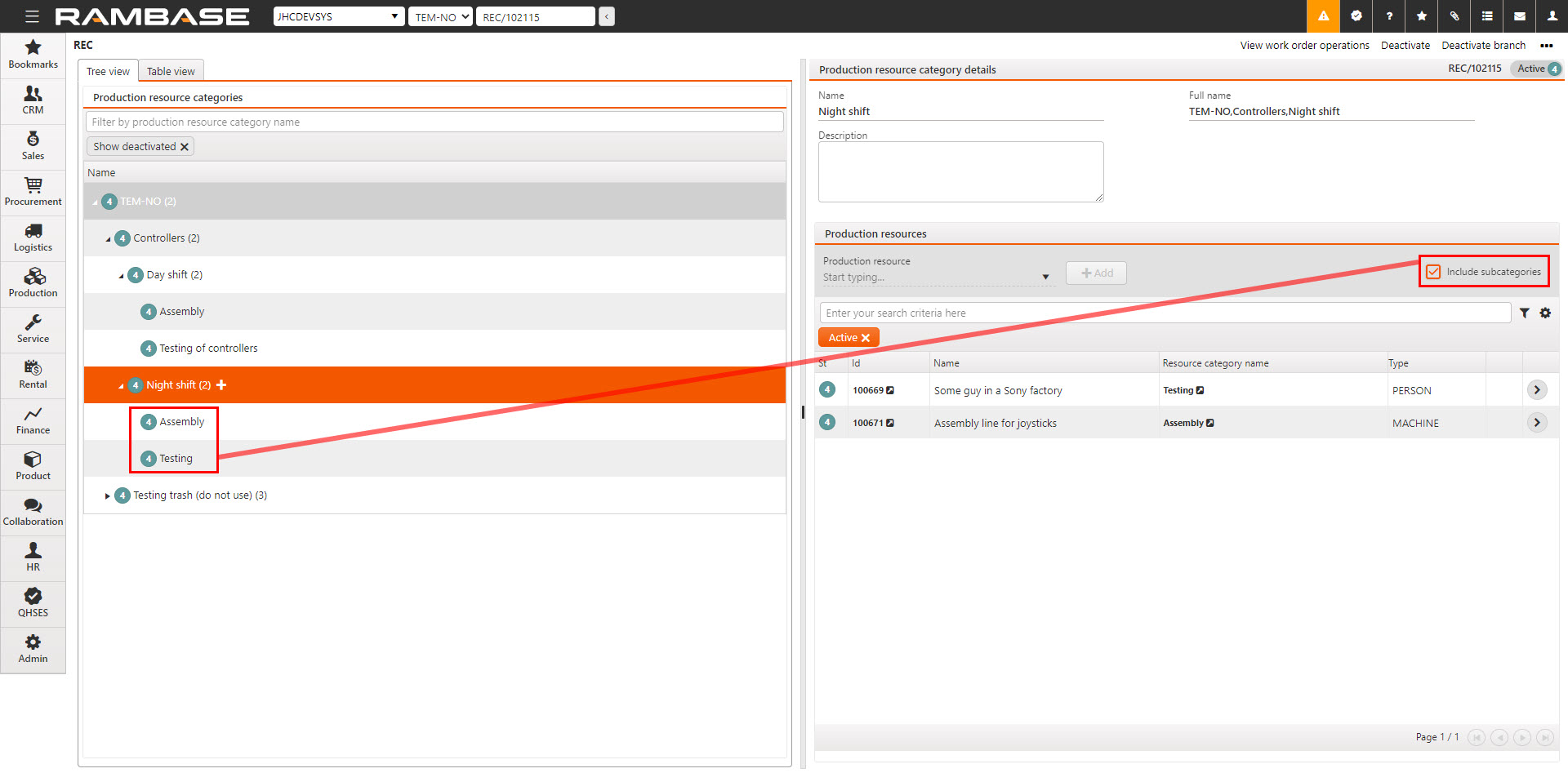
Note
A Production resource (RESCONFIG) may be listed more than once. The reason being, a Production resource (RESCONFIG) can be added to several Resource categories (REC). Differentiate between them by verifying the Resource category name column.
List
The Production resource area contains several functions, including a search field and list of Production resources (RESCONFIG). All functions are detailed below.
Search field - A default search will result in only searching on the contents of the Name column. For example searching for "CNC" will list all Production resources (RESCONFIG) which has names containing "CNC". By clicking the Search field and pressing SPACEBAR, all available parameters will be listed , including Type, Status, ProductionResourceId and more.
Filter builder icon - Click the Filter builder icon to open the corresponding popup with the following areas and options:
Standard filters; Active - Select this filter to list only Production resources (RESCONFIG) in Status 4 (Active). The filter is displayed below the search field. If it is displayed in orange, it is active. If it is displayed in gray, it is inactive.
My saved filters - List all filters made with the Create custom filters tool by selecting Field + Operator + value and clicking the Save filter button.
Column settings icon - Click the Column settings icon to open a popup with the following options:
Columns - Hover over to view a list of all available columns. Select the intended columns to be displayed in the list.
Export to excel - Click to send the contents of the list in .xlsx format to the current users e-mail. Which is set up in the Personnel (PER) application.
Reset to default view - Click to reset the selected columns and resizing of the areas in the current application. This is useful in cases where there are unexpected errors or missing information.
Column | Description |
|---|---|
St | Displays an icon indicating the status of the Production resource (RESCONFIG).
|
Id | Displays the Production resource (RESCONFIG) identifier number. Click the View icon to open the Production resource (RESCONFIG) application and view details on the specific Production resource (RESCONFIG). |
Name | Displays the name of the Production resource (RESCONFIG) which is set in the Production resource (RESCONFIG) application. |
Resource category name | Displays the name set in the Name field in the Production resource category details area. Is defined as the Production resource category (REC) name. Click the View icon to go directly to the specific Production resource category (REC). This is useful, especially when the Include subcategories checkbox is selected. |
Type | Lists the type of the resource. The types can be:
|
| Clicking the Remove icon will remove the Production resource (RESCONFIG) from the selected Production resource category (REC). NoteA Production resource (RESCONFIG) can only be removed from a Production resource category (REC) when it is part of the main Production resource category (REC), not a subcategory. Note this especially when selecting the Include subcategories checkbox. |
| Clicking the Arrow icon will redirect the user to the Operators list of work order operations for production category (RWOO) application for the selected Production resource (RESCONFIG). |
The context menu
The Context menu is available by clicking the Context menu icon in the upper right corner and will display the following context based options dependent on the Production resource category's (REC) status.
Operation | Description |
|---|---|
View capacity and load | Click the View capacity and load option to open the Production resource capacity and load overview (RCL) application. All Production resources (RESCONFIG), belonging to the selected Production resource category (REC) will be visualized in an overview where the user can inspect the resource load in a specific period of time. Read more about the Production resource capacity and load (RCL) application here. NoteWhen entering the Production resource capacity and load overview (RCL) application from the Production resource categories (REC) application, the option to Include subcategories will be available as a checkbox in the header. |
View work order operations | Redirects the user to the List of work order operations for production category (RECWOO) application for the selected category. Read more about the List of work order operations for production category (RECWOO) application here. |
Operation | Description |
|---|---|
Deactivate | Sets the selected Production resource category (REC) from Status 4 (Active) to Status 9 (Deactivated). Cannot contain any Production resources (RESCONFIG). |
Deactivate branch | Deactivates the selected Production resource category (REC) and all subcategories which are in Status 4 (Active). Current and all subcategories cannot contain any Production resources (RESCONFIG). |

