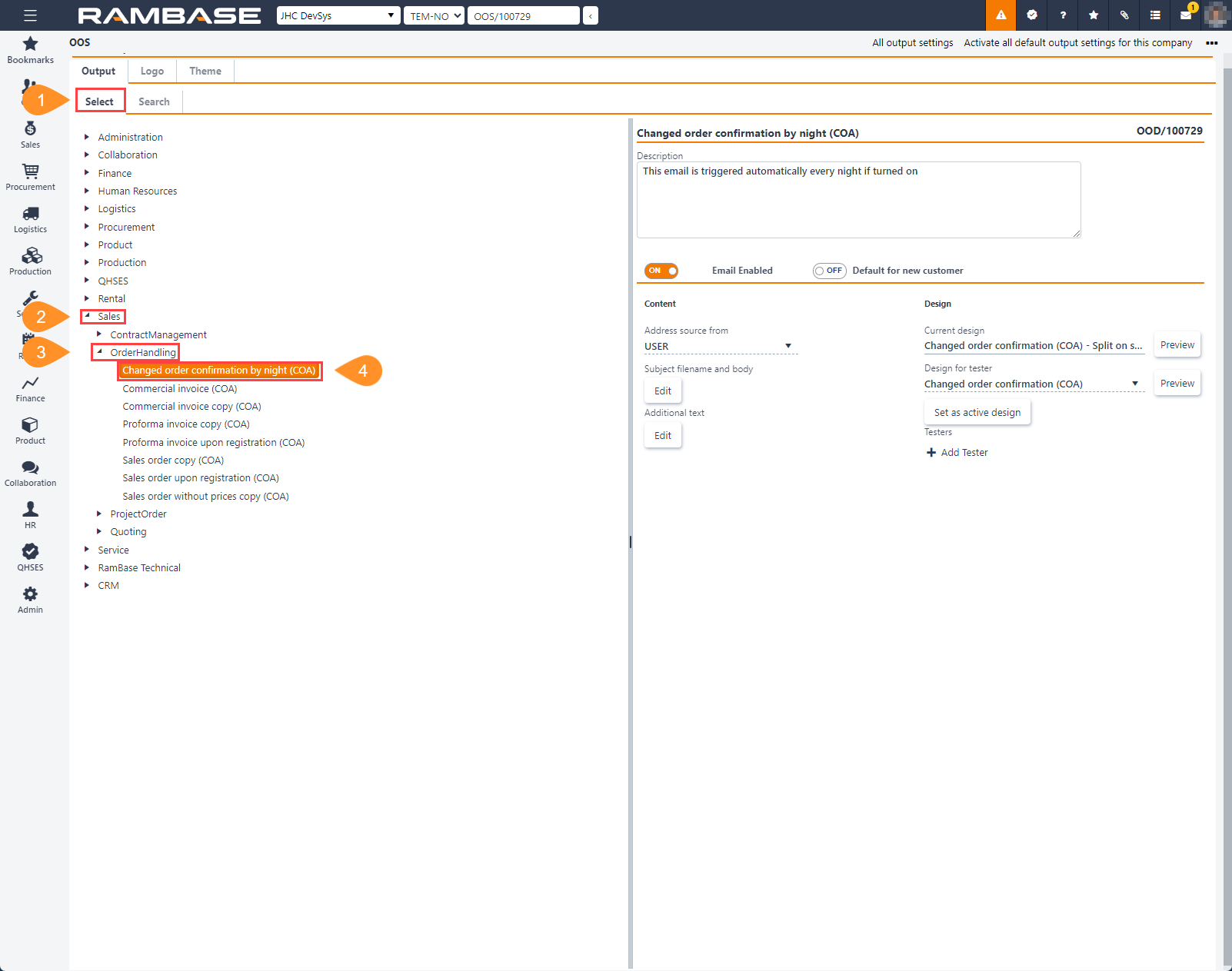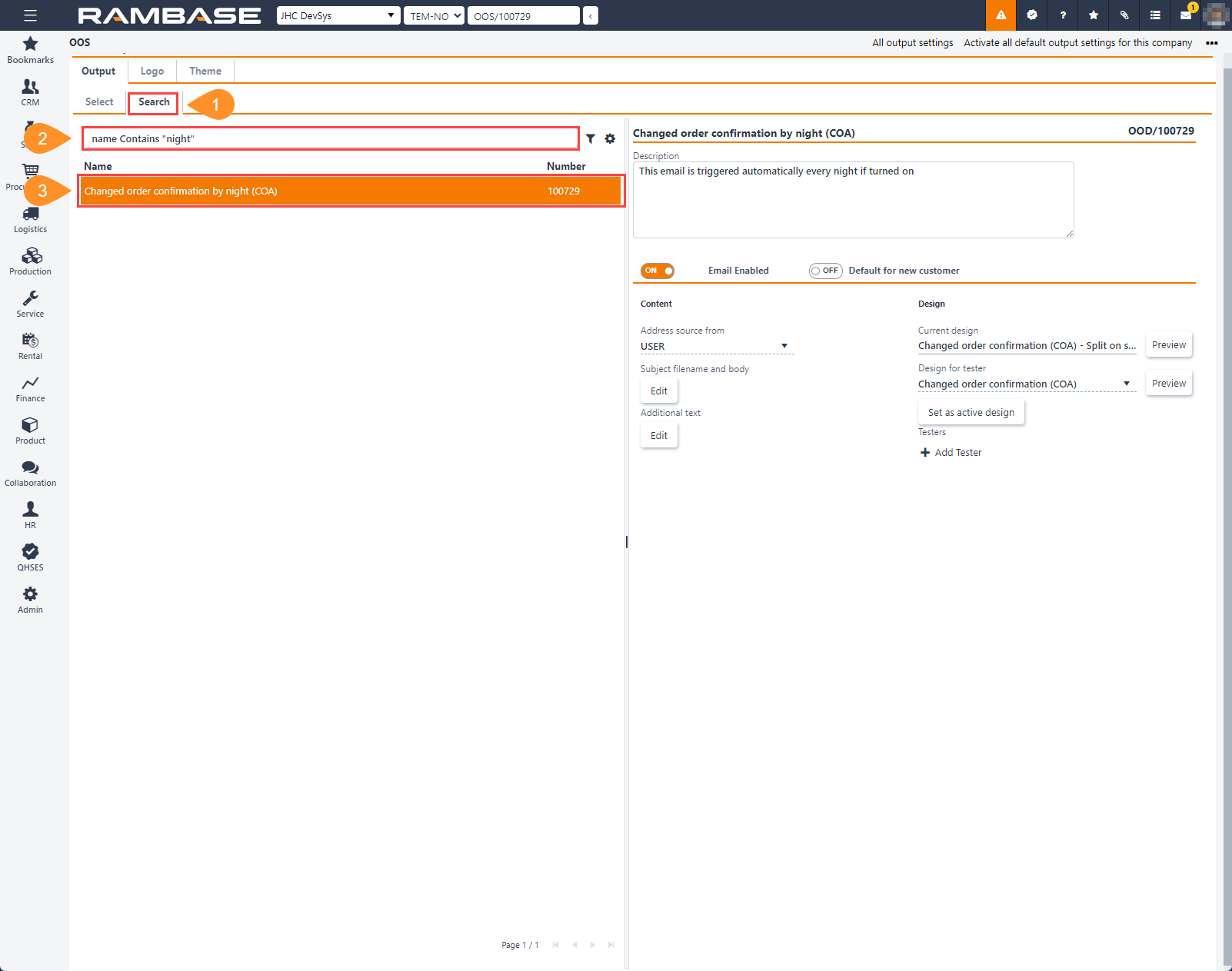Automatic re-sending of Sales order (COA) confirmation - Logic, setup and procedure
If there is a change in the confirmed delivery date of a Sales order item (COAITEM), this topic will provide the steps to automate the re-sending of Sales order (COA) confirmation.
Tip
A batch job will run every night to check for possible changes in confirmed delivery date of Sales order items (COAITEM), and if changes are identified, initiate the re-sending of order confirmation.
Note that manual edit of a confirmed date will also create a revision which will be picked up by the batch job.
Company setting (CSV) requirement
The Company setting (CSV) - ReConfirm Sales Order (COA) will dictate the automation of this setup.
Customer (CUS) requirement
There will be no automatic output, unless it is set up in the Customer (CUS) application.
Setup - Output settings (OOS), Company settings (CSV) and Customer (CUS)
Output settings (OOS) application
It is necessary to set up the Output settings (OOS). The required setting is listed in the Output settings (OOS) table below.
Setting | Description |
|---|---|
Changed order confirmation by night | This email is triggered automatically every night if turned on. |
From the RamBase menu open the Output settings (OOS) application by selecting Admin, followed by Print/email administration and finally Output settings.
In the application, click the Output tab.
Either a. Select the setting or b. Search for it:
Customize the following options:
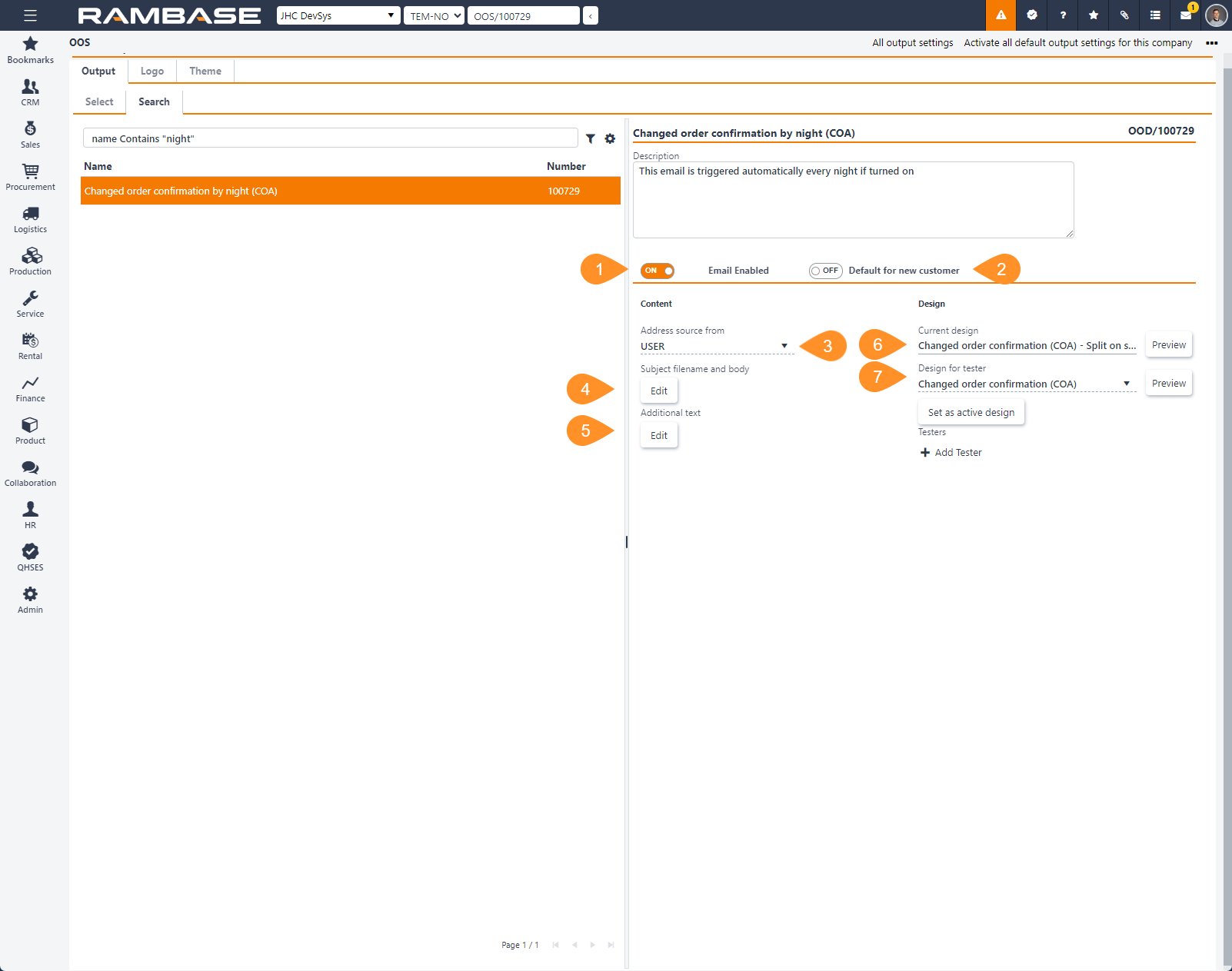
Numbers refer to the numbered list below.
Email enabled - ON
Default for new customer - Decide if the automatic order confirmation is default when creating a new customer.
Address source from - Decide if the re-sending of order confirmation is to be sent to an email from; USER, COMPANY, ACCOUNT MANAGER or CUSTOM.
If the CUSTOM option is selected, add a Name and Email to the corresponding fields below the Address source from dropdown menu.
Subject filename and body - Customize the details for the email which will contain the changed order confirmation Extensively edit the subject, filename, body and add and remove languages. The text body can be edited with standard tools, including embedding of links.
Additional Text - Additional text can be added, it also supports the option of add various languages.
Current design - View the design which is used to detail the potential changed order confirmation. Use the Preview button to make an informed choice of design.
Design for testers - Select or test a new potential design for the changed order confirmation. Use the Preview button to make an informed choice of design. The selected design can be set as active by clicking the Set as active design button (8).
Changed order confirmation (COA) - Will display all the Sales order items (COAITEM) with relevant information.
Changed order confirmation (COA) - Split on status 9 - Will display all the Sales order items (COAITEM) and seperate the Sales order items (COAITEM) in Status 9.
Set as active design - If the selection in the Design for testers dropdown menu is to replace the current design, click the Set as active design button.
The setting should now be set up according to the users preferences.
Customer (CUS) application
The output also needs to be set up in the Customer (CUS) application.
Open the Customer (CUS) application from the RamBase menu by clicking CRM, followed by Customer management and finally Customers.
Select or search for the customer from the Customers list.
When the customer is selected, click the Settings tab and then the Output control sub-tab.
To activate automatic order confirmation, click the +Add document to send button found in the Footer in the Output control sub-tab.
In the following popup, choose how to send the document in the Send by dropdown menu.
Select the Changed order confirmation by night (COA) option in the Documents to send dropdown menu.
Optionally, check the Mandatory to always send checkbox.
Choose who to send the document to in the Send to dropdown menu;
Recipient from a source document - If selected, the recipient will be same as the inital order confirmation.
New contact email address - If selected, provide a First name, Last name and Email in the related fields.
To finalize the sending of additional documents, click the Create button.
The customer is now set up to receive outputs.
Company setting (CSV) application
There is a Company setting (CSV) that optionally can be used to tailor the trigger and consequence. The setting is listed in the Company setting (CSV) table below.
Warning
Changes to these settings will have an effect on all Sales order items (COAITEM) in your system. Should be tested before activation.
Setting | Sub setting | Description (from the Company settings (CSV) application) |
|---|---|---|
ReConfirm Sales Order (COA) | If this setting is "ON" - Confirmed delivery date will automatically be updated in Sales Order Item (COA-ITM) for selected locations (locations can be added in a comma list like e.g VAT,HAU,OSL,LON) if confirmed delivery date is changed in any of the transactions that are assigned to COA-ITMs, -e.g in a (SOA-ITM), and this change causes that confirmed date in COA-ITM should be changed. This update will be logged in revision history on the Sales Order. If this setting in "OFF" - Confirmed delivery date will not automatically be updated in sales order item, but there will rather be set a notification in the item about that confirmed delivery date has been changed in transactions which do have assignments to this COA-ITM. In case CSV/"Don't reconfirm sales order if shipping day is a fixed week day" is "ON", confirmed delivery date will anyway not be updated if Shipping Day is a fixed day in the week of delivery or before delivery. A notification will rather be added to the item. | |
Don't reconfirm sales order if shipping day is a fixed week day | If this setting is "ON" - Change in confirmed delivery date from supplier or production backlog will not cause automatically update of confirmed delivery date in Sales Order Item (COA-ITM) if ShippingDay is a fixed week day. In this case a message will be set on Sales Order Item. |
Checklist
Verify that the Company setting (CSV) - ReConfirm Sales order (COA) is on for the required locations.
Set up the Output setting (OOS) - Changed order confirmation by night.
Set up the output for the Customer (CUS) in the Customer (CUS) application.