Remove part from Product structure(s) (KITART) in the Kit menu (KIT) application
This procedure outlines how to remove a part from Product structure(s) (KITART).
Using this procedure will result in creating a new version for the Product structure(s) (KITART) without the filtered part.
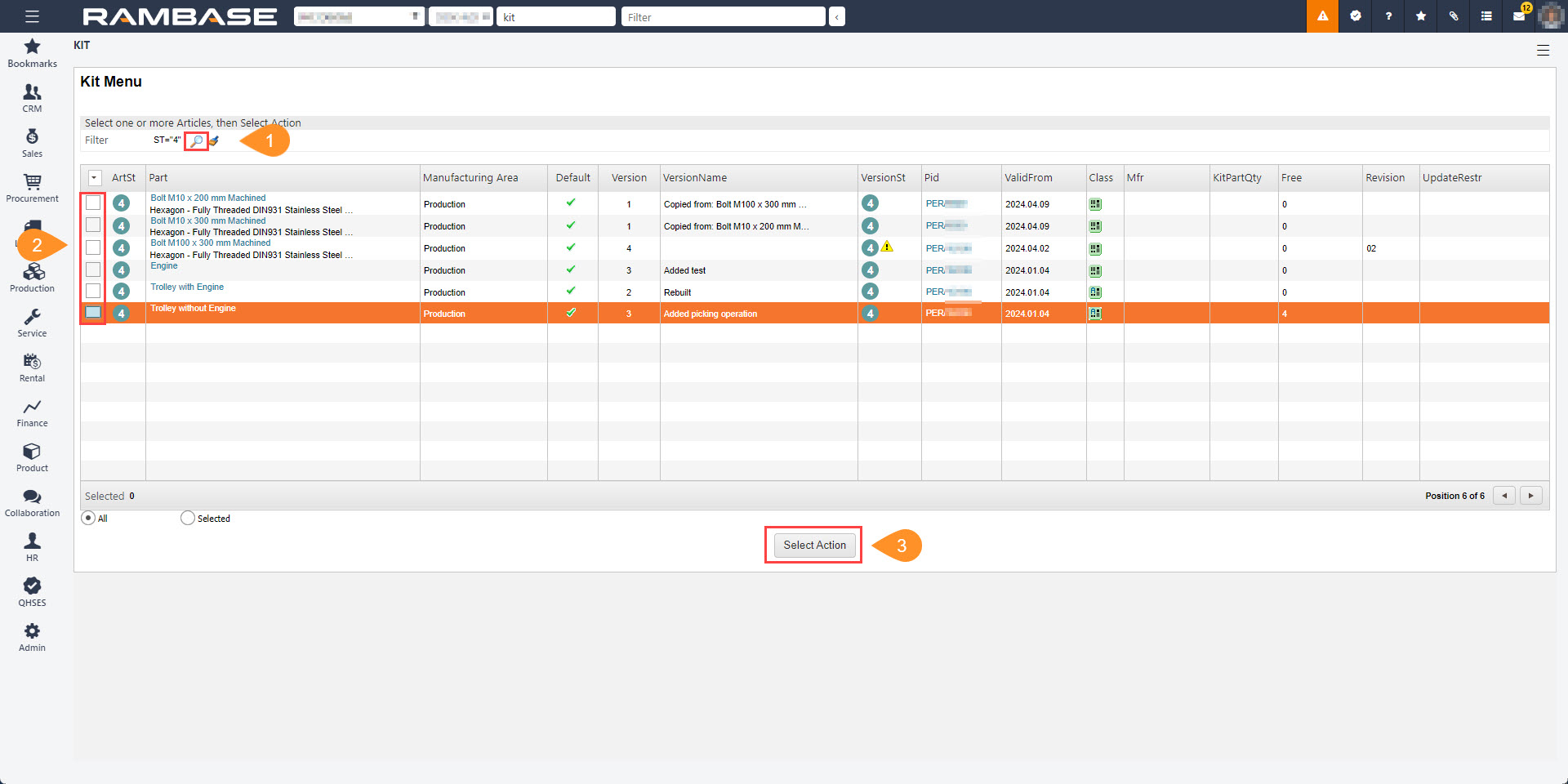
Filter icon
Select article checkbox
Select action button
Starting point consequences:
Removing a part from a Product structure (KITART) can be done from either starting off via the Filter icon or Select action button.
By starting off via the Filter icon, all Product structures (KITART) containing the selected part, will be listed in the Kit menu (KIT) application, allowing the user to multi-select Product structures (KITART).
This starting point can also be reached from the Product (ART) application, by selecting the part to be removed and selecting the Structures this product is included in option in the Context menu. The user can then continue from step 6 in the procedure listed below.
To open the Kit menu (KIT) application from the RamBase menu, click on Production or Product, and then Structures management. And finally Structures management.
To open the Kit filters popup, click the Filter icon.
To select part to remove, open the Select value popup by clicking the Filter icon,in the Kit Structure Fields area.
In the Select value popup click on the part to remove and press ENTER.
This will close the Select value popup and return the user back to the Kit Filters popup, where the Part/Material field now has the part to be removed.
In the Kit Filters popup, click the OK button.
This will close the Kit Filters popup and return the user back to the Kit menu (KIT) application, but the list will now be filtered on Product structures (KITART) containing the part to be removed.
To select the Product structures (KITART), having the filtered part removed, click the Select article checkbox.
When all Product structures (KITART) are selected, click the Select action button to open the Select Action - KITMENU popup.
In the Select Action - KITMENU popup, note the Validation column.
Validation
When preparing Product structures (KITART) for part removal, the Validation column is useful in ensuring the outcome.
The version of the Product structure (KITART) must be in Status 4 - Active.
If unforeseen errors occur, verify setup and the procedure for the levels of restrictions; Update and notify and Prevent and notify.
To open the Start Action - KITMENU - REMOVEPART popup, click the Remove Part button.
To remove the part, from the listed Product structures (KITART) in the Start Action - KITMENU - REMOVEPART popup, click the Start Action button.
This will start a process and when finished, information on the outcome will be displayed.
Note
A new version for all selected Product structures (KITART) will now have been created, without the filtered part.