Work time utilization (WTU) application
The Work time utilization application is a tool for managers to see how the regular working hours are utilized, and additionally for the employee to inspect and verify that all working hours have been logged; either as part of a Production work order (PWO) or a Project order (POD).
Data foundation
The application gathers data from multiple sources:
Work hour log (WHL)
Project order (POD)
Production work order (PWO)
Note that if there are no logged time in the Work hour log (WHL) application, entries will not be displayed in the Work time utilization (WTU) application.
Admittance control
Users are able to see their own hours.
In general the permissions to view entries are mirrored by the user's permissions in the Work hour log (WHL) application.
Overview
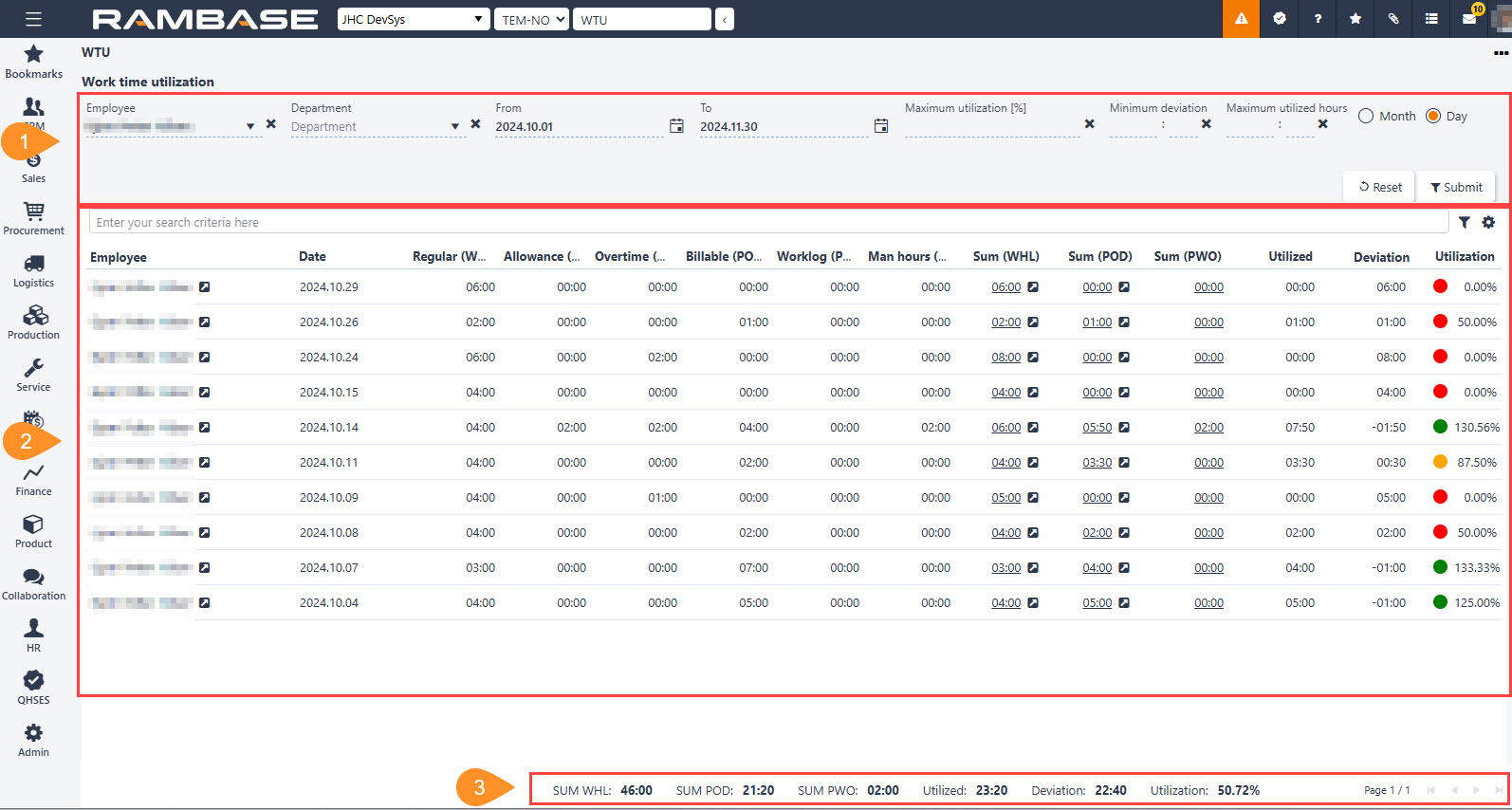
The application is separated into three main areas:
Header
The header contains multiple options to filter the list.
The options are detailed in the table below.
Applying changes to the header
To apply changes to the list from the header, the user must click the Submit button in the Header
Fields, drop-down menus and buttons | Icon | Description |
|---|---|---|
Employee drop-down menu | Managers can filter the list on a single employee, click the Employee drop-down menu and search on the employee name, or select an employee from the list. | |
Department drop-down menu | To filter the list on a specific department, click Department drop-down menu and search on the department name, or select a department from the list. | |
From field and Calendar icon |
| The default selection is by day and the To and From fields includes the first day of the current month to the current date. To limit the list on a From date, type a date in the yyyy.MM.dd format or click the Calendar icon. Day / MonthIf Month button is activated in the header, the From and To fields in the header will be converted from dates to months. |
To field and Calendar icon |
| The default selection is by day and the To and From fields includes the first day of the current month to the current date. To limit the list on a To date, type a date in the yyyy.MM.dd format or click the Calendar icon. Day / MonthIf Month button is activated in the header, the From and To fields in the header will be converted from dates to months. |
Maximum utilization [%] field | To filter the list on entries below a specific utilization percentage, type the percentage in the Maximum utilization [%] field. | |
Minimum deviation fields | To filter the list on entries above a specific deviation hour count, type in the HH:MM fields. | |
Maximum utilized hours fields | To filter the list on entries utilizing Regular (WHL) and Overtime (WHL) hours below a certain number of hours and/or minutes, type a value in the HH:MM fields. These are the same hours displayed in the Utilized column. | |
Month button |
| To summarize all data, per employee, per month, activate the Month button. This options will accumulate all values displayed in the columns of the list. |
Day button |
| To display entries per date, per employee, activate the Day button. |
Reset button |
| To reset all options in the header, click the Reset button. To apply the reset to the list, then click the Submit button. |
Submit button |
| To apply the selections made in the header options to the list, click the Submit button. CalculationsDue to the multiple sources and required calculations to display the data, the user is required to click the Submit button to apply the changes made to the header options. |
List
The list displays detailed work time utilization either by day or month based on the selections in the Header area.
The default view of the list is by day. By default the To and From fields, includes the current month.
The Search field, Filter builder and Column settings uses the standard RamBase functionality.
The columns and functionality of the list is described in the table below:
Column | Icon | Description | ||||||
|---|---|---|---|---|---|---|---|---|
Employee Id | Displays the Personnel identifier (PER). | |||||||
Employee |
| Displays the full name of the employee. To inspect details, click the View icon to open the Personnel (PER) application. | ||||||
Month/Date | If the Month button is selected in the header, the month and year will be displayed. The column will also be named Month. All days in the month will be summed up in one line. If the Day button is selected in the header, the log in date will be displayed in the yyyy.MM.dd format. The column will also be named Date. All days will be displayed as a single line. | |||||||
Regular (WHL) | Displays the regular working hours of the employee. | |||||||
Allowance (WHL) | Displays hours of allowances added in the Work hour log (WHL) application. | |||||||
Overtime (WHL) | Displays the amount of hours the employee has worked overtime that day, or month. | |||||||
Billable (POD) | Displays the amount of hours logged in Worklog (WOL) application as billable. | |||||||
Man hours (PWO) | Displays the amount of hours logged as man hours in the Work order operation (WOO) work log. | |||||||
Sum (WHL) |
| Displays the sum of hours (Regular (WHL) and Overtime (WHL) logged in the Work hour log (WHL) application for the day, or month. To open the Work hour log (WHL) application to inspect and adjust details, click the View icon. To display details in a popup, click the underscored number. Example: 08:00
| ||||||
Sum (POD) |
| Displays the sum of hours logged in the Project order (POD) for the day, or month. To open the Work log (WOL) application to inspect and adjust details for Project orders (POD), click the View icon. To display details in a popup, click the underscored number. Example: 08:00
| ||||||
Worklog (PWO) | Displays the amount of hours logged to Worklog (PWO), where the hours are not man hours, but the resource allow man hours. | |||||||
Sum (PWO) | Displays the sum of hours logged in the Production work order (PWO) for the day, or month. Which is done in the Work order operation (WOO) application, in the Work log area. To display details in a popup, click the underscored number. Example: 08:00
| |||||||
Utilized | Displays how many of the hours logged in the SUM (WHL) column are accounted for in the columns SUM (POD) and/or SUM (PWO). | |||||||
Deviation | Displays how many of the hours logged in the SUM (WHL) column are missing in the columns SUM (POD) and/or SUM (PWO). | |||||||
Utilization |
|
The threshold for high and medium work time utilization is defined by the following Company settings (CSV):
|
Footer
The footer provides a snapshot of the current status of the work time utilization by summarizing key columns and displaying the average utilization of filtered entries.
Field | Description |
|---|---|
SUM WHL | Summarizes all entries in the Sum (WHL) column. |
SUM POD | Summarizes all entries in the Sum (POD) column. |
SUM PWO | Summarizes all entries in the Sum (PWO) column. |
Utilized | Summarizes all entries in the Utilized column. |
Deviation | Summarizes all entries in the Deviation column. |
Utilization | Percentage average of all entries in the Utilization column. |










