Production task triggers (PTT) application
Note
This is an informational topic describing the functionality of the Production task triggers (PTT) application.
The Production task triggers (PTT) application is used for creating production tasks automatically from actions connected to a Production work order (PWO).
Navigate to the application
Option 2: Click the Program field and type "PTT" and press ENTER.
Click here to read more about the user interface.
Production task triggers (PTT) are created by users so that the system automatically can add Task processes (TSP) - a set of tasks, to production Operations (OPR) in a Production work order (PWO). These Task processes (TSP) are reused for other production Operations (OPR) on other Production work orders (PWO) depending on the Production task trigger (PTT) re-trigger level.
The selected Retrigger level and Retrigger interval days defines when a Production task template (PTM) is initiated.
Overview
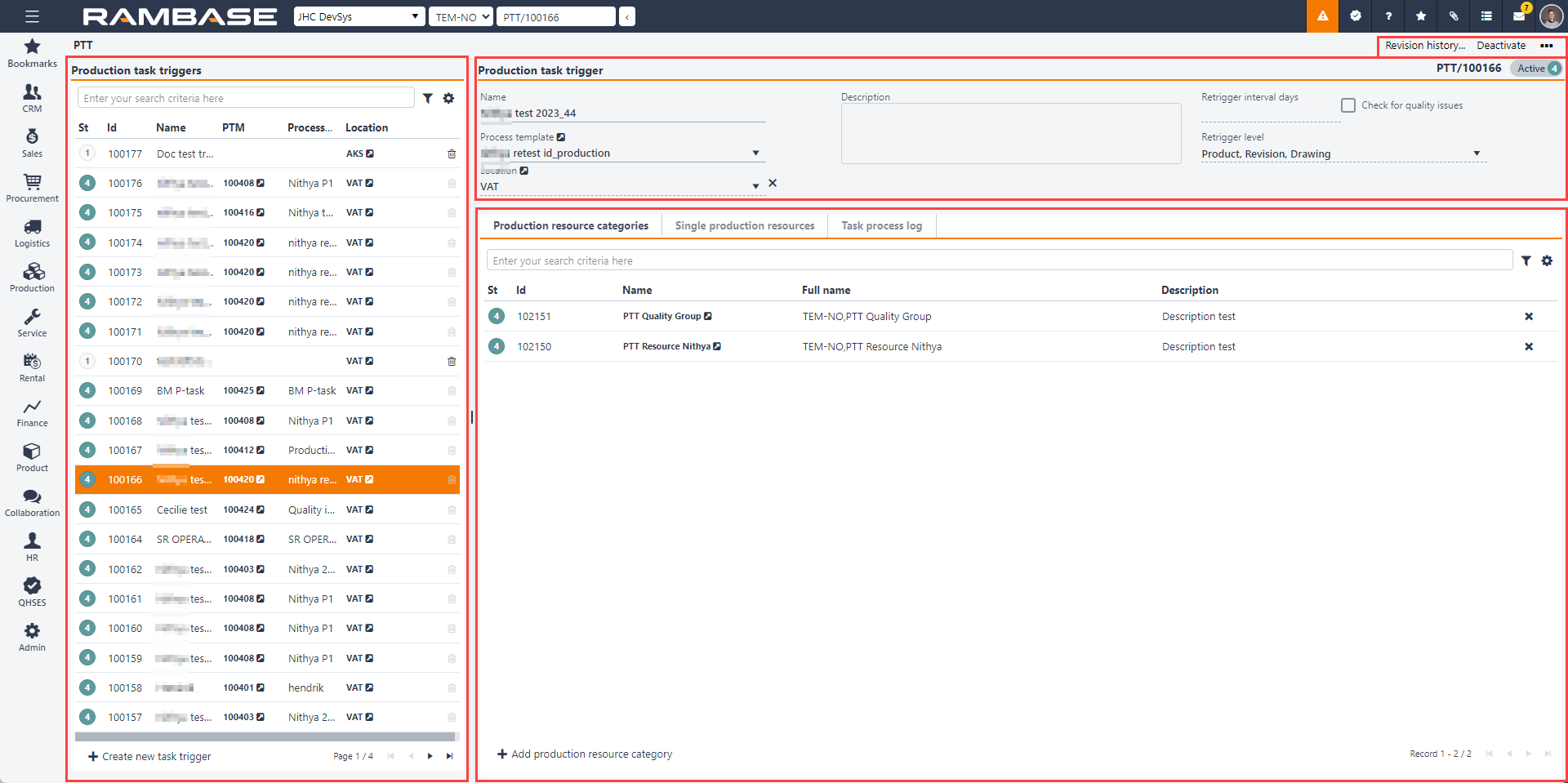
The Production task triggers list - Left side
The Production task trigger header - Right side
The Production task trigger tabs - Right side
The Context menu options - Top right corner
The Production task triggers list - Left side
The list displays all Production task triggers (PTT) in:
Status 1 - Draft
Status 4 - Active
Status 9 - Deactivated
The header includes a search field, the Filter builder icon and the Column settings icon.
Filter builder icon - The Filter builder includes a set of standard filters, which are listed below. A selected and active standard filter will be placed underneath the search field and marked with the color orange. A selected and inactive field will still be placed underneath the search field, but marked with the color gray. Click the Remove icon on the filter to remove a standard or saved filter.
Read more about Filtering in RamBase.
Standard filtersActive production task trigger - Will filter the list on all Production task triggers in Status 4 - Active.
New production task trigger - Will filter the list on all production task triggers in Status 1 - Draft.
New and active production task trigger - Will filter the list on all production task triggers in Status 1 - Draft and Status 4 - Active.
Column settings icon - The column settings are used to handle the information displayed in a list and the user can quickly select; which columns are to be displayed, to export the information displayed to Excel, or to even include custom fields, if the option is available.
Read more about Column settings.
Column | Icons | Description |
|---|---|---|
St |
| Displays an icon indicating the state of a Production task trigger (PTT). Available statuses are:
|
Id | Displays the Production task trigger identifier (PTT). For example: "123456". | |
Name | Displays the name of the Production task trigger (PTT). This is defined when creating using the Create new task trigger button to create a new Production task trigger (PTT) in Status 1 - Draft. Note that the name can only be set or edited when creating the task trigger. | |
PTM | Displays the unique Task process template identifier (PTM). For example: "123456". The Task process template (PTM) is triggered by the Production task trigger (PTT). Click the View icon to open the Task process templates (PTM) application to . The Task process templates (PTM) application is used for defining task process templates. | |
ProcessTemplateName | Displays the name of the Task process template (PTM) which will be initiated by the Production task trigger (PTT). | |
Location | Displays the Location (LOC) three-letter abbreviation of the Production task trigger (PTT). | |
| To delete a Production task trigger (PTT), click the Delete production task trigger icon. Note that only Production task triggers (PTT) in Status 1 - Deactivated, can be deleted. Deactivating a Production task trigger (PTT) can be done from Context menu by clicking the Deactivate option. This option only applies to Production task triggers (PTT) in Status 4 - Active. | |
Create new task trigger button |
| To create a new Production task trigger (PTT), click the Create new task trigger button to open a related popup. Add a name in the Name field and click the Create button to create a Production task trigger (PTT) in Status 1 - Draft. |
The Production task trigger header - Right side
The Production task trigger header is used to define which Task process template (PTM) is triggered along with the specification of the Retrigger interval days, Retrigger level and if quality issues qualifies for a retrigger.
The options are described in the table below.
Fields, dropdown menus and checkboxes | Icons | Description |
|---|---|---|
Name field | Displays the name of the Production task trigger (PTT) which is defined when creating the Production task trigger (PTT), via the Create new task trigger button. | |
Process template dropdown menu | To select a Production task template (PTM) to be initiated by the Production task trigger (PTT), click the Process template dropdown menu. To view and edit the tasks included in the selected Task process template (PTM), click the View icon to open the Task process template (PTM) application. | |
Location dropdown menu | Displays the three letter abbreviation of the Location (LOC) for the production process. To inspect Location (LOC) details, click the View icon to open the Location (LOC) application. | |
Description textbox | Description field of the Production task trigger (PTT) which can be edited in Status 1 - Draft and Status 4 - Active. It can be beneficial to summarize the consequences of the Production task trigger (PTT), the selected Task process template (PTM) and the set Retrigger level. | |
Retrigger interval days field | Used to avoid that new tasks are unnecessarily created for each new Production work order (PWO). Set the interval of days to pass, since the previous production, before the Task process template (PTM) will be retriggered. The retriggering is based on the selection in the Retrigger level dropdown menu. The trigger will be initiated the first time the production is run. | |
Check for quality issues checkbox | Check for quality issues. If there are quality issue since last time the trigger was executed the Production task trigger (PTT) will be retriggered. Activating this checkbox will overrule the value in the Retrigger interval days, if any Quality issues (QIS) are found for the Product (ART) being produced. It will also overrule product revision and drawing, Quality issue (QIS) refers only to the Product (ART). | |
Retrigger level dropdown menu | Degree of details. State if the task should be triggered based on only Product (ART) identifier or in addition one or more variables. Available variables:
|
The Production task trigger tabs - Right side
The production resources that the production tasks should apply for must be added to the Production task trigger (PTT), either by adding single resources or all resources that belongs to a resource category defined in the Production resource categories (REC) application. In addition the Task process log displays useful information to tune the Production task trigger (PTT).
Production resource categories tab
To add a Production resource category, and its included Production resources (RESCONFIG), use the Production resource categories tab.
Column | Icons | Description |
|---|---|---|
St |
| Displays an icon indicating the status of the Production resource category (REC). Available status are:
|
Id | Displays the identifier of the Production resource category (REC). For example "123456". | |
Name | Displays the name of the Production resource category (REC). To open the Production resource categories (REC) application, click the View icon. Here the user can edit and view details on the Production resource category (REC). | |
Full name | Displays the full name of the Production resource category (REC). The full name includes all parent categories and sub-categories. | |
Description | Displays the description set in the Production resource categories (REC) application. | |
| To remove the Production resource category (REC) from the Production task trigger (PTT), click the Remove production resource category icon. | |
Add production resource category button |
| To add Production resource categories (REC) to the Production task trigger (PTT), click the Add production resource category button. This will open a popup where the user can select a Production resource category (REC) from a dropdown menu. To efficiently add multiple Production resource categories (REC) to the Production task trigger (PTT), check the Create another checkbox. To finalize the adding, click the Create button. |
Single production resources tab
To add a single production Resource (RESCONFIG) to the Production task trigger (PTT), use the Single production resources tab.
Column | Icon | Description |
|---|---|---|
St |
| Displays an icon indicating the status of the Production resource (RESCONFIG). Available statuses are:
|
Id | Displays the Production resource (RESCONFIG) identifier. For example: "123456". | |
Name | Displays the name of the Production resource (RESCONFIG), set in the same application. To view and edit details, click the View icon. | |
Short name | Displays the short name of the Production resource (RESCONFIG), if a Short name is defined for the Production resource (RESCONFIG). | |
Type | States the type of the Production resource (RESCONFIG). Available types are:
| |
Group | If the Production resource (RESCONFIG) is included in a Production resource group (GWOO), the name of the group will be displayed here. | |
| To remove a Production resource (RESCONFIG) from the Production task triggers (PTT), click the Remove production resource | |
Add production resource button |
| To add a Production resource (RESCONFIG) to the Production task trigger (PTT), click the Add production resource button. This will open a popup where the user can select a Production resource (RESCONFIG) from a dropdown menu. To efficiently add multiple Production resources (RESCONFIG) to the Production task trigger (PTT), check the Create another checkbox. To finalize the addition, click the Create button. |
Task process log tab
The Task process log displays useful logged information to further tune the Production task trigger (PTT). In addition, the Right arrow icon on each item can be used to quickly navigate to the Task process details (TSP) application.
Column | Icon | Description |
|---|---|---|
St |
| Displays an icon indicating the status of the Task process (TSP). Available statuses:
|
Id | Displays the identifier of the Task process (TSP) that has been trigger by the Production task trigger (PTT). | |
Name | Displays the name of the Task process (TSP) that has been triggered by the Production task trigger (PTT). | |
ProductId | Displays the Product (ART) identifier that triggered the Task process (TSP). | |
Product | To view and/or edit details on the Product (ART), click the View icon to open the Product (ART) application. | |
Product revision | Displays the name of the potential Product (ART) revision the generated task applies to. | |
Drawing id | Displays the drawing id of the file which has been added to the Product structure (KITART). | |
Drawing | Filename to display for the file version. Will be used when downloading the file. | |
Drawing version | Displays the version number of the uploaded file. | |
Drawing revision | Displays the name of the drawing revision. Set when uploading the revised drawing in the Product structure (KITART). | |
Initial sales order | Displays the initial Sales order identifier (COA). | |
Generated at | Displays the time the Task process (TSP) was generated in yyyy.MM.dd HH:MM format. | |
Completed at | Displays the time all tasks in the Tasks list tab of the Task process (TSP) application was marked as Donein a yyyy.MM.dd HH:MM format. | |
| To open the Task process (TSP) application and inspect details, click the Right arrow. The Task process (TSP) application may be used for the following:
|
Context menu options
Read more about the Context menu.
Option | Description |
|---|---|
Activate | To activate a Production task trigger (PTT) in Status 1 - Draft, select the Activate option. NoteNote that a Production task trigger (PTT) can also be created in the Task process templates (PTM) application, in the Production task triggers tab. These will be in Status 1 - Draft, and therefore not displayed in the tab until they have been activated via this option in the Production task trigger (PTT) application. |
Deactivate | Deactivating a Production task trigger (PTT) can be done from Context menu by clicking the Deactivate option. This will set the Production task trigger (PTT) in Status 9 - Deactivated. This option only applies to Production task triggers (PTT) in Status 4 - Active. |









