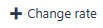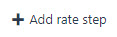Rental contract item (RCTITEM) application - Rental contract item tab
The Rental contract item (RCTITEM) application is the lowest level and allows the handling of details, calendar, rates and invoice periods for the individual items.
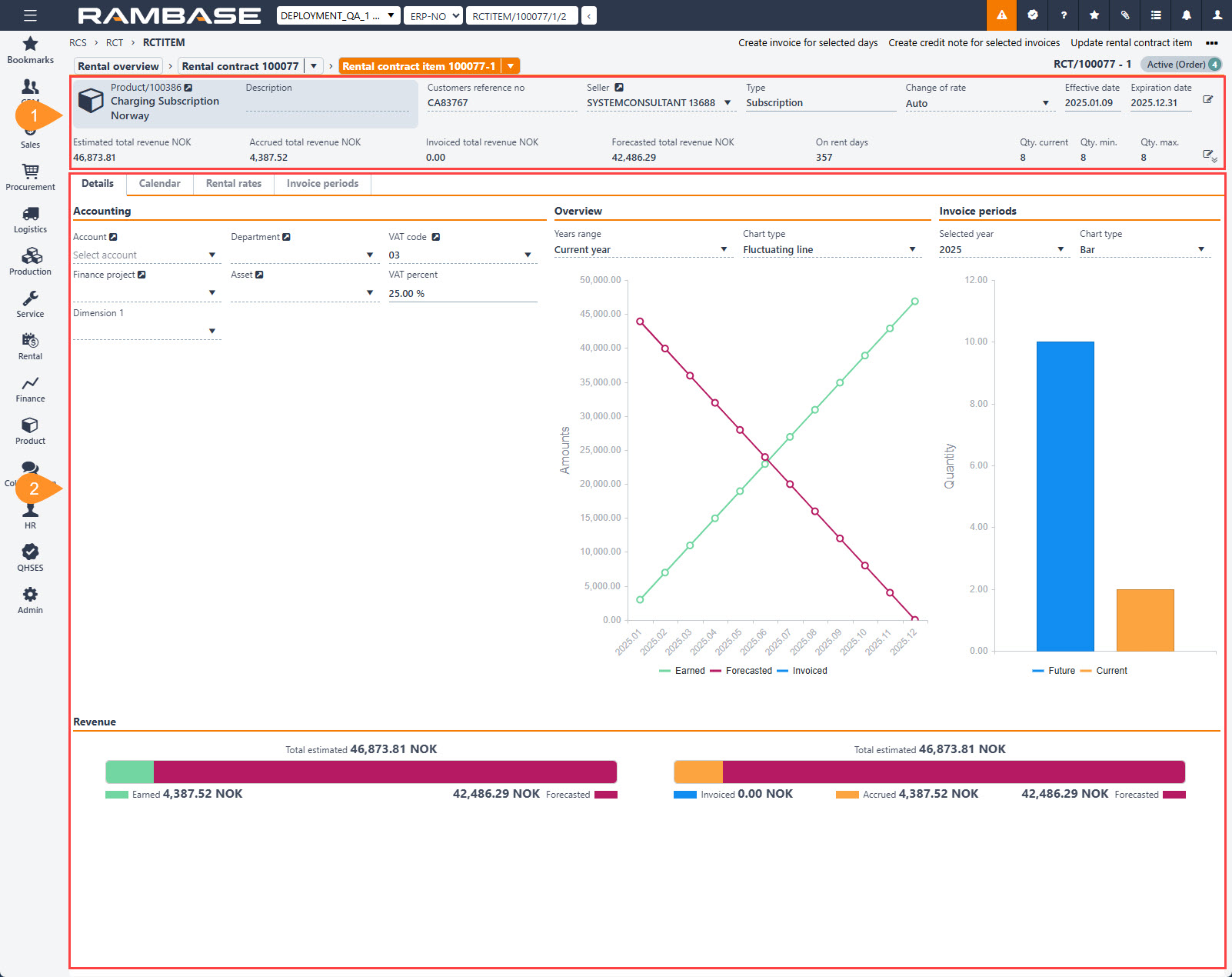
Header
Fields and drop-down menus | Icon | Description |
|---|---|---|
Product | Displays the product identifier and name. To view and edit details by opening the product in the Product (ART) application, click the View icon. | |
Description | Description of the product, set in the Product (ART) application. | |
Customer's reference no. | Displays the customers reference number. E.g. the internal sales order identifier the customer use in their own system. To edit, click the field and confirm by pressing ENTER. | |
Seller | Displays the employee identifier of the user set as the seller for the Rental contract item (RCTITEM). To open the Personell (PER) application and view details on the employee, click the View icon. | |
Type | Displays the product type of the Rental contract item (RCTITEM). Expected values are Subscription or Rental. | |
Change of rate | Change type of recurring rate (FIXED, MANUAL, AUTO). Defines if and how the Recurring rate (RRT) can be updated. To edit, click the Change of rate drop-down menu, and select a value. | |
Effective date | Start date of the recurring contract item. Displayed in yyyy.MM.dd format. To edit, the date, click the Edit icon to open the Update rental contract item popup. NoteThe effective date of the Rental contract (RCT) will be overwritten if a Rental contract item (RCTITEM) with an earlier Effective date, is created. | |
Expiration date | End of the Recurring contract item (RCTITEM). To edit the date, click the Edit icon to open the Update rental contract item popup. | |
To open the Update the rental contract item popup, click the Edit icon. The following fields can be updated in the popup:
| ||
Estimated total revenue CUR | Displays the total estimated revenue from the rental contract item after discount, in system selected currency. | |
Accrued total revenue CUR | Displays the total accrued revenue from the rental contract item after discount, in system selected currency. | |
Invoiced total revenue CUR | Displays the total invoiced revenue from the rental contract item, in system selected currency. | |
Forecasted total revenue CUR | Displays the total forecasted revenue from the rental contract item, in system selected currency. | |
On rent days | Displays the number of days the product is on rent. | |
Qty. current | Rental calendar current day quantity. To edit the quantity click the Edit icon to open the Update rental contract item popup. | |
Qty. min | Minimum rental calendar day quantity. To edit the quantity click the Edit icon to open the Update rental contract item popup. | |
Qty. max | Minimum rental calendar day quantity. To edit the quantity click the Edit icon to open the Update rental contract item popup. | |
The following fields can be updated in the popup:
|
Sub tabs
Details sub-tab
The Details sub-tab provides the user with relevant information including VAT, linked Finance project (PRJ) and Department (DEP), as well as a graphical overview of revenue; earned, forecasted, invoiced and accrued.
Accounting area
Account drop-down menu - To link a General ledger account (ACC) to the Rental contract item (RCTITEM), click the Account drop-down menu. If already linked, the field displays the general ledger account number and name.
To open the Chart of accounts (ACC) application, click the View icon.
Department drop-down menu - To link a Department (DEP) to the Rental contract item (RCTITEM), click the Department drop-down menu. If already linked, the field displays the Department identifier and name (DEP).
To open the Department (DEP) application, click the View icon.
VAT code drop-down menu - To select a VAT code, click the VAT code drop-down menu.
To open the VAT menu (VAT) application, click the View icon.
VAT percent field - Displays the value added tax percent of the percent validity. Based on the selection made in the VAT code drop-down menu.
Overview area
The Overview area provides the user with a graphical overview with the option to select years range and chart type.
Years range drop-down menu - Select which year is to be detailed in the chart.
Chart type drop-down menu - Select the chart type to be displayed.
Bar
Area
Fluctuating line
Invoice periods area
The Invoice periods area provides the user with a graphical display of the invoice periods with the option of selecting which year is presented, and chart type.
Years range - Select which year is to be detailed in the chart.
Chart type drop-down menu - Select the chart type to be displayed.
Bar
Area
Fluctuating line
Revenue area
The Revenue area is separated into two bars presenting; Earned, Forecasted, Invoiced, Accrued along with estimates for the Rental contract item (RCTITEM).
Hover over the bar for more details.
Calendar sub-tab
The Calendar sub-tab is comprised of three main areas; Calendar, Selected day and Invoice period summary. The monthly overview allows the user to view rate, quantity, discount, net rate and which days are ready for invoicing, per day.
The information is summarized in the Selected day(s) area, which supports click and drag to select multiple days.
The Context menu also provides options supported with the click and drag functionality, for example Create invoice for selected days.
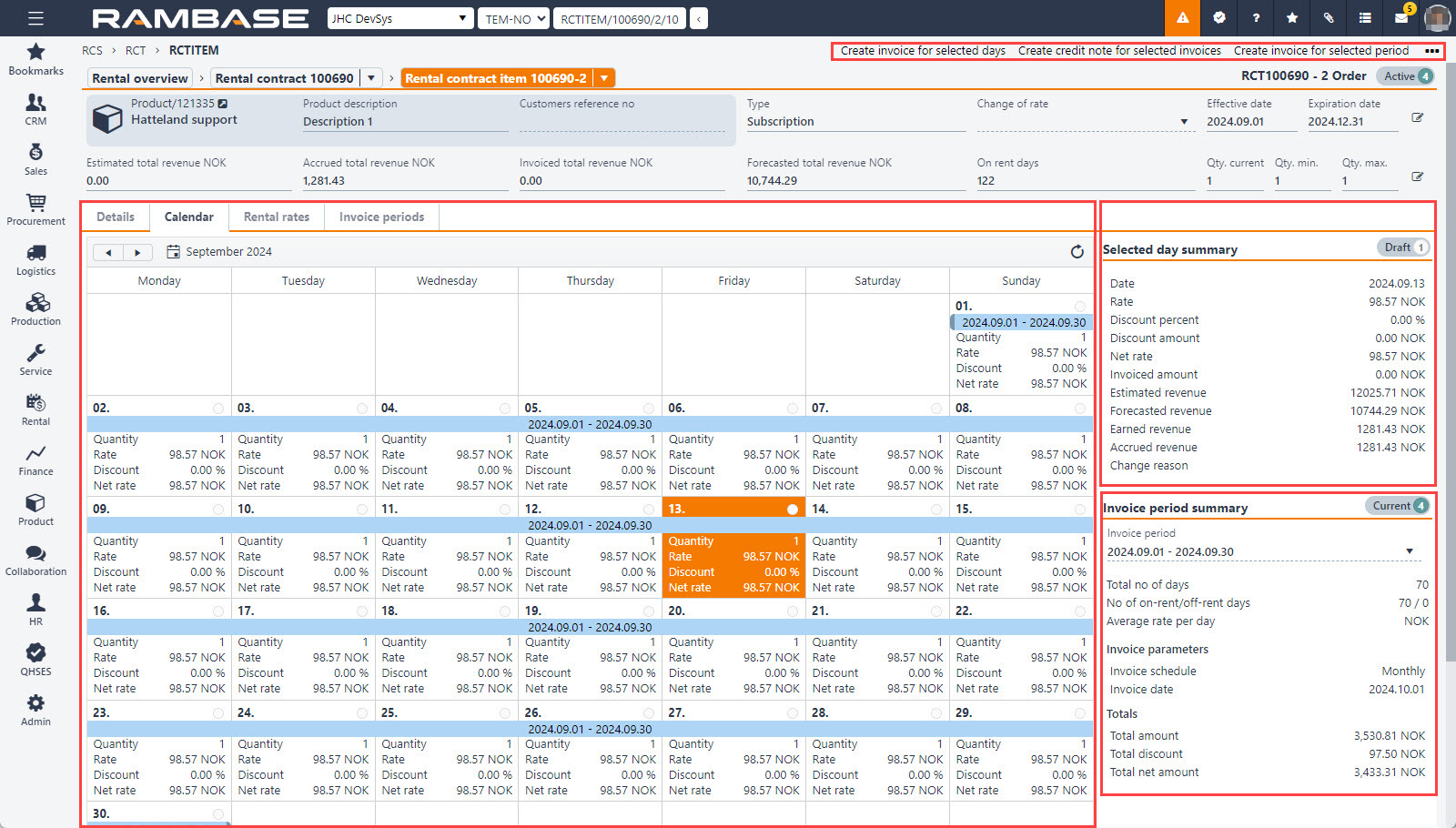
Rental rates sub-tab
Rental contract rates area
Column | Icon | Description |
|---|---|---|
St |
| Displays an icon indicating the status of the Recurring rate (RRT). Available statuses are:
Why is the Recurring rate (RRT) not in Status 4?If the Effective date of the Recurring rate (RRT) is a future date, the Recurring rate (RRT) will be set in Status 3 - Future, until the Effective date is reached. |
Start date | Displays the date the Recurring rate (RRT) is valid from. | |
End date | Displays the date the Recurring rate (RRT) was, or will become, invalid. | |
Type | States if the Recurring rate (RRT) is of type:
NoteStandard rates can be replaced by either using the Replaces rate drop-down menu in the Recurring rate area for Recurring rates (RRT) in Status 1 - Draft. | |
Product | Displays the name and the potential description of the Product (ART) the Recurring rate (RRT) applies for. To view and/or edit details, click the View icon to open the Product (ART) application. | |
Replaces rate | Displays the Recurring rate (RRT) identifier of the rate that has or will be replaced by the listed Recurring rate (RRT). | |
Rate aspect | Displays the Rate aspect of the Recurring rate (RRT):
| |
Initial rate step | Displays the initial rate step set when creating the Recurring rate (RRT). To view details about the potential rate steps, hover over the Information icon. |
Button | Icon | Description | ||
|---|---|---|---|---|
Change rate button |
| The Change rate button is used to change which Recurring rate (RRT) is valid for the Rental contract item (RCTITEM). Change the rental contract rate
|
Recurring rate area
Field, drop-down menus and checkboxes | Icon | Description |
|---|---|---|
Product | Displays the name of the Product (ART) the Recurring rate (RRT) applies to. Can be updated if the Recurring rate (RRT) is in Status 1 - Draft. To inspect or edit the Product (ART), click the View icon. | |
Effective date |
| Displays the potential start date of the Recurring rate (RRT), if this was set when either creating the Recurring rate (RRT) or when the rate was is Status 1 - Draft. To edit, click the Effective date field and provide a date in the yyyy.MM.dd format, or click the Calendar icon. |
Recurring period | The recurring period decides the interval of the Recurring rate (RRT). Available intervals:
The interval is set when creating the Recurring rate (RRT), and can be adjusted if the Recurring rate (RRT) is in Status 1 - Draft. To adjust the Recurring period, click the Recurring period drop-down menu and choose one of the listed available intervals. | |
Pricing method | The method of which total price will be calculated for this Recurring rate (RRT). 1 - Incremental: Sum of respective rates of each step 2 - Flat rate: One price decided by the quantity of the product. | |
Currency | Displays the selected currency for the Recurring rate (RRT). Can be changed if the Recurring rate (RRT) is in Status 1 - Draft. To edit, click the Currency drop-down menu and select a available currency from the list. | |
Expiration date |
| Displays the end date of the Recurring rate (RRT), if this has been set when creating the rate, or edited in Status 1 - Draft. |
Rate aspect | Displays the current rate aspect of the rate. Available options are:
The Rate aspect is set when creating the Recurring rate (RRT) | |
Location | Displays the three letter abbreviation for the selected Location (LOC) for the Recurring rate (RRT). This is set when creating the Recurring rate (RRT). Can only be updated in Status 1 - Draft. To update, click the Location drop-down menu, and select a new Location (LOC) from the list. | |
Type | Available options are:
NoteRecurring rates (RRT) of type Standard can replace or be replaced by other rates in Status 1 - Draft. | |
Replaces rate | If the selected Recurring rate (RRT) has replaced a previously created rate, the identifier of the replaced Recurring rate (RRT) will be displayed. If the selected Recurring rate (RRT) is in Status 1 - Draft, the Replaces rate drop-down menu can be used to replace a Recurring rate (RRT) in Status 4 - Active, of type Standard. | |
Default for product and currency checkbox |
| Determines whether or not the Recurring rate (RRT) is a default rate for the combination of its product and currency. |
Rate steps area
Column | Icons | Description |
|---|---|---|
From quantity | The minimum number of intervals, or quantity, for triggering the rate step. | |
Rate | Value of the rate step. | |
Actions |
| The icons in the Actions column can be used to edit or delete the Rate step. To edit either the From quantity of the rate step or the Rate, click the Edit icon. Unable to edit or delete?The Recurring rate (RRT) must be in Status 1 - Draft or Status 3 - Future, to be enabled for editing or deletion. |
Add rate step button |
| The Add rate step button is used for adding rate steps. The rate steps are based on the setup of the Recurring rate (RRT) details. Add a rate step to the Recurring rate (RRT)
NoteRate steps can only be added to Recurring rates (RRT) in Status 1 - Draft. |
Invoice periods
Displays invoice periods as items, aggregates all items which are invoice in that period, click right most icon in the Items column to display period billing items. Note that Status 3 are future periods. The Billing documents column is useful in accessing the Sales invoices (CIN) application.
Column | Icon | Description |
|---|---|---|
| To select all, click the Empty checkbox icon. | |
| Displays the status of the listed invoice periods for the Rental contract (RCT). To select an invoice period for handling via the Context menu, click the Status. Available statuses:
| |
Start date | Displays the start date of the invoicing period in yyyy.MM.dd format. | |
End date | Displays the end date of the invoicing period in yyyy.MM.dd format. | |
Planned invoice date | Displays the planned invoice date for the period in yyyy.MM.dd format. | |
Amount | Displays the total amount of the period excl. discount. | |
Discount amount | Displays the total discount amount for the period. | |
Net amount | Displays the total amount of the period incl. discount. | |
Invoiceable amount | Total amount to be invoiced for the period. | |
Invoiced amount | Total amount invoiced for the period | |
Billing documents | Displays the Sales invoice (CIN). To open the Sales invoice (CIN) application, click the icon. | |
Total no. of days | Displays the total number of days for the contract. | |
Currency | Displays the three character code following the ISO 4217 standard. | |
Customers ref. no | Displays the customer reference number for the invoice period. | |
Items | To open the Billing period items popup, which displays all billing period items organized by product, click the View icon. |