Scheduled production tasks - Setup and procedure of task process to notify customer or other external contact
This topic describes the steps necessary to add notification tasks to Operations (OPR) of Production work orders (PWO).
Notify about planned start time for a Work order operation (WOO) that needs to be observed or controlled by the customer, or other external contacts.
The project leader or production planner.
The project leader or production planner activates the notification task on the operation in the Production work order (PWO) structure.
The project leader/production planner selects the offset days for when the notification is to be triggered. The system has an overnight job which looks for scheduled operation notifications where the operation planned start date – offset days is reached, resulting in the waiting notification being activated and creating a task as a reminder to notify the contact.
The recipient contact is not automatically notified. The task owner or assignee must notify the contact with an external program. When this is done, the task must be set as completed.
A notification task will lock the Planned operation for production work order (PWOPLO). This means that the external planner system or internal planner is not allowed to move the operation in time, but it can, if needed, be unlocked manually.
The task process is assigned to the project leader for the Production work order (PWO), and will be tagged with Production work order (PWO) identifier and name. An overview of a users tasks can be viewed in the Task (TASK) application.
The scheduled production task will be closed and set in Status 9 - Archived.
If the Production work order (PWO) is split, the Scheduled task processes are copied to the Production structure (KITDOC) of the new Production work order (PWO).
If a new version is made of the Production work order (PWO), the Scheduled task processes are moved to the operations in the new Product structure (KITART).
Setup and Procedure
Create a Task process template (PTM) for type = Production in the Task process template (PTM) application.
To open the Task process template (PTM) application from the RamBase menu, select Collaboration and then Task, finally select Task process template.
To create a new template, click the Create new template button in the lower left corner to open the related popup.
In the Name field, type a suitable name, for example "Customer notification" and add a helpful description in the Description field.
In the Type dropdown, select the Production option.
To create the Task process template (PTM) in Status 4 - Active, click the Create button.
Tip
Note the identifier of the Task process template (PTM) for later: Example "PTM/123456"
Add a minimum of one Task template to the Task process template (PTM).
To add a task to the template, click the Task template tab and then the Add task to template button in the footer.
Add details by typing a title in the Title field, and set a helpful description in the Description field. Select an assignee in the Assigned to dropdown menu and decide on the offset days in the Deadline offset (days) field. The user can also set the priority in the Priority dropdown menu.
When all details are added, click the Create button.
Note
The details typed in the Title field along with the details typed in the Description field will be the information that is set on the task that will be created as a reminder to notify the customer or contact.
Enable the Company setting (CSV), "(PTM) Task process template to be used for customer notification", allowing customer notification in the production operation planning.
To open the Company settings (CSV) application from the RamBase menu, select Admin and the Overview. Click on the Settings tile followed by Company settings tile.
In the Search field, search for "(PTM) Task process template to be used for customer notification".
Toggle the settings from OFF to ON by clicking the OFF icon. In the Value field, provide the identifier of the Task process template to be used for customer notification. Example: "123456".
A notification is added manually to a selected operation item in the KITDOCOPRITM application. The application is accessed from the Production work order (PWO) application.
Find the correct Production work order (PWO) by navigating via the Production work orders (PWOMENU) application to access the KITDOC application.
From the RamBase menu select Production and then Production again, finally select Production work orders to open the Production work orders (PWOMENU) application.
Enable the Kit column, by clicking the Column settings icon, hover over Columns and enable the Kit column.
Search for, or find the Production work order (PWO) where customer notification is to be added.
To open the Production structure (KITDOC) for the Production work order (PWO), find the Kit column and click the KA, K or KM icon. Alternatively the user can click the Structure button in the Production work order (PWO) application.
Activate task process for customer notification in the KITDOCOPRITM application.
To open the KITDOCOPRITM application from the Production structure (KITDOC) application, click the Kit Details tab, select the operation item and press ENTER.

Operation item icon
In the KITDOCOPRITM application, Right-click and select the Activate task process for customer notification option.
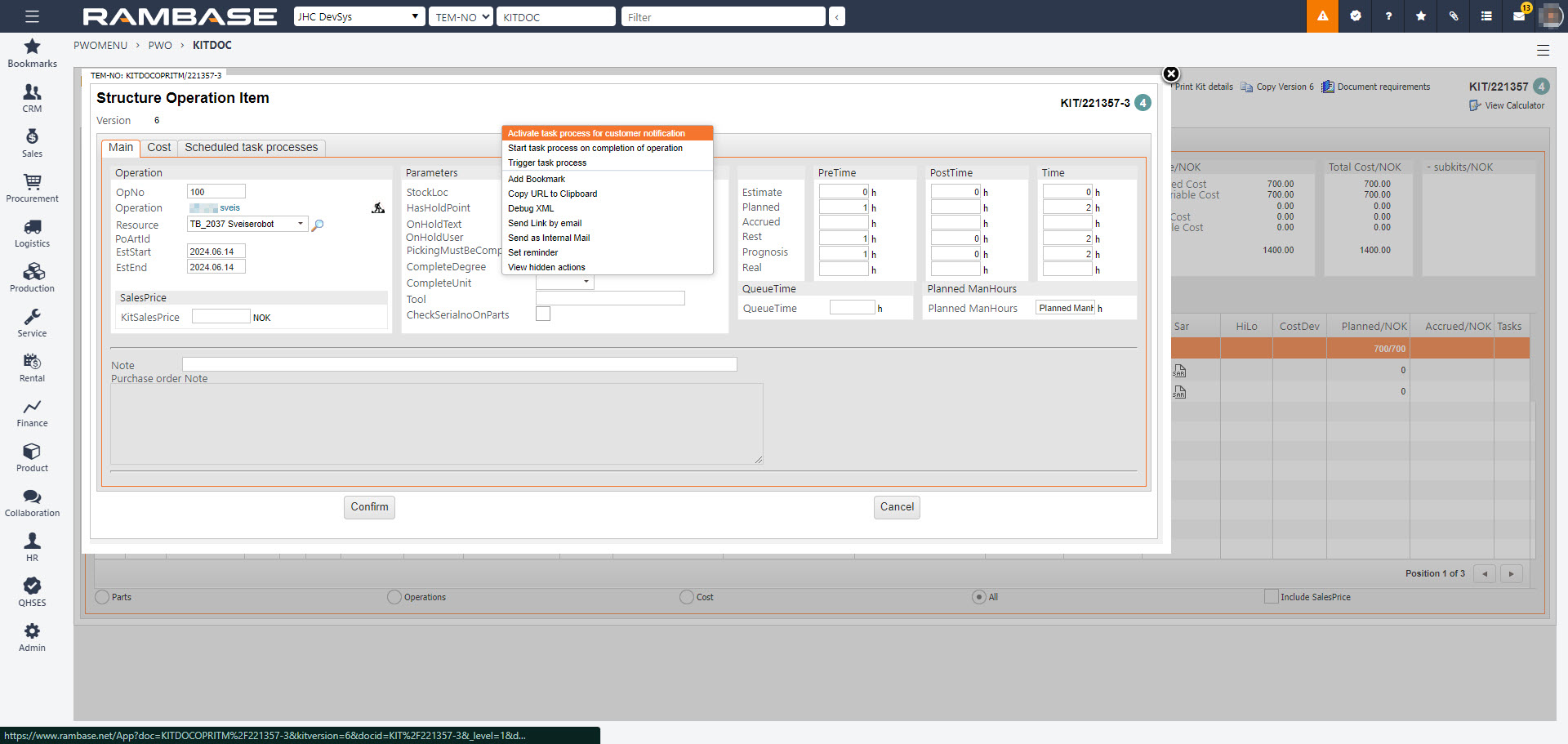
In the popup, add the Deadline offset, which is the number of days before the planned operation start the customer should be notified.
Click the OK button.
The KITDOCOPRITM will now have a new tab titled Scheduled task processes where all scheduled task processes can be viewed.