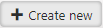Manufacturing record book templates (MRBTEMPLATES) application
Application usageThe Manufacturing record book templates (MRBTEMPLATES) application is used to define template designs and to outline the assembly of the final book. These templates are the specification of how the manufacturing record book should look and be organized, and can also be customer specific.
MRB Template list - Left side - Overview
The MRB Template list includes all Manufacturing book of requirement templates (MRBTEMPLATES) in:
Status 1 - Edit
Status 4 - Active
Status 9 - Discontinued
The elements can easily be searched for and the Active MRB Specification filter can be used to quickly filter on elements in Status 4 - Active.
The MRB Template list also includes the Create new button which is used to create one or more elements.
When an element is selected, its details will be displayed in the MRB structure and Template file tabs on the right side.
MRB Template list - Left side - Header
The header includes the following:
Search field - Click and pressing SPACEBAR will list Field, then Operator and finally Value, which can be used to create a quick filter. Values entered in the Search field will be matched with matching descriptions or customer identifier.
Filter builder icon - Click to open a popup where standard filters can be selected, and even create and save your own.
Column settings icon - click to list available columns, Export to Excel and Reset to Default view. If the list is not displaying the expected information, the Reset to default view can be especially useful.
MRB Template list - Left side - List
The MRB Template list includes all Manufacturing record book templates (MRBTEMPLATES) or templates that match with variables which are filtered on. Information on each template is divided into columns which can be customized with the Column settings icon in the header.
Use the Create new button at the bottom of the page to create new templates.
The information available in the columns are described in the table below.
Columns and buttons | Icons | Description |
|---|---|---|
St column |
| The following statuses are relevant:
|
Id column | Displays the identifier for the MRBTEMPLATE document. In example MRBTEMPLATES/100000. | |
Description column | Displays the description set when creating a template with Create new button. Can be edited in the MRB structure tab by clicking and typing in the MRB template title field. | |
Customer column |
| Customer name (CUS) is displayed if a Customer (CUS) is linked to the Manufacturing record book template (MRBTEMPLATE), either set when creating the template with the Create new button, or selecting a Customer (CUS) in the Customer dropdown menu in the MRB structure tab. |
Create new button |
| Clicking the Create new button will open a popup where the following options and fields are available.
|
MRB Tabs - Right side
Contains two tabs; MRB structure and Template file and represents two functions; to build a customized MRB structure, and to upload and manage MRB template files.
MRB Tabs - Right side - MRB structure tab
The MRB structure tab is used to build the structure of the Manufacturing record book (MRB). The actions available are based on the selected level and are represented by the icons in the header.
The details are specific for the selected level, and are available on the right side of the tab. The icons and options available are described in the table below:
Icon | Name | Function |
|---|---|---|
| Add section icon | Adds a section under the selected level. Each section will be a bookmark in the final MRB. The user can Add template page or Insert documents under a section. A section must be selected for these actions to be available. |
Available fields in Section criterias:
| ||
| Add template page icon | Inserts a template page under the selected section. A template file must be added in the Template file tab as a reference for the Insert template page field. |
Available fields in the Inserted template page area
| ||
| Insert documents icon | Inserts a documents under the selected section level. Available fields in the details area
|
| Delete current icon | Click to delete the selected level. Note that a section or page must be empty to be deleted. |
MRB tabs - Right side - Template file tab
The Template file tab can be used to upload files to be used as references which can be inserted when building the Manufacturing record book (MRB) in the MRB structure tab.
Template files list
Search field - Quickly search for a template file or use the predefined filters underneath the search field.
Filter builder icon - The Filter builder icon can be used to activate predefined filters or create custom filters.
Standard filters
Files missing DC - Filters the list on Template files missing a document controller.
Versions missing PDF - Filters the list on versions missing PDF.
Files pending approval - Filters the list on
My assigned approvals - List only a files where the current user is set as assignee in the Document approval (DAP) application.
My pending DC approvals - List only files where the current user is set as the Document controller in the Document approval (DAP) application.
Files I can approve - List only files the current user can approve.
Create custom filter
Create a custom filter by selecting Field, Operator and Value.
Click the Save filter button to add a name and add it to the My saved filters area in the same popup. Select the custom filter from the My saved filters area. The selected filter will be displayed underneath the Search field. To toggle it, click it and verify that is now orange. This will indicate that the filter is active.
Column | Description |
|---|---|
Filename | Displays the name of the file. The file can be managed in the File manager (FILEMANAGERAPI) application. |
Document reference | |
InternalFilename | Displays the internal file name. An internal file name is generated based on the selections made in the File types (FIT) application. The internal file name pattern can be viewed and edited in the Internal filename pattern area. A new pattern can also be added by clicking the Add file pattern and then providing the object type in following popup. |
CreatedAt | Display the time of file creation in the format YEAR.MONTH.DAY HOUR:MIN. |
FileId | Displays the identifier for the file. |
FileTypeId | Displays the File type identifier (FIT). |
Name | Displays the name of file defined in the File manager (FILEMANAGERAPI) application. |
Selected | Click the Selected button to display the file in the FilePreview area. |
MRB tabs - Right side - Template files - FilePreview area
To preview a template file, select it from the Template files list. If a preview is available it will be displayed. The icons available, Upload, Download etc., will depend on the file type.
Icon | Description |
|---|---|
Click the Upload icon to open a popup where files can be uploaded to the template. | |
| Click the Preview the actual size icon to open a popup where the file can be viewed in detail and the actual viewing size can be inspected. |
| Click the Open file in new tab icon to open a new tab where the file can be viewed in detail and sections/bookmarks can be inspected. |
| Click the Download icon to locally download the file. |
Context menu options
Copy MRB template - Click to copy the MRB template. The new copy will be available in the MRB Template list area. The name will be copied and the source will be displayed in parenthesis.