Aplikacja Operacje zlecenia (WOO)
Przegląd
Uzyskiwanie dostępu do aplikacji Operacje zlecenia (WOO) odbywa się z poziomu aplikacji Zlecenie produkcyjne (PWO).
Aby otworzyć aplikację Zlecenie produkcyjne (PWO), znajdź pozycję Produkcja w menu RamBase, a następnie opcję Produkcja. Kliknij opcję Zlecenia produkcyjne, aby przejść do aplikacji. Na liście zleceń produkcyjnych (PWO) kliknij odpowiednie zlecenie produkcyjne (PWO) i naciśnij klawisz ENTER. Spowoduje to otwarcie aplikacji Zlecenie produkcyjne (PWO) dla wybranego zlecenia produkcyjnego (PWOD). Kliknij ikonę Widok obok pola Operacje zlecenia, aby otworzyć aplikację Operacje zlecenia (WOO). Pole Operacje zlecenia znajduje się w prawym dolnym rogu w obszarze Jednostki produktu i bieżąca operacja zlecenia produkcyjnego.
Aplikacja Operacje zlecenia (WOO) jest używana przez personel produkcyjny do monitorowania i interakcji z planowanymi zleceniami produkcyjnymi (PWO). Aplikacja ta została zoptymalizowana pod kątem łatwego przeglądania.
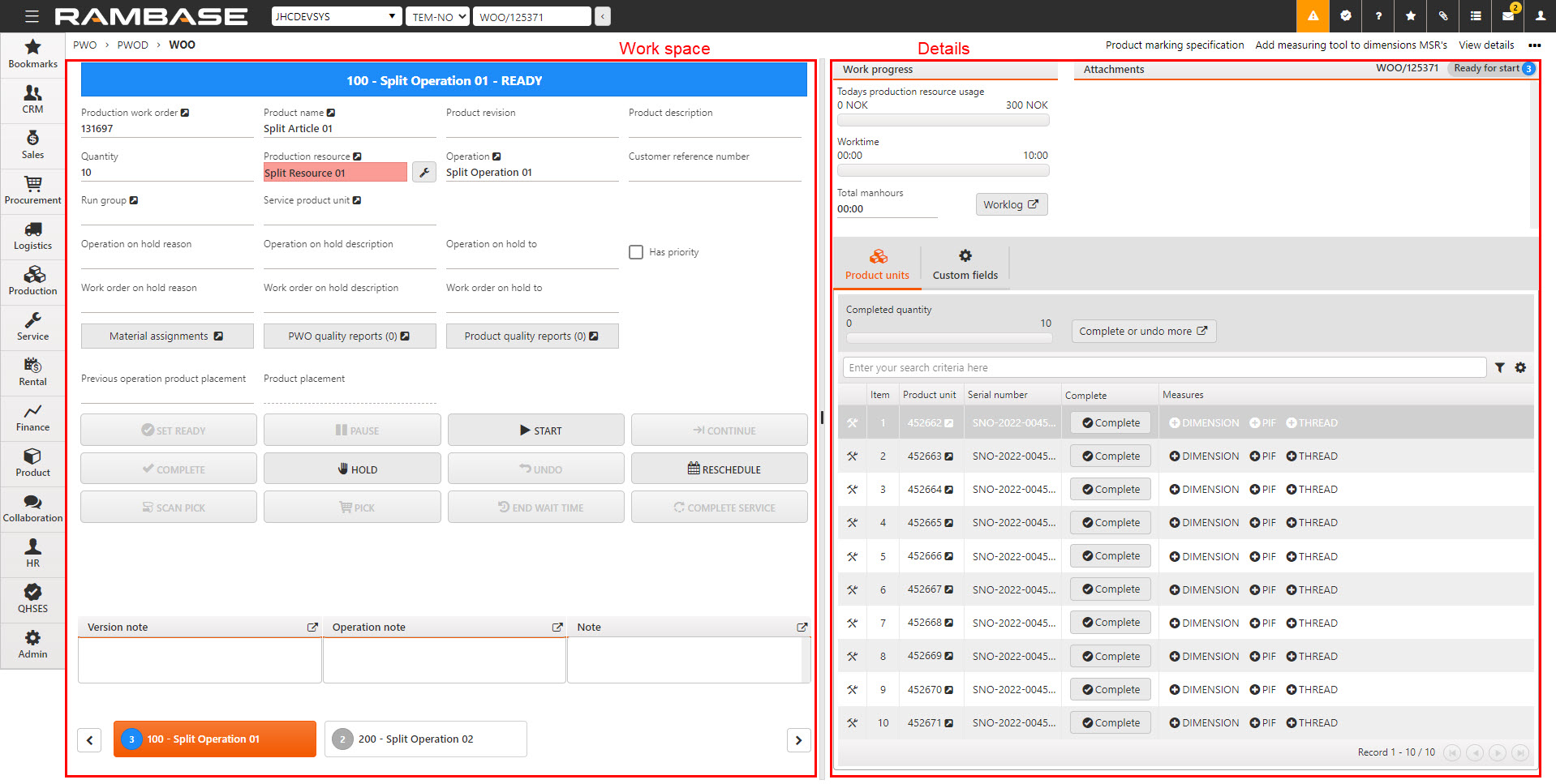
Aplikacja jest podzielona na dwa główne obszary, przestrzeń roboczą po lewej stronie i szczegóły po prawej stronie. Kliknij i przeciągnij ikonę Uchwyt między dwoma obszarami, aby zmienić rozmiar obszarów.
Przestrzeń robocza — lewa strona
Przestrzeń robocza zawiera pola informacyjne, pola wyboru i przyciski używane w operacjach zlecenia (WOO). Informacje o wersji i operacji są dostępne w dolnej części aplikacji. Na dole wyświetlane są poprzednie, bieżące i przyszłe operacje zlecenia (WOO) w widoku karuzeli. Jeśli istnieje wiele operacji, bieżąca operacja jest wyróżniana i wyśrodkowana, a strzałki są używane do przewijania wcześniejszych i kolejnych operacji zlecenia (WOO).
Dodatkowe ikony są umieszczane na przyciskach operacji w widoku karuzeli, jeśli operacja ma jeden z następujących stanów: Wysoki priorytet, Wstrzymane lub Zatrzymane.
Pola i pola wyboru w przestrzeni roboczej
Poniższa tabela opisuje pola i pola wyboru dostępne w przestrzeni roboczej.
Pola i pola wyboru | Opis |
|---|---|
Zlecenie produkcyjne | Pole informacyjne, które zawiera nazwę zlecenia produkcyjnego (PWO). Aby wyświetlić szczegóły i otworzyć aplikację Zlecenie produkcyjne (PWOD), kliknij powiązaną ikonę Wyświetl szczegóły. |
Nazwa produktu | Pole informacyjne, które zawiera nazwę produktu (ART) wytwarzanego w ramach zlecenia produkcyjnego (WOO). Aby wyświetlić szczegóły i otworzyć aplikację Produkt (ART), kliknij powiązaną ikonę Wyświetl szczegóły. |
Poprawiona wersja produktu | Pole informacyjne, w którym wyświetlana jest liczba poprawionych wersji, które są produkowane. |
Opis produktu | Pole informacyjne zawierające opis związany z produktem (ART) w produkcji. Kliknij tutaj, aby dowiedzieć się więcej o aplikacji Produkt (ART). |
Ilość | Pole informacyjne, które zawiera ilość wytwarzaną w ramach operacji zlecenia (WOO). |
Zasób produkcyjny | Pole informacyjne zawierające nazwę zasobu przypisaną do tej operacji. Aby wyświetlić szczegóły i otworzyć aplikację Operacje zlecenia zasobu (RWOO), kliknij powiązaną ikonę Wyświetl szczegóły. Szczegóły będą zawierały listę wszystkich skojarzonych operacji zlecenia (WOO) dla tego zasobu. Kliknij tutaj, aby dowiedzieć się więcej o aplikacji Operacje zlecenia zasobu (RWOO). Użytkownik może również oznaczyć zasób produkcyjny (RESCONFIG), klikając ikonę Ustaw warunek zasobu produkcyjnego, która umożliwia otwarcie odpowiedniego okna podręcznego. Można go użyć do oznaczenia zasobów produkcyjnych (RESCONFIG) do konserwacji lub do poinformowania planisty o zatrzymaniu maszyny. Ustawienie warunku zasobu spowoduje tylko wizualne oznaczenie, lecz nie doprowadzi do ograniczenia żadnych funkcji zasobu produkcyjnego (RESCONFIG). Więcej informacji o ustawianiu warunku zasobu produkcyjnego znajduje się w poniższej sekcji. |
Operacja | Pole informacyjne, które obejmuje operację skojarzoną z zasobem produkcyjnym. Aby wyświetlić szczegóły i otworzyć aplikację Operacja produkcji (OPR), kliknij powiązaną ikonę Wyświetl szczegóły. Kliknij tutaj, aby dowiedzieć się więcej o aplikacji Operacja produkcji (OPR). |
Numer referencyjny nabywcy | Pole informacyjne, które zawiera odwołanie do zamówienia nabywcy, jeśli zlecenie produkcyjne (PWO) pochodzi z zamówienia sprzedaży (COA). Zazwyczaj jest to odwołanie do systemu zewnętrznego. |
Uruchom grupę | Pole informacyjne zawierające nazwę grupy Operacja zlecenia (WOO), jeśli operacja zlecenia (WOO) jest ustawiona na uruchamianie wraz z kilkoma innymi operacjami zlecenia (WOO). Aby wyświetlić szczegóły i otworzyć aplikację Operacje zlecenia grupy (GWOO), kliknij powiązaną ikonę Wyświetl szczegóły. Kliknij tutaj, aby dowiedzieć się więcej o operacjach zlecenia grupy (GWOO). |
Serwisowa jednostka produktu | Pole informacyjne zawierające numer seryjny produktu (ART), jeśli zlecenie produkcyjne (PWO) obejmuje serwis. Aby wyświetlić szczegóły i otworzyć aplikację Jednostka produktu (LCM), kliknij powiązaną ikonę Wyświetl szczegóły. |
Powód wstrzymania operacji | Pole informacyjne, które zawiera powód wstrzymania operacji zlecenia (WOO). Wartość pochodzi z wybranej opcji w menu rozwijanym Powód. Menu rozwijane jest dostępne po kliknięciu przycisku Wstrzymane w aplikacji Operacje zlecenia (WOO). Pole jest duplikowane w aplikacji Zlecenie produkcyjne (PWOD) i informuje planistę, że rozpoczęta operacja zlecenia (WOO) została wstrzymana. |
Opis wstrzymania operacji | Pole informacyjne, które zawiera dodatkowy opis dotyczący powodu wstrzymania operacji zlecenia (WOO). Wartość pochodzi z pola tekstowego Powód wstrzymania. Pole tekstowe jest dostępne po kliknięciu przycisku Wstrzymane w aplikacji Operacje zlecenia (WOO). Pole jest duplikowane w aplikacji Zlecenie produkcyjne (PWOD) i informuje planistę, że rozpoczęta operacja zlecenia (WOO) została wstrzymana. |
Operacja wstrzymana do | Pole informacyjne zawierające datę i godzinę, kiedy operacja będzie dostępna na potrzeby produkcji po wstrzymaniu. Wartości są ustawiane w polu Wstrzymanie do po kliknięciu przycisku Wstrzymane. Pole jest duplikowane w aplikacji Zlecenie produkcyjne (PWOD) i służy do przekazywania informacji planiście produkcji. |
Ma priorytet | Zaznaczenie tego pola powoduje ustawienie ikony gwiazdki na kolorowym pasku w lewym górnym obszarze aplikacji, co wskazuje na to, że bieżąca operacja zlecenia (WOO) została potraktowana priorytetowo. |
Powód wstrzymania zlecenia | Pole informacyjne, które zawiera powód wstrzymania operacji zlecenia (WOO). Wartość pochodzi z wybranej opcji w menu rozwijanym Powód. Menu rozwijane jest dostępne po kliknięciu przycisku Wstrzymane w aplikacji Operacja zlecenia (WOO). Pole jest duplikowane w aplikacji Zlecenie produkcyjne (PWOD). Pole służy do poinformowania planisty lub innych operatorów, dlaczego rozpoczęta operacja zlecenia (WOO) została wstrzymana. Pole Powód wstrzymania zlecenia będzie miało kolor czerwony, jeśli operacja zlecenia (WOO) zostanie wstrzymana. |
Opis wstrzymania zlecenia | Pole informacyjne, które zawiera dodatkowy opis dotyczący powodu wstrzymania operacji zlecenia (WOO). Wartość pochodzi z pola tekstowego Powód wstrzymania. Pole tekstowe jest dostępne po kliknięciu przycisku Wstrzymane w aplikacji Zlecenie produkcyjne (PWOD). Pole jest duplikowane w aplikacji Zlecenie produkcyjne (PWOD). Pole służy do poinformowania zasobu, dlaczego rozpoczęta operacja zlecenia (WOO) została wstrzymana. |
Wstrzymanie zlecenia do | Pole informacyjne zawierające datę i godzinę, kiedy operacja zlecenia będzie dostępna na potrzeby produkcji po wstrzymaniu. Wartości są ustawiane w polu Wstrzymanie do po kliknięciu przycisku Wstrzymane w aplikacji Zlecenie produkcyjne (PWOD). Pole jest duplikowane w aplikacji Zlecenie produkcyjne (PWOD). Pole to jest używane do informowania zasobu. |
Umiejscowienie produktu z poprzedniej operacji | Pole informacyjne, które zawiera lokalizację produktu (ART) z poprzedniej operacji. Przykłady obejmują konkretną maszynę lub obszar produkcyjny. |
Umiejscowienie produktu | Pole wprowadzania danych, które może być użyte do podania bieżącej lokalizacji produktu (ART). |
Operator | Menu rozwijane, w którym można wybrać bieżącego operatora. To menu rozwijane będzie dostępne tylko dla operacji zlecenia (WOO), w których przypisany zasób produkcyjny (RESCONFIG) jest ustawiony na opcję Zezwól na wielu operatorów. Opcja ta jest ustawiana w aplikacji Zasób produkcyjny (RESCONFIG) w obszarze Ustawienia poprzez zaznaczenie pola wyboru Zezwól na wielu operatorów. Po wybraniu operatora i uruchomieniu operacji zlecenia (WOO) element dziennika pracy rozpoczyna zliczanie czasu pracy. Jeśli kilku operatorów ma elementy dziennika pracy o statusie 5 (Aktywne), operacja zlecenia (WOO) nie może zostać ukończona. W menu rozwijanym Operator wyświetlana będzie data i godzina w kolumnie Praca rozpoczęta o, co wskazuje na to, że element dziennika pracy został uruchomiony. Wszyscy operatorzy muszą wstrzymać operacje zlecenia (WOO), aby umożliwić ukończenie operacji zlecenia (WOO). |
Punkt kontrolny | Pole informacyjne zawierające akcję punktu kontrolnego, tj. kontrolę jakości. Pole Punkt kontrolny jest powiązane z przyciskiem Zaakceptuj. Jeśli akcje podjęte w obszarze Operacja zlecenia (WOO) spełniły wymagania określone w polu tekstowym Punkt kontrolny, kliknij przycisk Zaakceptuj. Pole pochodzi z aplikacji Operacja produkcji (OPR) w obszarze Ustawienia. Więcej informacji o aplikacji Operacje produkcji (OPR) znajduje się tutaj. |
Notatka o wersji | Wyświetla notatkę dołączoną do wersji utworzonej w aplikacji Produkt (ART) poprzez kliknięcie przycisku Struktura w aplikacji Zlecenie produkcyjne (PWOD) i otwarcie aplikacji KITDOC. Uwagi można dodać do wersji, klikając ikonę Dodaj informacje obok pola Wersja w aplikacji KITDOC. Aby poprawić czytelność treści, kliknij ikonę Otwórz notatkę w oknie podręcznym w prawym górnym rogu obszaru Notatka. |
Notatka o operacji | Wyświetla notatkę dołączoną do operacji dodanej do struktury w aplikacji Produkt (ART). Na poziomie aplikacji Zlecenie produkcyjne (PWOD) kliknięcie przycisku Struktura spowoduje otwarcie aplikacji KITDOC. Notatkę o operacji można dodać do wersji, klikając ikonę Sprawdź informacje obok wymienionej operacji. Aby poprawić czytelność treści, kliknij ikonę Otwórz notatkę w oknie podręcznym w prawym górnym rogu obszaru Notatka. |
Uwaga | Edytowalne pole, w którym operatorzy mogą dodawać i wymieniać odpowiednie uwagi związane z bieżącą operacją. Użytkownik może pisać bezpośrednio w obszarze Uwaga lub otworzyć okno podręczne Uwaga. Aby poprawić czytelność treści, kliknij ikonę Otwórz notatkę w oknie podręcznym w prawym górnym rogu obszaru Notatka. Po dodaniu odpowiednich danych wejściowych kliknij przycisk Zapisz i zamknij, aby zapisać zmiany. |
Okno podręczne Ustaw warunek zasobu produkcyjnego
Użytkownik może również oznaczyć zasób produkcyjny (RESCONFIG), klikając ikonę Ustaw warunek zasobu produkcyjnego obok pola Zasób produkcyjny, co umożliwia otwarcie odpowiedniego okna podręcznego.
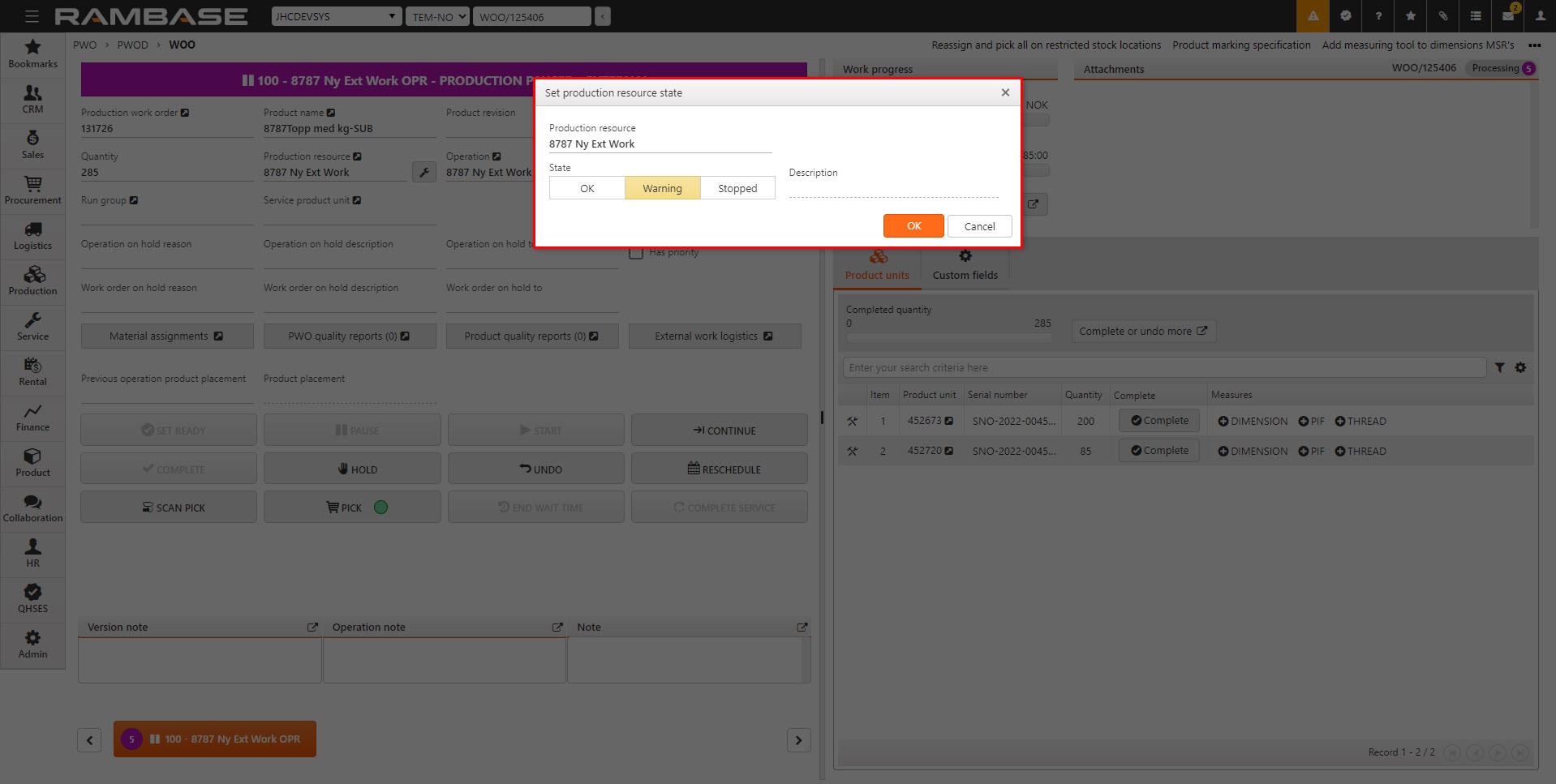
Można go użyć do oznaczenia zasobów produkcyjnych (RESCONFIG) do konserwacji lub do poinformowania planisty o zatrzymaniu maszyny. Ustawienie warunku zasobu spowoduje tylko wizualne oznaczenie, lecz nie doprowadzi do ograniczenia żadnych funkcji zasobu produkcyjnego (RESCONFIG).
Pola/przyciski | Opis |
|---|---|
Pole Zasób produkcyjny | Pole informacyjne wyświetlające nazwę zasobu produkcyjnego (RESCONFIG). Nazwa jest ustawiana podczas tworzenia nowego zasobu w aplikacji Zasoby produkcyjne (RESCONFIG). Więcej informacji dotyczących aplikacji Zasoby produkcyjne (RESCONFIG) znajduje się tutaj. |
Przyciski Warunek |
|
Ustawiony warunek zasobu będzie wyświetlany z ikoną lub banerem z opcjonalną uwagą w następujących aplikacjach:
Dystrybuuj operacje zlecenia z grupy zasobów do aplikacji Zasoby członka (DWOO) — ikona w obszarze Zasoby członka w kolumnie Nazwa.
Więcej informacji o aplikacji Lista operacji zlecenia dla kategorii zasobów produkcyjnych (RECWOO) znajduje się tutaj.
Aplikacja Lista operatorów przypisanych do operacji zlecenia produkcyjnego (RWOO) — jako baner w nagłówku.
Aplikacja Zasoby produkcyjne (RESCONFIG) — jako baner w obszarze Szczegóły zasobów produkcyjnych.
[en] Production resource capacity and load overview (RCL) application - As an icon in the Name column.
Funkcje w przestrzeni roboczej
Poniższa tabela opisuje funkcje dostępne w przestrzeni roboczej.
Funkcje/przyciski | Opis |
|---|---|
Przydziały materiałów | Przycisk Przydziały materiałów służy do otwierania połączonej aplikacji Przydziały zleceń produkcyjnych (PWOSARLINKS). Aplikacja Przydziały zleceń produkcyjnych (PWOSARLINKS) wyszczególnia przypisane połączenia między zleceniem produkcyjnym (PWO) a zapasami lub zaległościami dostawców. |
Raporty jakości PWO (#) | Przycisk Raporty jakości PWO (#) umożliwia otwarcie aplikacji Archiwum raportów jakości (QAR). Archiwum raportów zapewnienia jakości (QAR) zawiera raporty dotyczące odchyleń jakości oraz działań podejmowanych z myślą o poprawie ogólnej wydajności i jakości obsługi. Więcej informacji na temat archiwum raportów jakości (QAR) znajduje się tutaj. |
Raporty jakości produktów (#) | Przycisk Raporty jakości produktów (#) umożliwia otwarcie aplikacji Archiwum raportów jakości (QAR). Archiwum raportów zapewnienia jakości (QAR) zawiera raporty dotyczące odchyleń jakości oraz działań podejmowanych z myślą o poprawie ogólnej jakości produkcji. Więcej informacji na temat archiwum raportów jakości (QAR) znajduje się tutaj. Menu Archiwum raportów jakości (QAR) — dane doświadczenia zapewniają informacje o tym, czy raport jakości (QAR) został wcześniej utworzony dla konkretnego produktu (ART). |
Logistyka pracy zewnętrznej | Przycisk Logistyka pracy zewnętrznej umożliwia otwarcie aplikacji Logistyka pracy zewnętrznej (EXTWORKINFO). Aplikacja Logistyka pracy zewnętrznej (EXTWORKINFO) pokazuje wszystkie szczegóły dotyczące zakupu i logistyki dla operacji (OPR), zamówień zakupu (SPO), zwrotów dostawców (SRT), otrzymanej ilości i informacji o poprzedniej i następnej operacji (OPR) oraz o zaplanowanych datach dla tych operacji (OPR). Więcej informacji o obsłudze i logistyce w zakresie operacji pracy zewnętrznej znajduje się tutaj. |
Ustaw jako gotowe | Przycisk Ustaw jako gotowe jest używany, gdy praca zewnętrzna zostanie uwzględniona w ramach operacji zlecenia (WOO). Po zakończeniu pracy zewnętrznej kliknij przycisk Ustaw jako gotowe. Więcej informacji o pracy zewnętrznej znajduje się tutaj. |
Wstrzymaj | Kliknięcie przycisku Wstrzymaj spowoduje chwilowe zatrzymanie operacji zlecenia (WOO), w tym zatrzymanie zliczania czasu pracy. Funkcja ta jest przydatna w przypadku awarii maszyny lub podczas oczekiwania na inne nieprzewidziane zdarzenie lub nawet przerwę. |
Uruchom | Kliknięcie przycisku Uruchom spowoduje zmianę statusu operacji zlecenia (WOO) ze statusu 3 (Gotowe do uruchomienia) na status 5 (Przetwarzanie). Dostępne będą następujące funkcje:
Czas pracy również zacznie być liczony, jak widać w obszarze Czas pracy w prawym dolnym rogu. |
Kontynuuj | Kliknięcie przycisku Kontynuuj spowoduje kontynuowanie zliczania czasu pracy i umożliwi wykonanie tych samych czynności, co uruchomienie operacji zlecenia (WOO). |
Ukończ | Kliknięcie przycisku Ukończ spowoduje ustawienie statusu 9 (Ukończone) dla operacji zlecenia (WOO). Dostępne będą następujące funkcje:
|
Wstrzymane | Kliknięcie przycisku Wstrzymane spowoduje zatrzymanie operacji zlecenia (WOO) i powiadomienie planisty za pośrednictwem aplikacji Zlecenie produkcyjne (PWOD). Operacja zlecenia (WOO) musi zostać najpierw zatrzymana, zanim będzie można ją wstrzymać. Dostępne będą następujące pola zawierające szczegółowe informacje o zatrzymaniu:
|
Cofnij | Aby cofnąć akcję, kliknij przycisk Cofnij. Jeśli pobranie zostanie zainicjowane, naciśnięcie przycisku Cofnij spowoduje wygenerowanie komunikatu o błędzie. Aby cofnąć akcję po zainicjowaniu pobierania, kliknij przycisk Pobierz, a następnie kliknij przycisk Cofnij inicjowanie pobrania. Wówczas funkcja Cofnij stanie się dostępna. |
Zaplanuj ponownie | Kliknięcie przycisku Zaplanuj ponownie spowoduje otwarcie okna podręcznego, w którym można użyć następujących pól do zmiany harmonogramu operacji zlecenia (WOO):
Zmiana harmonogramu operacji zlecenia (WOO) spowoduje wygenerowanie powiadomienia systemowego w aplikacji Zlecenia dotyczące produktu (PWOD) dla planistów. |
Pobieranie ze skanowaniem | Kliknij przycisk Pobieranie ze skanowaniem aby pobrać części do operacji zlecenia (WOO), skanując je za pomocą terminala ręcznego. |
Pobranie | Przycisk Pobranie wskaże stan pobrania:
Kliknij przycisk Pobranie aby otworzyć aplikację Szczegóły listy pobrania (PICK). W aplikacji Szczegóły listy pobrania (PICK) dostępne są następujące opcje z poziomu nagłówka:
Kliknij tutaj, aby uzyskać więcej informacji o aplikacji Pobranie (PICK). |
Zakończ czas oczekiwania | Kliknij przycisk Zakończ czas oczekiwania, aby zakończyć bieżący okres oczekiwania ustawiony w KITDOC w aplikacji Produkt (ART), w polu CzasKolejki. Ta opcja jest używana w przypadku produktów (ART) wymagających czasu oczekiwania w procesie Operacja zlecenia (WOO). Na przykład może to być schnięcie farby lub kleju. Kliknij tutaj, aby dowiedzieć się więcej o KITDOC i o tym, jak można modyfikować struktury produkcyjne. |
Ukończ serwis | Kliknij przycisk Ukończ serwis, aby ukończyć operacje zlecenia (WOO) typu serwis. Przycisk jest dostępny, gdy operacja zlecenia (WOO) ma status 9 (Ukończone). Kliknij tam, aby dowiedzieć się więcej o serwisie w narzędziu RamBase. |
Zaakceptuj | Przycisk Zaakceptuj jest powiązany z przyciskiem Punkt kontrolny. Jeśli akcje podjęte w obszarze Operacja zlecenia (WOO) spełniły wymagania określone w polu tekstowym Punkt kontrolny, kliknij przycisk Zaakceptuj. Pole pochodzi z aplikacji Operacja produkcji (OPR) w obszarze Ustawienia. Więcej informacji o aplikacji Operacje produkcji (OPR) znajduje się tutaj. |
Przekaż do odbioru towarów | Kliknij przycisk Przekaż do odbioru towarów, aby przekazać zakończone operacje zlecenia (WOO) do lokalizacji magazynowej. Aby określić lokalizację magazynową, kliknij menu rozwijane Wybierz lokalizację magazynową i wybierz odpowiednią lokalizację, a następnie kliknij przycisk Przekaż do odbioru towarów.
|
Otwórz ponownie | Kliknij przycisk Otwórz ponownie, aby otworzyć okno podręczne Ponownie otwórz operację zlecenia. Wybierz powód ponownego otwarcia; Wybierz z istniejących lub Utwórz powód. Wybór opcji Wybierz z istniejących spowoduje wyświetlenie menu rozwijanego Powód ponownego otwarcia. Wybierz powód z listy. Wybór opcji Utwórz powód spowoduje wyświetlenie pola Nowy powód ponownego otwarcia, w którym użytkownik może wpisać powód. Kliknięcie przycisku OK spowoduje ustawienie statusu 7 (Ukończone) dla operacji zlecenia (WOO).
|
Obszar szczegółów
Obszar Postęp pracy
Obszar Postęp pracy zawiera przegląd czasu i kosztów dla bieżącej operacji zlecenia (WOO). Dostępne są następujące pola i funkcje:
Obszar Dzisiejsze zużycie zasobów produkcyjnych — wyświetla dzisiejsze zużycie zasobów na podstawie rotacji lub czasu. Wyświetlane informacje można edytować w ustawieniach firmy (CSV) poprzez ustawienie Typ wskaźnika zużycia zasobów w aplikacji WOO.
Łączna liczba roboczogodzin — wyświetla sumę roboczogodzin przepracowanych w ramach bieżącej operacji zlecenia (WOO).
Czas pracy
Przycisk Dziennik pracy — otwiera okno podręczne Dziennik pracy operacji zlecenia. Więcej informacji o dzienniku pracy zlecenia produkcyjnego (PWOWL) znajduje się tutaj.
Obszar Załączniki
W obszarze Załączniki można przeglądać i pobierać odpowiednie dokumenty dla operacji zlecenia (WOO).
Niebieskie ikony to zewnętrzne typy plików, np. pliki .zip, .rtfm, .jpg itd. Kliknij, aby pobrać.
Żółte ikony to wewnętrzne typy plików, np. uwagi (NOTE). Kliknij, aby otworzyć odpowiednią aplikację.
Karta Jednostki produktu
Na karcie Jednostki produktu wyświetlane są jednostki produktu do wyprodukowania oraz informacje istotne dla operacji zlecenia (WOO). Nagłówek wyświetla pasek postępu przedstawiający postęp ukończenia jednostek produktu. Zawiera on również przycisk Ukończ/Cofnij więcej, który jest przydatny do skutecznej obsługi jednostek produktu (LCM). Jednostki produktu można wyszukiwać za pomocą pola Wprowadź swoje kryteria wyszukiwania tutaj. Filtry niestandardowe do wyszukiwania można również utworzyć, klikając ikonę Kreator filtra. Aby dostosować wyświetlane kolumny, kliknij ikonę Ustawienia kolumn i zaznacz odpowiednie pola wyboru.
Nagłówek
Nagłówek
Opis
Ukończona ilość — pasek postępu
Postęp operacji zlecenia (WOO) zwizualizowany za pomocą paska postępu. Ukończenie jednostki produktu (LCM) może wywrzeć wpływ na pasek postępu w inny sposób, ponieważ jednostka produktu z produkcji seryjnej (LCM) będzie różnić się ilością od jednostki produktu z produkcji jednostkowej (LCM), która zawsze będzie wynosić 1.
Ukończ/cofnij więcej — przycisk
Kliknięcie przycisku Ukończ/cofnij więcej spowoduje otwarcie odpowiedniego okna podręcznego. Użyj go, aby efektywnie przełączać się między operatorami i obsługiwać wiele jednostek produktu (LCM) jednocześnie.
Karta Jednostki produktu — lista
Kolumna
Opis
Pozycja
Wyświetla numer pozycji dla jednostki produktu. Na przykład, jeśli do wyprodukowania jest 10 jednostek, na liście znajdować się będzie 10 jednostek produktu o numerach pozycji od 1 do 10.
Jednostka produktu
Wyświetla numer jednostki produktu (LCM) dla pojedynczej jednostki produktu. Kliknij ikonę Widok, aby otworzyć aplikację Jednostka produktu (LCM). Więcej informacji o jednostce produktu (LCM) znajduje się tutaj.
Oznaczanie jednostki produktu (LCM) odbywa się poprzez kliknięcie ikony Widok i wprowadzenie odpowiedniego oznaczenia w polu wprowadzania danych Oznaczenie w nagłówku w aplikacji Jednostka produktu (LCM).
Aby wyświetlić reguły lub szablony dotyczące sposobu oznaczania jednostki produktu (LCM), kliknij opcję Oznaczanie produktu w menu kontekstowym.
Numer seryjny
Wyświetla numer seryjny na pojedynczej jednostce produktu. Możliwość edycji za pomocą aplikacji Jednostka produktu (LCM).
Ilość
Pole informacyjne, w którym wyświetlana jest liczba jednostek produkowanych w ramach tej jednostki produktu (LCM). W przypadku jednostkowych zleceń produkcyjnych (PWO) ilość będzie zawsze wynosiła 1 w zakresie każdej jednostki produktu (LCM).
Jeśli w przypadku produkcji seryjnych zaznaczono opcję Jest produkowany w seriach w aplikacji Zlecenie produkcyjne (PWOD), istotna będzie kolumna Ilość.
Ukończ
Kliknij przycisk Ukończ, aby oznaczyć pojedynczą jednostkę produktu jako ukończoną.
Pomiary
Wyświetla dostępne wymiary, które mają zostać sprawdzone dla pojedynczej jednostki produktu.
Wymiar
FKP
Gwint
Kliknij odpowiedni przycisk, aby otworzyć powiązaną aplikację i dodać odpowiednie pomiary.
Termin zakończenia
Wyświetla datę i godzinę ukończenia jednostki produktu (LCM).
Ukończone przez
Wyświetla imię i nazwisko operatora, który ukończył jednostkę produktu (LCM).
Okno podręczne Ukończ/cofnij jednostki produktu
W aplikacji Operacja zlecenia (WOO) kliknij przycisk Ukończ/cofnij więcej na karcie Jednostki produktu, aby skutecznie wybrać i ukończyć jednostki produktu (LCM). Poniższe tabele szczegółowo opisują okno podręczne.
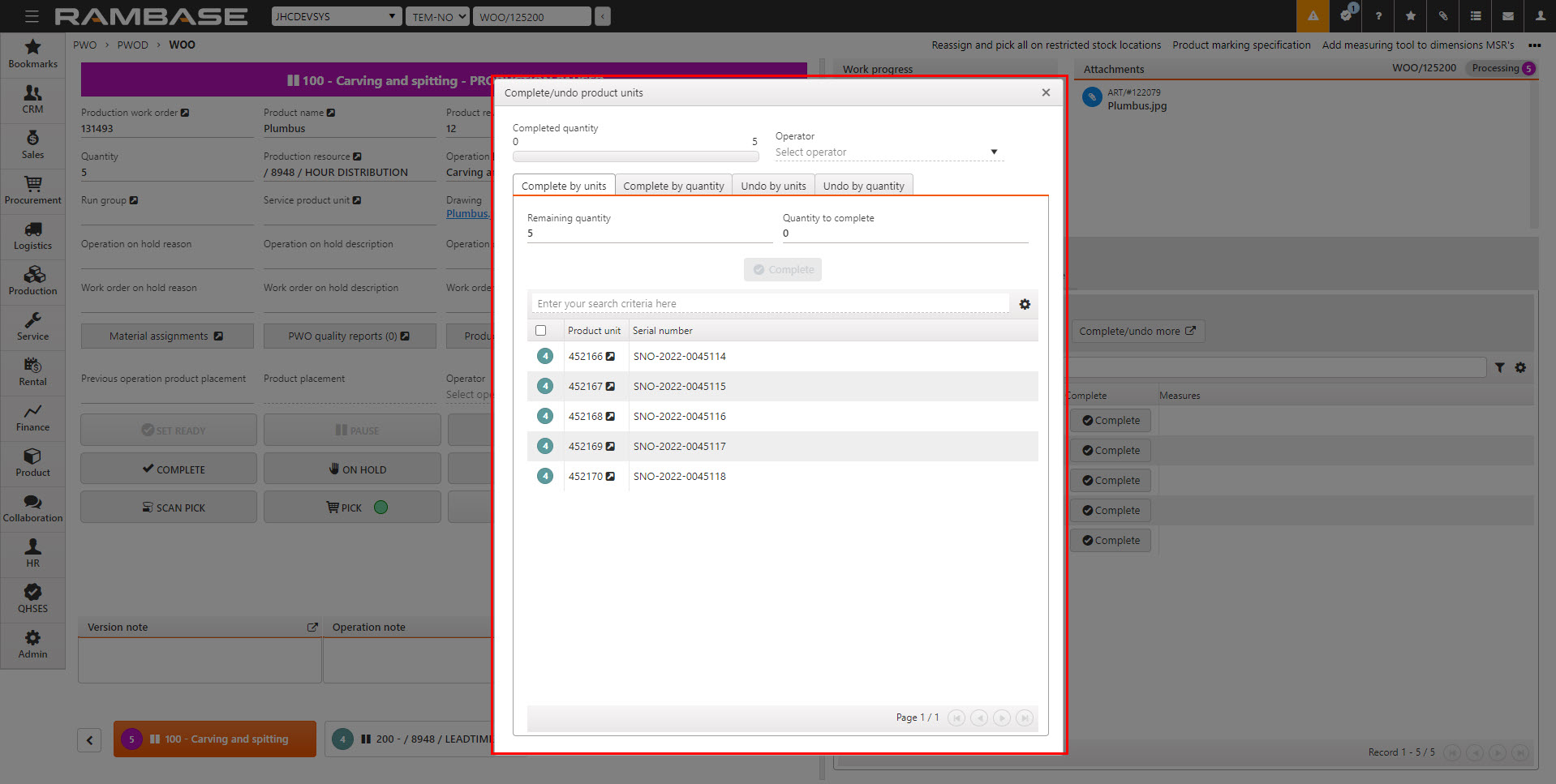
Nagłówek
Pola i kolumny
Opis
Ukończona ilość — pasek postępu
Postęp operacji zlecenia (WOO) zwizualizowany za pomocą paska postępu. Ukończenie jednostki produktu (LCM) może wywrzeć wpływ na pasek postępu w inny sposób, ponieważ jednostka produktu z produkcji seryjnej (LCM) będzie różnić się ilością od jednostki produktu z produkcji jednostkowej (LCM), która zawsze będzie wynosić 1.
Operator — menu rozwijane
Kliknij menu rozwijane Operator, aby wybrać, który operator ma ukończyć jednostkę produktu (LCM).
To menu rozwijane będzie dostępne tylko dla operacji zlecenia (WOO), w których przypisany zasób produkcyjny (RESCONFIG) jest ustawiony na opcję Zezwól na wielu operatorów. Opcja ta jest ustawiana w aplikacji Zasób produkcyjny (RESCONFIG) w obszarze Ustawienia poprzez zaznaczenie pola wyboru Zezwól na wielu operatorów.
Karta Ukończ według jednostek
Wyświetla listę jednostek produktu (LCM) do ukończenia. Wybierz lub wyszukaj jedną lub wiele jednostek produktu (LCM) i sprawnie je ukończ. Użyj ustawień kolumn, aby wybrać, które kolumny mają być wyświetlane na liście.
Ikona
Pola, przyciski i kolumny
Opis
Pole Pozostała ilość
Pole informacyjne, w którym wyświetlana jest całkowita pozostała ilość w ramach operacji zlecenia (WOO).
Ilość do ukończenia — pole
Liczba wybranych jednostek produktu (LCM) na liście Ukończ według jednostek jest dostępna po zaznaczeniu wszystkich elementów, kliknięciu znajdującego się na samej górze pola wyboru lub kliknięciu ikony Status w zakresie odpowiednich jednostek produktu (LCM).
Ukończ — przycisk
Oznacz wybrane jednostki produktu (LCM) jako ukończone, klikając przycisk Ukończ. Pamiętaj, że w polu Ilość do ukończenia wyświetlana jest wybrana ilość, a pole Pozostała ilość odzwierciedla zakres ukończenia poprzez odjęcie gotowych jednostek produktu (LCM).

Ikona Status wskazuje status jednostki produktu (LCM). Kliknij odpowiednie ikony Status, aby wybrać jedną lub kilka jednostek produktu (LCM). Kliknij pole wyboru w znajdującej się najwyżej kolumnie, aby zaznaczyć wszystkie jednostki produktu (LCM). Pamiętaj, że pole Ilość do ukończenia zawiera liczbę wybranych jednostek produktu (LCM).
Po wybraniu odpowiednich jednostek produktu (LCM) kliknij przycisk Ukończ, aby oznaczyć jednostki produktu (LCM) jako ukończone. Pamiętaj, że pole Pozostała ilość odzwierciedla zmianę poprzez odjęcie ukończonych jednostek produktu (LCM).

Jednostka produktu
Wyświetla numer jednostki produktu (LCM) dla pojedynczej jednostki produktu. Kliknij ikonę Widok, aby otworzyć aplikację Jednostka produktu (LCM). Więcej informacji o jednostce produktu (LCM) znajduje się tutaj.
Numer seryjny
Wyświetla numer seryjny na pojedynczej jednostce produktu. Możliwość edycji za pomocą aplikacji Jednostka produktu (LCM).
Ilość
Pole informacyjne, w którym wyświetlana jest liczba produkowanych jednostek. W przypadku jednostkowych zleceń produkcyjnych (PWO) ilość będzie zawsze wynosiła 1 w zakresie każdej jednostki produktu (LCM). W związku z tym kolumna Ilość nie jest domyślnie zaznaczona w obszarze Ustawienia kolumn w zakresie jednostkowych produkcji.
Jeśli w przypadku produkcji seryjnych zaznaczono opcję Jest produkowany w seriach w aplikacji Zlecenie produkcyjne (PWOD), istotna będzie kolumna Ilość.

Przyciski opcji
Służą do poruszania się po liście Jednostka produktu (LCM).
Karta Ukończ według ilości
Służy do wprowadzania odpowiedniej ilości do ukończenia.
Pola i przyciski
Opis
Pozostała ilość (maks.) — pole
Pole informacyjne wyświetlające ilość, która jeszcze nie została ukończona. Jest to maksymalna ilość, którą można wpisać w polu Ilość do ukończenia.
Ilość do ukończenia — pole
Pole wprowadzenia danych, które służy do określania ilości do ukończenia. Wpisz w polu odpowiednią ilość do ukończenia lub kliknij strzałki. Kliknij przycisk Ukończ, aby oznaczyć jednostki produktu (LCM) jako ukończone. Pamiętaj, że ilość w polu Pozostała ilość (maks.) będzie się zmniejszać po ukończeniu kolejnych partii. Jednostki produktu (LCM) zostaną ukończone w kolejności numerów pozycji wyświetlanej na liście Jednostka produktu.
Karta Cofnij według jednostek
Wyświetla listę ukończonych jednostek produktu (LCM). Służy do oflagowania ukończonych jednostek produktu (LCM) jako cofniętych.
Ikona
Pola, przyciski i kolumny
Opis
Pole Ukończona ilość
Pole informacyjne, w którym wyświetlana jest całkowita ukończona ilość w ramach operacji zlecenia (WOO).
Ilość do cofnięcia — pole
Liczba wybranych jednostek produktu (LCM) na liście Ukończ według jednostek jest dostępna po zaznaczeniu wszystkich elementów, kliknięciu znajdującego się na samej górze pola wyboru lub kliknięciu ikony Status w zakresie odpowiednich jednostek produktu (LCM).
Cofnij — przycisk
Oznacz wybrane jednostki produktu (LCM) jako ukończone, klikając przycisk Ukończ. Pamiętaj, że w polu Ilość do ukończenia wyświetlana jest wybrana ilość, a pole Pozostała ilość odzwierciedla zakres ukończenia poprzez odjęcie gotowych jednostek produktu (LCM).

Ikona Status wskazuje status jednostki produktu (LCM). Kliknij odpowiednie ikony Status, aby wybrać jedną lub kilka jednostek produktu (LCM). Kliknij pole wyboru w znajdującej się najwyżej kolumnie, aby zaznaczyć wszystkie jednostki produktu (LCM) na liście. Pamiętaj, że pole Ilość do cofnięcia zawiera liczbę wybranych jednostek produktu (LCM).
Po wybraniu odpowiednich jednostek produktu (LCM) kliknij przycisk Cofnij, aby oznaczyć jednostki produktu (LCM) jako nieukończone. Pamiętaj, że pole Ukończona ilość odzwierciedla zmianę poprzez odjęcie nieukończonych jednostek produktu (LCM).

Jednostka produktu
Wyświetla numer jednostki produktu (LCM) dla pojedynczej jednostki produktu. Kliknij ikonę Widok, aby otworzyć aplikację Jednostka produktu (LCM). Więcej informacji o jednostce produktu (LCM) znajduje się tutaj.
Numer seryjny
Wyświetla numer seryjny na pojedynczej jednostce produktu. Możliwość edycji za pomocą aplikacji Jednostka produktu (LCM).
Ilość
Pole informacyjne, w którym wyświetlana jest liczba jednostek produkowanych w ramach tej jednostki produktu (LCM). W przypadku jednostkowych zleceń produkcyjnych (PWO) ilość będzie zawsze wynosiła 1 w zakresie każdej jednostki produktu (LCM).
Jeśli w przypadku produkcji seryjnych zaznaczono opcję Jest produkowany w seriach w aplikacji Zlecenie produkcyjne (PWOD), istotna będzie kolumna Ilość.
Termin zakończenia
Wyświetla datę i godzinę ukończenia jednostki produktu (LCM).
Ukończone przez
Wyświetla imię i nazwisko operatora, który ukończył jednostkę produktu (LCM).

Przyciski opcji
Służą do poruszania się po liście Ukończona jednostka produktu (LCM).
Karta Cofnij według ilości
Służy do wprowadzania odpowiedniej ilości, aby oznaczyć ją jako nieukończoną.
Pola i przyciski
Opis
Ukończona ilość (maks.) — pole
Pole informacyjne wyświetlające ilość, która jeszcze nie została ukończona. Jest to maksymalna ilość, którą można wpisać w polu Ilość do cofnięcia.
Ilość do cofnięcia — pole
Pole wprowadzenia danych, które służy do określania ilości do cofnięcia. Wpisz w polu odpowiednią ilość, aby oznaczyć ją jako nieukończoną, lub kliknij strzałki. Kliknij przycisk Cofnij, aby oznaczyć jednostki produktu (LCM) jako ukończone. Pamiętaj, że ilość w polu Ukończona ilość (maks.) będzie się zmniejszać po ukończeniu kolejnych partii.
[en] The Materials tab
[en] The Materials tab is an overview over the list of materials in the Product structure (KITDOC) of the Production work order (PWOD). Products can be searched for by using the Enter your search criteria here field.
[en] Parts can be added to the Product structure (KITDOC) by using the Add new product button.
[en] Parts can be added to the Product structure (KITDOC) by scanning the Goods reception item (SSAITEM).
[en] Parts can be removed from the Product structure (KITDOC) by clicking the Remove icon in Actions column.
[en] Custom filters for searching, can also be built by clicking the Filter builder icon. To customize the viewed columns, click the Column settings icon and check the intended checkboxes.
[en] The Company setting (CSV), View Structure Tab in WOO app, must be turned on to be able to see the Materials tab in the Work order operation (WOO) application.
[en] Search field - The Search field can be used to search for specific materials, being used in the operation. Click the Search field and press SPACEBAR to list all the available parameters to search on, including, but not limited to PickStatus, ProductId, ProductName.
[en] Filter builder icon - Click the filter builder to list the available standard filters Pick process completed, Pick process initialized and Pick process not started. The user can also Create custom filters by selecting Field + Operator + Value and clicking the Save filter button. The saved filter will be save in the My saved filters area in the Filter builder popup.
[en] Column settings icon - To select which information is displayed, click on the Column settings icon and hover over Columns. Then select the intended columns. The selection of data can be exported to Excel via the Export to excel option in the Column settings. The Reset to default view is also useful in resetting column width and placement, since columns can be dragged and dropped to suit the user. A description of the columns are listed in the table below.
[en] Columns | [en] Icons | [en] Description |
|---|---|---|
[en] Item | [en] Displays the identifier of the item in Product structure (KITDOC) | |
[en] Product | [en] Displays the name of the Product (ART) used as a material in the operation. Click the View icon to open the Product (ART) application to view and edit details. | |
[en] ProductId | [en] Displays the Product (ART) identifier. | |
[en] Revision | [en] If a Product structure (KITART) has multiple revisions, the current revision name will be displayed. | |
[en] Type |
| [en] Displays an icon indicating which type of material the Product (ART), is. Examples are P - part, M - material, K - Product structure. |
[en] Assignments |
| [en] The Assignments column displays the Stock assignments production order kit item (SARK) icon. Click the icon to view the linking of the material, or even relink. |
[en] Unit qty | [en] Material quantity to be used for each product unit. | |
[en] Total qty | [en] The total/planned material quantity needed to perform the work order operation. | |
[en] Picked qty | [en] Quantity that has been picked by the operator. | |
[en] Pick status |
| [en] Picking completed - Will be displayed next to products where the Total qty has been picked |
| [en] Picking not started - Will be displayed next to products where picking has not been initiated. | |
| [en] Picking in progress - Will be displayed next to products where picking has been initiated, but not completed. | |
[en] Actions |
| [en] Click the View icon to open the Pick (PICK) application where the user can pick materials for the selected Product (ART). The Pick (PICK) application will filter on the selected Product (ART). |
| [en] Click the Remove icon to remove the product from the Product structure (KITDOC). |
[en] Add new product button - Click the Add new product button to open a popup with the following options:
[en] Part dropdown - Click the Part dropdown to select a part to be added from the list. Click the Filter builder icon to list available predefined filters for quick filtering.
[en] Add by goods reception item field - A Goods reception item (SSAITEM) can be scanned to add a part to the Product structure (KITDOC).
Uwaga
[en] This will only use the Goods reception item (SSAITEM) as a reference to identify the Product identifier (KITART). Parts will only be added to the Production structure (KITDOC).
[en] Quantity per unit field - Type the quantity of parts to be added to each Product unit (LCM).
[en] Create button - Click to create and add the selected part to the Product structure (KITDOC).
[en] Cancel button - Click to cancel the addition of the part.
Karta Pola niestandardowe
Więcej informacji na temat dodawania pól niestandardowych (CUSTOMFIELDS) znajduje się tutaj.
Opcje menu kontekstowego
Opcje menu kontekstowego są dostępne w prawym górnym rogu po kliknięciu ikony Menu kontekstowe. Dostępne opcje przedstawiono poniżej.
Opcja | Opis |
|---|---|
[en] Print | [en] Click to open the Print popup where the user can view which documents can sent or printed. |
[en] View document requirements (F6) | [en] This action will open the View document requirements popup where the user can view if there are document requirements for the Product unit (LCM). The popup will display:
|
Przydziel ponownie i pobierz wszystko w lokalizacji magazynowej z ograniczeniami | Ta akcja spowoduje pobranie wszystkich potrzebnych części z lokalizacji (LOC). Rezultat pobrania można zweryfikować, sprawdzając kolor ikony na przycisku Pobranie. Więcej informacji znajduje się w poniższej sekcji Wydajny przepływ pracy — przydziel ponownie i pobierz wszystko w lokalizacji magazynowej z ograniczeniami. |
Specyfikacja oznaczania produktów | Ta akcja spowoduje otwarcie okna podręcznego Specyfikacja oznaczania produktów, w którym użytkownik może wprowadzić reguły oznaczania produktów lub szablony opisujące sposób oznaczania jednostek produktu (LCM). Role, które umożliwiają edycję tych danych wejściowych, to zazwyczaj menedżerowie produkcji i planiści produkcji. Role z tym uprawnieniem można wyświetlać w aplikacji Uprawnienia (PRM). Powiązane uprawnienia (PRM):
Pamiętaj, że pole wprowadzania danych Specyfikacja oznaczania produktu jest duplikowane w aplikacjach Zlecenie produkcyjne (PWO) i Operacje zlecenia (WOO). Oznacza to, że wprowadzenie zmiany w jednym polu spowoduje aktualizację drugiego pola. |
Dodaj urządzenie pomiarowe do dokumentu MSR dotyczącego wymiarów | Ta akcja spowoduje otwarcie okna Wybierz narzędzie pomiarowe, w którym użytkownik może dodać narzędzie pomiarowe używane do pomiaru jednostki produktu (LCM) z karty Jednostka produktu. |
Pokaż szczegóły | Ta opcja umożliwia otwarcie aplikacji Szczegóły operacji zlecenia (WOODETAILS), w której można przeglądać informacje o operacji i zasobach, planowanym czasie, naliczonym czasie, planowaniu i postępie pracy. |
[en] Settings relevant for the Work order operation (WOO) application
[en] An overview of related settings for production can be found here.
[en] Setting | [en] Description |
|---|---|
[en] Allow Continuous Work Order Delivery To Stock | [en] Allow Delivery to stock from Work order operations (WOO) where only part of the quantity has been completed. |
[en] View Structure Tab in WOO app | [en] If ON - Structure tab will show in WOO application. |








