Aplikacja Lista operacji zlecenia dla kategorii zasobów produkcyjnych (RECWOO)
Aplikacja Lista operacji zlecenia dla kategorii zasobów produkcyjnych (RECWOO) służy do wydajnego sortowania za pomocą operacji zlecenia (WOO) uporządkowanych według kategorii zasobów produkcyjnych (REC).
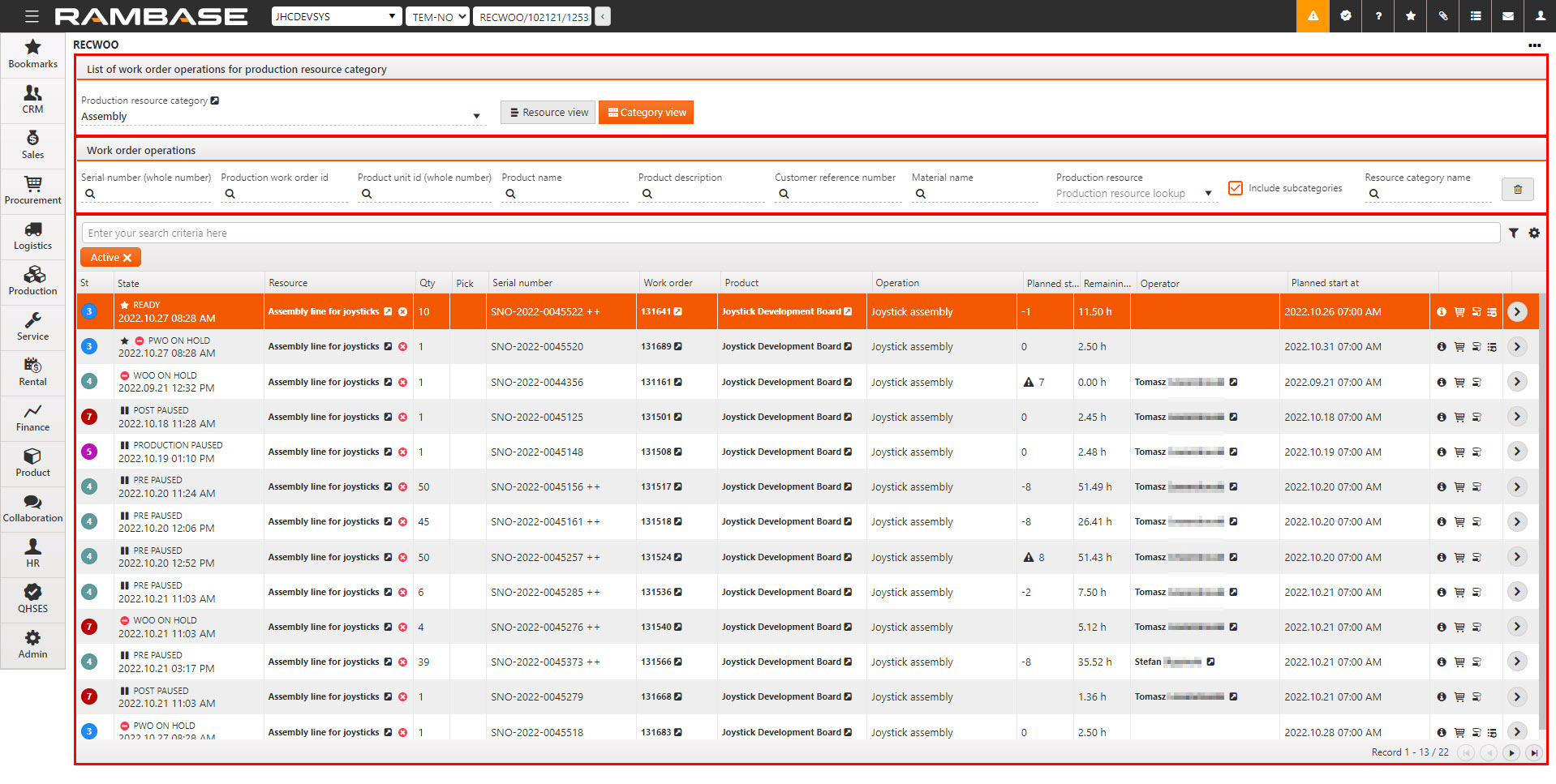
Następujące obszary opisano w poniższych sekcjach:
Obszar Lista operacji zlecenia dla kategorii zasobów produkcyjnych
Obszar Operacje zlecenia
Nagłówek
Lista
[en] Context menu options
Obszar Lista operacji zlecenia dla kategorii zasobów produkcyjnych
Obszar Lista operacji zlecenia dla kategorii zasobów produkcyjnych służy do wybierania odpowiedniej kategorii zasobów produkcyjnych (REC) w celu wyświetlenia przypisanych do niej operacji zlecenia (WOO). Użytkownik może również kliknąć przycisk Widok zasobów, aby otworzyć aplikację Lista operatorów przypisanych do operacji zlecenia produkcyjnego (RWOO) i wyświetlić operacje zlecenia (WOO) uporządkowane według powiązanego zasobu produkcyjnego (RESCONFIG).
Menu rozwijane Kategoria zasobów produkcyjnych — kliknij menu rozwijane Kategoria zasobów produkcyjnych, aby wybrać odpowiednią kategorię zasobów produkcyjnych (REC) i wyświetlić powiązane operacje zlecenia (WOO).
Przycisk Widok zasobów — kliknij przycisk Widok zasobów, aby otworzyć aplikację Lista operatorów przypisanych do operacji zlecenia produkcyjnego (RWOO).
Przycisk Widok kategorii — kliknij przycisk Widok kategorii, aby otworzyć aplikację Lista operacji zlecenia dla kategorii zasobów produkcyjnych (RECWOO).
Obszar Lista operacji zlecenia dla kategorii zasobów produkcyjnych
Nagłówek
Po wybraniu określonej kategorii zasobów produkcyjnych (REC) w obszarze Lista operacji zlecenia dla kategorii zasobów produkcyjnych użytkownik może dalej filtrować listę za pomocą opcji w obszarze nagłówka Operacje zlecenia. Obszar Operacje zlecenia zawiera pola, menu rozwijane i przyciski, które pomagają użytkownikowi wyświetlić tylko określone operacje zlecenia (WOO).
Pole, menu rozwijane lub przycisk | Opis |
|---|---|
Numer seryjny (liczba całkowita) — pole | Aby wyświetlić informacje o określonej operacji zlecenia (WOO), użytkownik może wpisać numer seryjny określonej jednostki produktu (LCM) produkowanej w ramach operacji zlecenia (WOO). Pamiętaj, że należy wprowadzić cały numer seryjny. |
Identyfikator zlecenia produkcyjnego — pole | Aby wyświetlić informacje o określonej operacji zlecenia (WOO), użytkownik może wpisać identyfikator zlecenia produkcyjnego (PWO). Wpisuj tylko liczby. Pamiętaj, że jest to taka sama liczba, która znajduje się w kolumnie Zlecenie na liście Operacje zlecenia. |
Identyfikator jednostki produktu (liczba całkowita) — pole | Aby wyświetlić informacje o określonej operacji zlecenia (WOO), użytkownik może wpisać identyfikator zlecenia produkcyjnego (LCM). Wpisuj tylko liczby. |
Nazwa produktu — pole | Aby wyświetlić informacje o określonych operacjach zlecenia (WOO), użytkownik może wpisać nazwę określonego produktu (ART) w celu wyświetlenia wyłącznie operacji zlecenia (WOO), w ramach których wytwarzane są produkty o nazwach zawierających wpisane wartości. |
Opis produktu — pole | Aby wyświetlić informacje o określonych operacjach zlecenia (WOO), użytkownik może wpisać opis określonego produktu (ART) w celu wyświetlenia wyłącznie operacji zlecenia (WOO), w ramach których wytwarzane są produkty o opisach zawierających wpisane wartości. |
Numer referencyjny nabywcy — pole | Aby wyświetlić informacje o określonych operacjach zlecenia (WOO), użytkownik może wpisać numer referencyjny nabywcy zamówienia sprzedaży (COA), które wyzwoliło zlecenie produkcyjne (PWO) i operację zlecenia (WOO), w celu wyświetlenia tylko operacji zlecenia (WOO) zawierających numer referencyjny nabywcy. |
Nazwa materiału — pole | Aby wyświetlić informacje o określonych operacjach zlecenia (WOO), użytkownik może wpisać nazwę części w celu wyświetlenia wyłącznie operacji zlecenia (WOO) z nazwą części zawierającą wpisane wartości. |
Menu rozwijane Zasób produkcyjny | Kliknij menu rozwijane Zasób produkcyjny, aby przefiltrować określony zasób produkcyjny (RESCONFIG). |
Pole wyboru Uwzględnij podkategorie | Kliknij pole wyboru Uwzględnij podkategorie, aby wyświetlić operacje zlecenia (WOO) połączone ze wszystkimi podkategoriami poniżej wybranej kategorii zasobów produkcyjnych (REC). |
Pole Nazwa kategorii zasobów | Pole Nazwa kategorii zasobów służy do filtrowania według kategorii zasobów produkcyjnych (REC) o tej samej nazwie, pokazując wszystkie operacje zlecenia (WOO) przypisane do tych kategorii zasobów produkcyjnych (REC) Przykład
Pamiętaj, że pole wyboru Uwzględnij podkategorie musi być zaznaczone, aby to pole było dostępne. |
| Kliknij przycisk Wyczyść filtr, aby usunąć wszystkie wybrane parametry w obszarze Operacje zlecenia. |
Lista
Lista w obszarze Operacje zlecenia zawiera wszystkie operacje zlecenia (WOO) dla wybranej kategorii zasobu produkcyjnego (REC) na podstawie wyborów dokonanych w nagłówku. Użytkownik może również określić, które kolumny mają być wyświetlane za pomocą ustawień kolumn.
Użytkownik może również dodatkowo filtrować operacje zlecenia (WOO) wyświetlane za pomocą Kreatora filtra, w którym można wybierać spośród standardowych filtrów, a nawet tworzyć własne filtry. Standardowe filtry i dostępne kolumny opisano w poniższych tabelach.
Pole Szukaj — pole Szukaj może służyć do wyszukiwania określonych operacji zlecenia (WOO). Kliknij pole Szukaj i naciśnij SPACJĘ, aby wyświetlić listę wszystkich dostępnych parametrów do wyszukania.
Kreator filtra — kliknij ikonę Kreator filtra, aby otworzyć okno podręczne, w którym użytkownik może wybrać filtry z obszaru Filtry standardowe. Wybrane filtry będą dostępne pod polem Szukaj. Aktywne filtry są oznaczone kolorem pomarańczowym, a nieaktywne filtry są oznaczone na szaro. Użytkownik może również utworzyć filtry niestandardowe, wybierając opcję Pole, Operator i Wartość w obszarze Utwórz filtry niestandardowe i naciskając przycisk Zapisz filtr. Zapisane filtry będą dostępne w obszarze Moje zapisane filtry. Kliknij odpowiedni zapisany filtr, aby dodać go poniżej pola Szukaj.
Standardowe filtry i ich opisy są wymienione w poniższej tabeli:
Filtry standardowe
Opis
Aktywne
Wyświetla operacje zlecenia (WOO) o poniższych statusach:
Status 3 (Gotowe do rozpoczęcia)
Status 4 (Przezbrojenie konfiguracyjne)
Status 5 (Przetwarzanie)
Status 7 (Przezbrojenie wykończeniowe)
Wszystkie
Wyświetla operacje zlecenia (WOO) o poniższych statusach:
Status 2 (W kolejce)
Status 3 (Gotowe do rozpoczęcia)
Status 4 (Przezbrojenie konfiguracyjne)
Status 5 (Przetwarzanie)
Status 7 (Przezbrojenie wykończeniowe)
Możliwość grupowania
Wyświetla operacje zlecenia (WOO), które nie są pogrupowane w aplikacji Operacje zlecenia grupy (GWOO) i mają poniższe statusy:
Status 2 (W kolejce)
Status 3 (Gotowe do rozpoczęcia)
Ukończone
Wyświetla operacje zlecenia (WOO) o poniższych statusach:
Status 9 (Ukończone)
Pogrupowane
Wyświetla operacje zlecenia (WOO), które są pogrupowane w aplikacji Operacje zlecenia grupy (GWOO) i mają poniższe statusy:
Status 2 (W kolejce)
Status 3 (Gotowe do rozpoczęcia)
Status 4 (Przezbrojenie konfiguracyjne)
Status 5 (Przetwarzanie)
Status 9 (Ukończone)
Moje zadania
Wyświetla operacje zlecenia (WOO), w ramach których użytkownik został ustawiony jako operator.
Niepogrupowane
Wyświetla operacje zlecenia (WOO), które nie są pogrupowane w aplikacji Operacje zlecenia grupy (GWOO) i mają poniższe statusy:
Status 3 (Gotowe do rozpoczęcia)
Status 5 (Przetwarzanie)
Status 9 (Ukończone)
Produkcja
Wyświetla operacje zlecenia (WOO) o poniższych statusach:
Status 4 (Przezbrojenie konfiguracyjne)
Status 5 (Przetwarzanie)
Status 7 (Przezbrojenie wykończeniowe)
Gotowe
Wyświetla operacje zlecenia (WOO) o poniższych statusach:
Status 3 (Gotowe)
Oczekujące
Wyświetla operacje zlecenia (WOO) o poniższych statusach:
Status 2 (W kolejce)
Ustawienia kolumn — kliknij ikonę Ustawienia kolumn, aby skorzystać z poniższych opcji:
Eksportuj do programu Excel — wyśle plik .xlsx pocztą e-mail do użytkownika. Adres e-mail jest konfigurowany w aplikacji Personel (PER).
Przywróć widok domyślny — resetuje wszystkie zmiany w wybranych kolumnach i zmodyfikowany rozmiar obszaru. Jest to przydatne w przypadku napotkania nieoczekiwanych błędów.
Kolumny — najedź kursorem, aby wybrać, które kolumny mają być wyświetlane na liście. Dostępne kolumny opisano w poniższej tabeli.
Kolumny
Opis
St.
Wyświetla ikonę wskazującą stan operacji zlecenia (WOO). Najedź kursorem, aby wyświetlić opis statusu zlecenia.
Stan
Kolumna Stan zawiera ikony informacyjne i tekst szczegółowo opisujący stan operacji zlecenia (WOO). Opcja Gotowe w dniu i o godzinie jest również wyświetlana, jeśli określono wartość w polu Gotowe w dniu.
Ikona gwiazdki — wysoki priorytet
Ikona zatrzymania — operacja zlecenia (WOO) i/lub zlecenie produkcyjne (PWO) zostały zatrzymane.
Ikona wstrzymania — operacja zlecenia (WOO) i/lub zlecenie produkcyjne (PWO) zostały wstrzymane.
Zasób
Wyświetla nazwę zasobu produkcyjnego (RESCONFIG) przypisanego do operacji zlecenia (WOO). Kliknij ikonę Widok, aby otworzyć aplikację Zasób produkcyjny (RESCONFIG) w celu wyświetlenia i edytowania szczegółów dotyczących wybranego zasobu produkcyjnego (RESCONFIG). Jeśli został ustawiony warunek dotyczący zasobu produkcyjnego, w kolumnie zostanie wyświetlona ikona ostrzeżenia.
Ilość
Ilość jednostek produktu (LCM) wytwarzanych w ramach początkowego zlecenia produkcyjnego (PWO), którą ustawiono podczas tworzenia zlecenia produkcyjnego (PWO).
Pobranie
Kolumna Pobranie wyświetla ikony wskazujące status procesu pobierania dla operacji zlecenia (WOO).

Wszystkie pozostałe części gotowe do pobrania.

Niektóre części gotowe do pobrania.

Niektóre części nie zostały zakupione.

Wszystkie części nieznajdujące się na stanie magazynowym.
Numer seryjny
Wyświetla numer seryjny jednostki produktu (LCM) produkowanej w ramach operacji zlecenia (WOO). Jeśli produkowanych jest wiele jednostek produktu (LCM), symbol ++ zostanie wyświetlony na końcu numeru seryjnego.
Zlecenie
Wyświetla identyfikator zlecenia produkcyjnego (PWO) dla operacji zlecenia (WOO).
Nabywca
Jeśli zlecenie produkcyjne (PWO) i kolejne operacje zlecenia (WOO) są połączone z zamówieniem sprzedaży (COA), nazwa nabywcy będzie wyświetlana w kolumnie Nabywca.
Numer referencyjny nabywcy
Jeśli zlecenie produkcyjne (PWO) i kolejne operacje zlecenia (WOO) są połączone z zamówieniem sprzedaży (COA), numer referencyjny nabywcy będzie wyświetlany w kolumnie Numer referencyjny nabywcy.
Produkt
Nazwa produkowanego produktu (ART) jest wyświetlana w kolumnie Produkt. Kliknij ikonę Widok, aby otworzyć aplikację Produkt (ART) oraz wyświetlić i edytować szczegóły dotyczące produktu (ART).
Poprawiona wersja
Zapewnia informacje na temat bieżącej poprawionej wersji produktu. Numer poprawionej wersji pochodzi z aplikacji Produkt (ART). W aplikacji Produkt (ART) kliknij ikonę Widok obok pola Poprawiona wersja w nagłówku, aby wyświetlić poprawki zapasu.
Operacja
Wyświetla nazwę operacji produkcji (OPR).
Margines planowego rozpoczęcia
Wyświetla liczbę dni w stosunku do daty zaplanowanego zakończenia ustawionej w aplikacji Zlecenie produkcyjne (PWO) podczas tworzenia zlecenia produkcyjnego (PWO). Liczba dodatnia zostanie wyświetlona, jeśli określona liczba dni upłynęła od daty planowanego zakończenia. Jeśli data zaplanowanego zakończenia jest datą przypadającą w przyszłości, wyświetlona zostanie liczba ujemna, odliczana do daty zaplanowanego zakończenia.
Pozostały czas
Wyświetla pozostały czas dla operacji ustawionych w strukturze produktu (ART). Szczegóły można szybko wyświetlić, klikając ikonę Widok w kolumnie Zlecenie, a następnie klikając przycisk Struktura w obszarze Łącza w aplikacji Zlecenie produkcyjne (PWOD).
Operator
Wyświetla nazwę operatora, który ostatnio pracował nad bieżącą operacją zlecenia (WOO). Kliknij ikonęWidok, aby otworzyć aplikację Personel (PER) i wyświetlić szczegółowe informacje na temat poszczególnych kwestii
Planowe rozpoczęcie
Planowana data rozpoczęcia operacji zlecenia (WOO), aby dotrzymać wymaganego terminu ustawionego podczas tworzenia zlecenia produkcyjnego (PWO).
Planowe ukończenie
Planowana data zakończenia operacji zlecenia (WOO), aby dotrzymać wymaganego terminu ustawionego podczas tworzenia zlecenia produkcyjnego (PWO).
Termin zakończenia
Dzień, w którym operacja zlecenia (WOO) uzyska status 9 (Ukończone).
Grupa
Wyświetla nazwę operacji zlecenia grupy (GWOO). Kliknij ikonę Widok, aby otworzyć aplikację Operacja zlecenia grupy (GWOO), w której użytkownik może przypisać, dodać i uruchomić grupy operacji zlecenia (WOO).
Więcej informacji o aplikacji Operacje zlecenia grupy (GWOO) znajduje się tutaj.
Godzina osiągnięcia stanu gotowości
Najwcześniejsza możliwa data i godzina rozpoczęcia operacji zlecenia (WOO).

Kliknij ikonę Informacje o stanie produkcji, aby otworzyć aplikację Zaplanowane operacje dla zlecenia produkcyjnego (PWOPLO), w której użytkownik może sprawdzać i zmieniać operacje zaplanowane dla zlecenia produkcyjnego (PWO).
Więcej informacji o planowanych operacjach dla zlecenia produkcyjnego (PWOPLO) znajduje się tutaj.

Kliknij ikonę Potwierdź pobranie, aby otworzyć aplikację Pobranie (PICK), w której użytkownik może zainicjować pobranie i przeprowadzić odpowiednie pobranie części i produktów.
Więcej informacji o aplikacji Pobranie (PICK) znajduje się tutaj.

Kliknij ikonę Pobieranie ze skanowaniem, aby otworzyć aplikację Pobranie za pomocą terminali ręcznych (SCANPICK), w której użytkownik może skutecznie pobierać części i produkty za pomocą terminali ręcznych.
Więcej informacji o aplikacji Pobranie za pomocą terminali ręcznych (SCANPICK) znajduje się tutaj.

Kliknij ikonę Przypisz zasób, aby otworzyć aplikację Przypisz zasób (ASSIGNRESOURCE), w której użytkownik może przypisać członków grupy i alternatywny zasób do operacji zlecenia (WOO).

Kliknij ikonę strzałki, aby otworzyć aplikację Operacja zlecenia (WOO) w wybranej operacji zlecenia (WOO).
Więcej informacji o aplikacji Operacja zlecenia (WOO) znajduje się tutaj.
[en] Context menu options
[en] Options | [en] Description |
|---|---|
[en] View capacity and load | [en] Click the View capacity and load option to open the Production resource capacity and load overview (RCL) application. All Production resources (RESCONFIG), belonging to the selected Production resource category (REC), will be visualized in an overview where the user can inspect the resource load in a specific period of time. [en] Read more about the Production resource capacity and load (RCL) application here. Uwaga[en] When entering the Production resource capacity and load overview (RCL) application from the List of work order operations for production resource category (RECWOO) application, the option to Include subcategories will be available as a checkbox in the header. |
