[en] Purchase backlog management (PBM)
[en] The Purchase backlog management (PBM) application provides the user with key supply and demand information.
[en] The Purchase backlog management (PBM) application is an efficient, yet comprehensive tool for following up Purchase order response (SOA) items and Purchase order (SPO) items.
[en] Overview
[en] The application is divided into the header area, the document items area and the show details area.
[en] To open the Purchase backlog management (PBM) application, find Procurement in the RamBase menu and then select Order handling. Click Purchase backlog management to enter the Purchase backlog management (PBM) application.
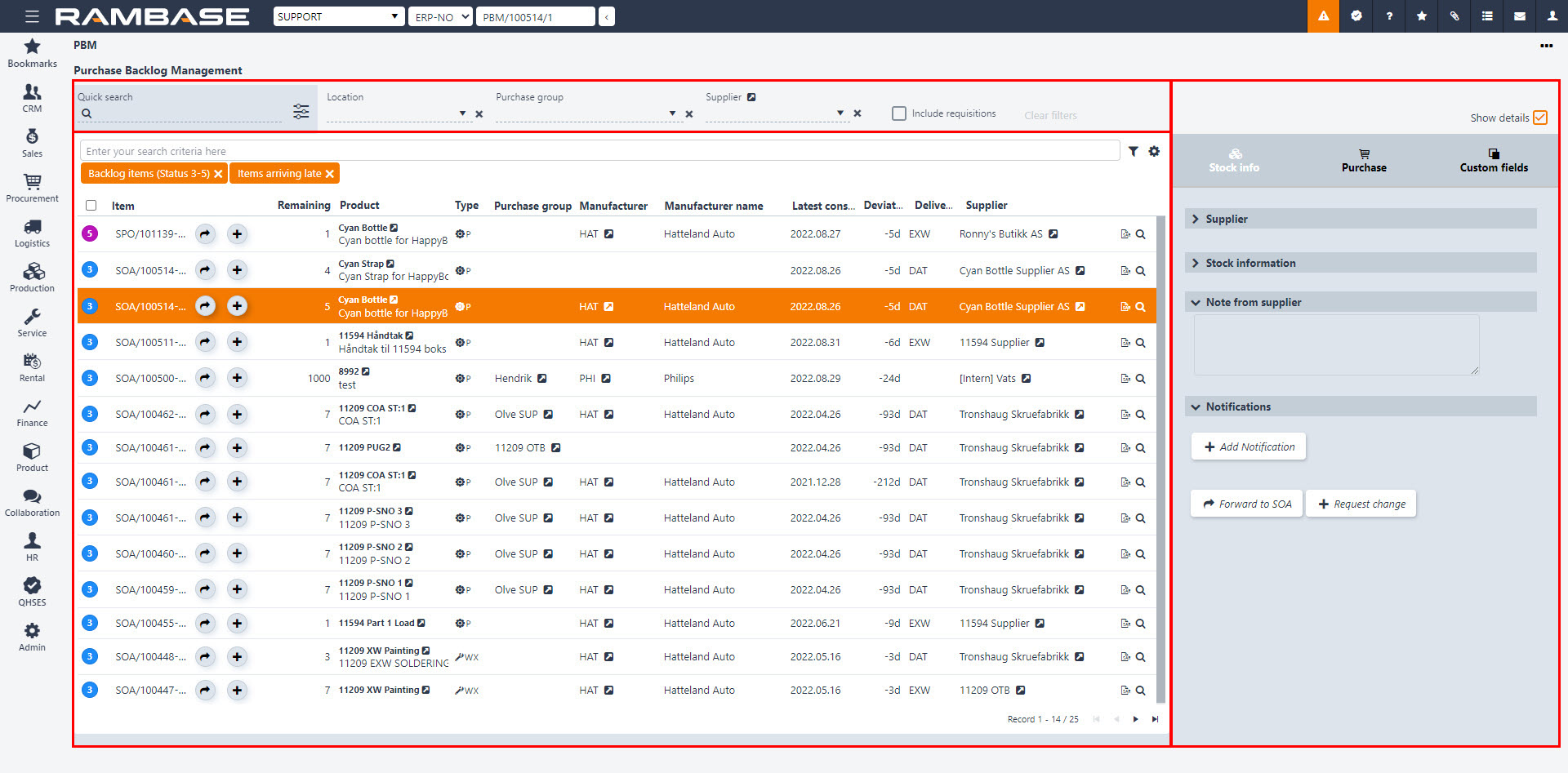
[en] Header
[en] Filtering the listed document items is done from the header area. The available fields and checkboxes are listed in the table below:
[en] Fields and checkboxes | [en] Description |
|---|---|
[en] Quick search | [en] A free text search field. Can be used to search for most values added to an item, including notification values. Clicking on the Quick search filter icon will list a series of checkboxes. The user can decide which categories are to be included in the search. Hover over the Quick search filter icon to quickly see which categories are included in the search. |
[en] Location | [en] Filtering on a specific Location (LOC) can be done by selecting a location from the drop-down menu. Only one location can be selected at a time. |
[en] Purchase group | [en] Filtering on specific Purchase groups (PUG) can be by done selecting one from the drop-down menu. Only one purchase group can be selected at a time. |
[en] Supplier | [en] Filtering on specific Supplier (SUP) can be done by selecting one from the drop-down menu. Only one supplier can be selected at a time. Clicking on the View icon will access the Suppliers (SUP) application and provide further information and functions on the selected item. |
[en] Include all order types | [en] Checking the Include all order types checkbox will include the following document types: [en] Purchase order responses (SOA)
[en] Purchase orders (SPO)
|
Uwaga
[en] The Purchase backlog management (PBM) application saves the selection of included categories in the drop-down menus. Clicking the Clear filters button will reset all changes done from the drop-down menus. This does not apply to the Quick search filter.
[en] Document items
[en] The items in the document items area are either Purchase order (SPO) items or Purchase order response (SOA) items. The document items area includes a search field. The scope of the search is done by clicking the Filter builder icon to the right of the search field. Clicking the Filter builder icon will display a popup with the options to add a Standard filter and/or Create custom filters. All custom filters can be saved and then added to the My saved filters area.
[en] Filtering the Document items
[en] Standard filters | [en] Filter description |
|---|---|
[en] Backlog items (Status 3-5) | [en] The filter includes items in Status 3, 4, and 5, and leaves out pending items. This filter can not be active with the Items pending registration (Status 1-2) or the Processed items (Status 9) filters. |
[en] Items arriving early | [en] The filter includes items that are arriving early, meaning that the earliest consumption date is earlier than requested or confirmed delivery date. This filter can not be active with the Items arriving late filter. |
[en] Items with non-stock products | [en] The filter includes items without assignments, i.e. requisition items. |
[en] Items with stock products | [en] The filter includes items that are expected to be registered as stock. |
[en] Items arriving late | [en] The filter includes items that are arriving late, meaning that the earliest consumption date is later than requested or confirmed delivery date. This filter can not be active with the Items arriving early filter. |
[en] Processed items (Status 9) | [en] The filter includes items in Status 9. This filter can not be active with the Backlog items (Status 3-5) or Items pending registration (Status 1-2) filters. |
[en] Items pending registration (Status 1-2) | [en] The filter includes items in Status 1 or Status 2. This filter can not be active with the Backlog items (Status 3-5) or the Processed items (Status 9) filters. |
[en] Items with available quantity | [en] The filter includes items with available quantity. |
[en] Custom filters
[en] The Filter builder is a useful tool in further customizing the output from the Purchase backlog management (PBM) application.
[en] In this example, the user will filter on the notification values added to the item. The notification will be added first, then the filter will be built. This example will let the user filter on items tagged with the notification urgent.
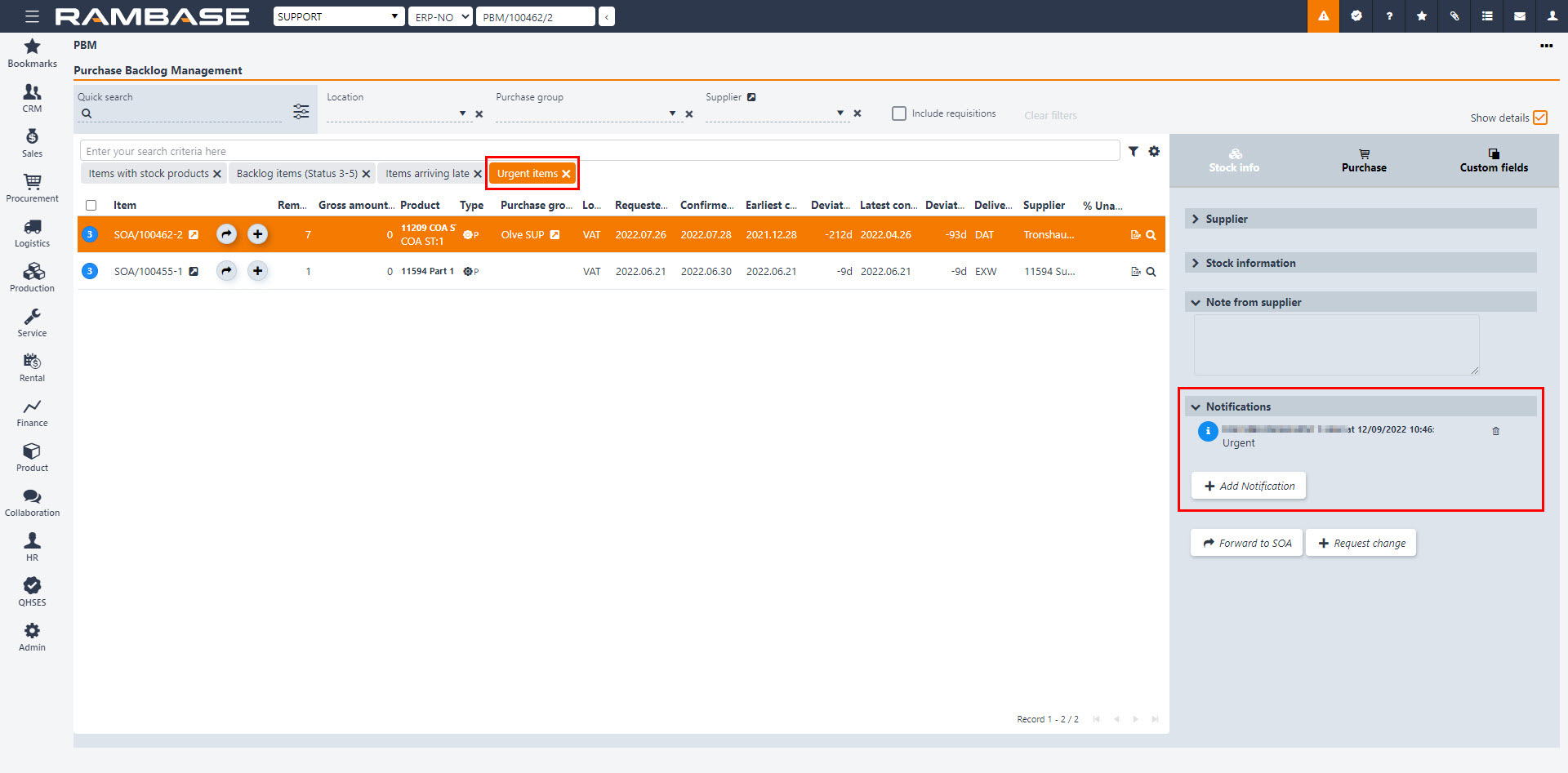
[en] Step 1: Adding notification
[en] Enter the Sales order (COA) application and select the Sales order (COA) to be tagged with the notification.
[en] From the Sales order area, click on the Add info notification button.
[en] In the Info popup, type a value to be filtered on.
[en] In this example, Urgent.
[en] Click on the Add button to close the popup and save the notification.
[en] Note that the notification has been added above the Add info notification button with an Information icon and date and time.
[en] From the Sales order area, click on the Filter builder icon next to the search field.
[en] In the Create custom filters area, click the Field drop-down menu and select the ContainingNotificationMessage option.
[en] In the Operator drop-down menu, select the = option.
[en] In the Value field enter the value to be filtered on. In this example, type Urgent.
[en] Click on the Save filter button to save the filter.
[en] In the Name for the custom filter field, enter the intended name for the filter. In this example, Urgent Sales orders.
[en] Click on the Check mark icon to save the filter.
[en] The filter is now saved and editable from the My saved filters area in the popup. Hover over the filter to either edit or delete, then click the corresponding icon of the intended action.
[en] To add the filter to the search scope, click on the Filter builder icon and select the filter from the My saved filters area.
[en] Note that the filter is now active underneath the search field in the Sales orders area.
[en] Functions in the Document items area
[en] Icons
[en] Drilling down on a document line item is done by clicking on an icon linked to the requested information. Pressing ENTER will open the Forward to Purchase order response (SOA) popup for the selected item.
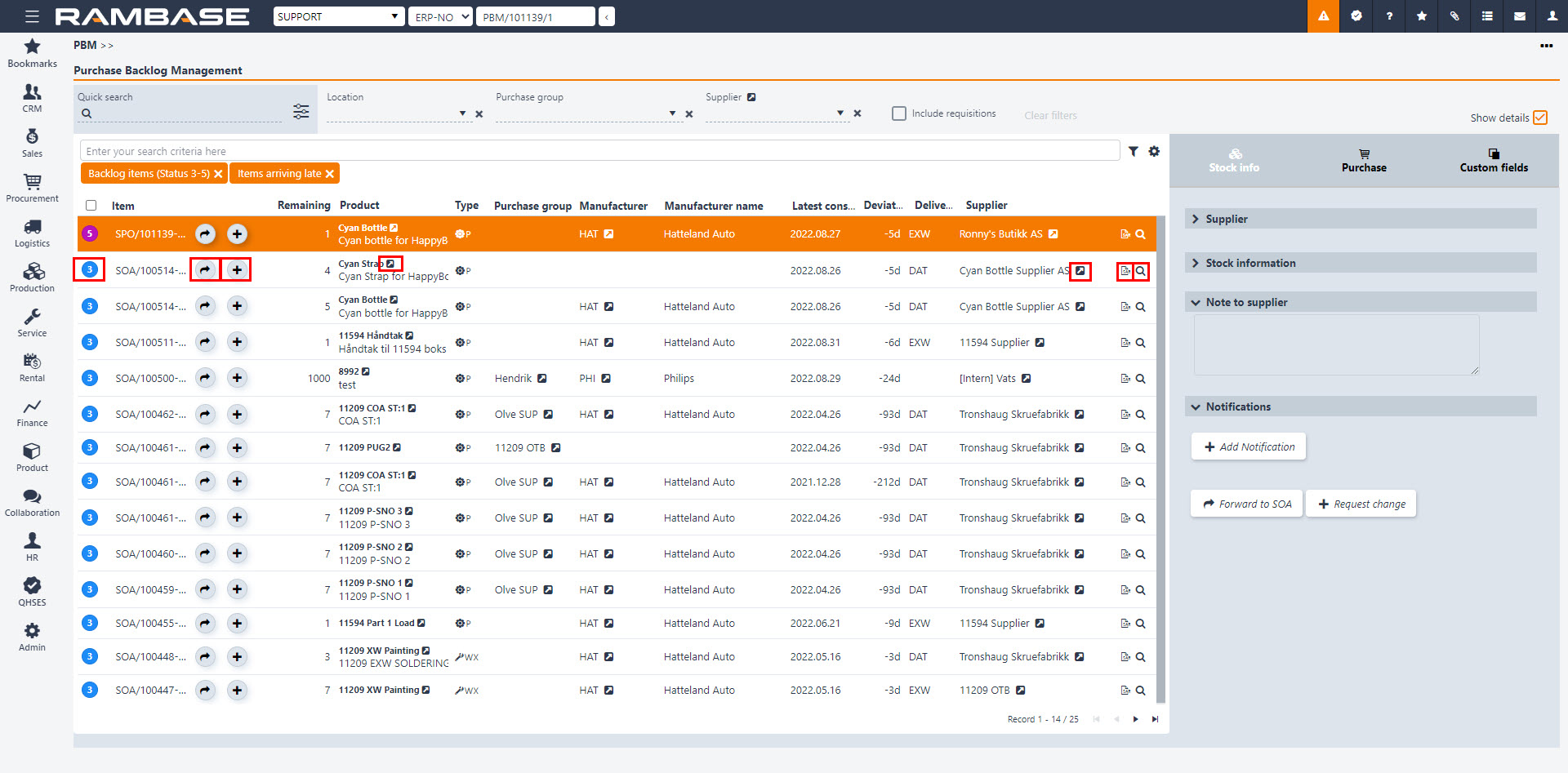
[en] Icon | [en] Hover over description | [en] Result |
|---|---|---|
|
| [en] Opens the linked document or product. An example would be to access a Purchase order item (SPOITEM). |
| [en] Request change | [en] Will create a new Change request (SRC) in Status 1 (pending registration). |
| [en] Forward to Purchase order response | [en] Will open a popup where the following choices, fields and drop-down menus are available:
[en] Click the Forward button to forward the item to a Forward order response (SOA). |
| [en] Status icon | [en] The Forward items to SOA and Clear selected items functions are now available in the context menu. [en] The items need to be of the same Purchase order (SPO) or Purchase order response (SOA) for them to be forwarded. In example: SOA/10000-1, SOA/10000-2, SOA/10000-3. |
| [en] Open SAR | [en] Opens the Stock assignment (SARS) application. |
| [en] Inspect PUR | [en] Opens the Purchase (PUR) application. |
[en] Columns
[en] The viewed columns are highly customizable and the available information can be edited by clicking on the Column settings icon to the right of the Enter your search criteria here field. A list with all the available columns and the corresponding checkboxes can be selected from here. Hover over to view an expanded description of a column, cell or an icon.
Uwaga
[en] Include custom fields - The user can also select the Include custom fields option from the Column settings. Note that the custom field added, must be activated for both the document item types Purchase order (SPO) and Purchase order response (SOA).
[en] This is done in the Object types to show field in area in the Custom fields (CUSTOMFIELDS) application.
[en] A selection of the available columns are listed in the table below.
[en] Column name | [en] Description |
|---|---|
[en] Status | [en] The status of the Purchase order (SPO) item or the Purchase order response (SOA) item indicated with an icon numbered 0-9. |
[en] Item | [en] Name of the document and item numbers are displayed. Notes that are set on the item will also be displayed. |
[en] Type | [en] If the document is either a Purchase order (SPO) or a Purchase order response (SOA), this field will be blank. If the document is a requisition, the field will note Requisition. |
[en] Remaining | [en] Remaining number of units to be forwarded. |
[en] Initial order (SPO) | [en] Lists the identifier of the initial Purchase order (SPO). Click the View icon to open the Purchase order item (SPOITEM) application. |
[en] Initial registration date | [en] Displays the initial registration date of the Purchase order (SPO) listed in the Initial order (SPO) column. |
[en] Gross price/CUR | [en] Gross price per unit converted to company currency, before any discounting is applied. |
[en] Net price/CUR | [en] Final price per unit converted to company currency, after deducting all discounts. |
[en] Gross amount/CUR | [en] Total gross amount converted to company currency. |
[en] Net amount/CUR | [en] Total net amount converted to company currency. |
[en] Currency | [en] The currency used on the net price, gross price, net amount and gross amount. |
[en] Gross price | [en] The price per unit before any discounting is applied. |
[en] Net price | [en] Final price per unit after deducting all discounts etc. |
[en] Gross amount | [en] Represents the item amount before any discounts etc. is applied. |
[en] Net amount | [en] Final item amount after deducting all discounts etc. |
[en] Product | [en] Name and description of the product. |
[en] Type | [en] Type of product. |
[en] Purchase group | [en] Name of purchase group. |
[en] Manufacturer | [en] Shortname/code of the manufacturer. |
[en] Manufacturer name | [en] Company name of manufacturer. |
[en] Manufacturers product | [en] The manufacturers product name. |
[en] Location | [en] Unique abbreviation or short name of the location |
[en] Registration date | [en] Date of registration. |
[en] Requested delivery date | [en] The delivery date as requested by the buyer/purchaser. |
[en] Confirmed delivery date | [en] Confirmed delivery date. |
[en] Earliest consumption date | [en] The earliest date that these items can be used or consumed based upon the Assignment register (SAR) with the earliest production date, if it is linked to a Production work order (PWO). Or if it is linked to a Sales order (COA), then the earliest requested date on the linked Sales orders (COA). |
[en] Latest consumption date | [en] Latest consumption date shows the earliest date that these items can be used or consumed based upon the Assignment register (SAR) with the latest production date if it is linked to a Production work order (PWO). Or if it is linked to a Sales order (COA), then the latest requested date on the linked Sales orders (COA). |
[en] Deviation earliest | [en] Shows the difference between Earliest Consumption Date and Confirmed date, or if there are no Confirmed Date the Requested date is used. |
[en] Deviation latest | [en] Shows the deviation between Latest Consumption Date and Confirmed date, or if there are no Confirmed Date it uses Requested date. |
[en] Delivery terms | [en] Delivery terms. |
[en] Supplier | [en] Name of supplier (name of company or surname/family name/last name of a person). |
[en] Note | [en] Note from supplier if the item is an Purchase order response (SOA). Note to supplier if the item is a Purchase order (SPO). |
[en] Suppliers reference number | [en] Suppliers or sellers item reference number. Typically to an external system. |
[en] Initial order | [en] Item number of the Purchase order (SPO). |
[en] % Unassigned | [en] Unassigned quantity of Purchase order (SPO) or Purchase order response (SOA) in percent. |
[en] Highlighted notification | [en] Will display the latest notification set in the Stock info area, with the +Add notification button. |
Uwaga
[en] To reset changes and selections done in the Column settings, click on the Column settings icon and select Reset to Default View.
[en] Details view
[en] Enabling the details view gives the user additional information and actions on the selected item. This is displayed by the tabs; Stock info, Purchase and Custom fields.
[en] To enable, navigate to the header and click on the checkbox Show details in the upper right corner.
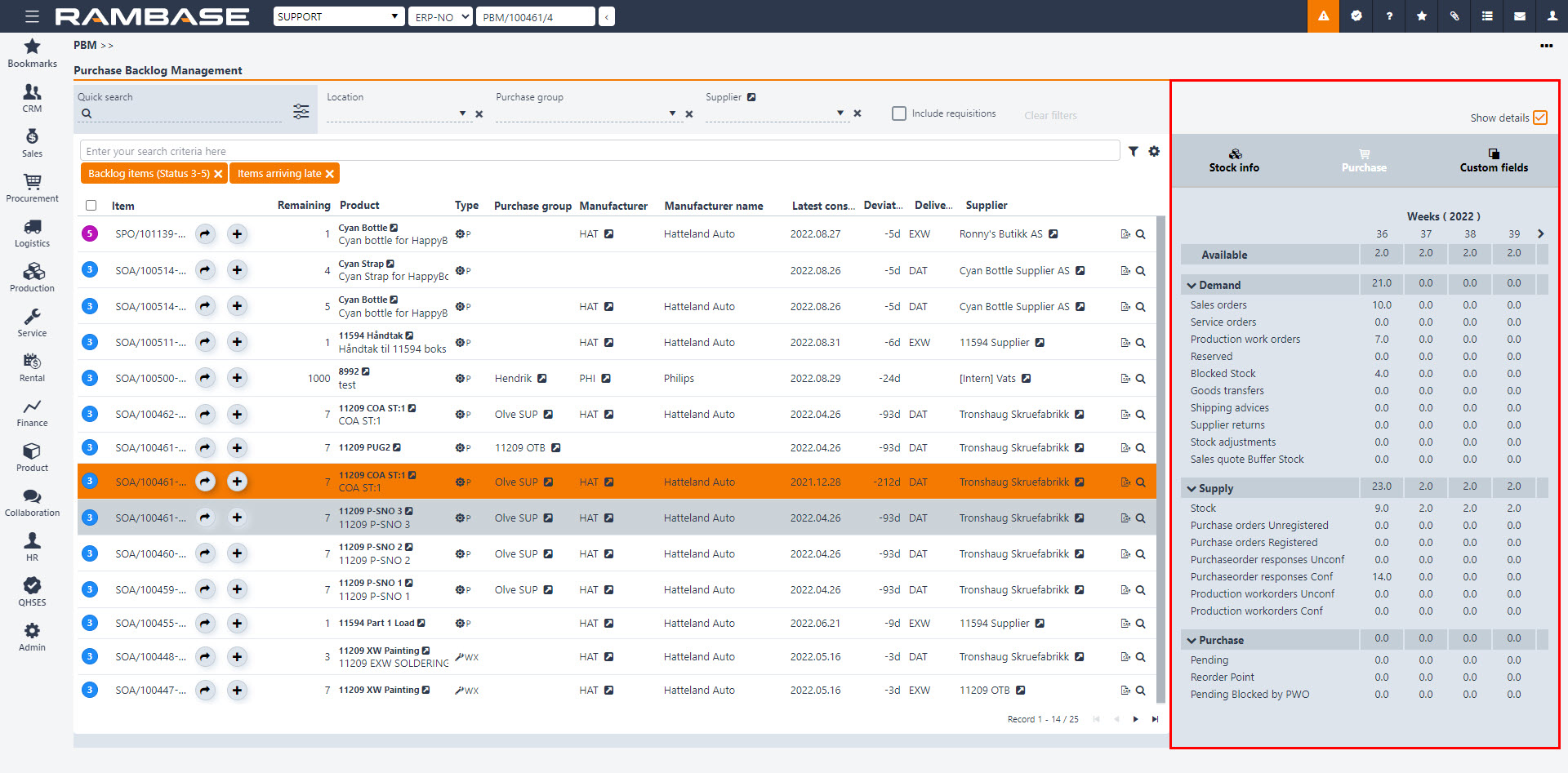
[en] Listed below are the various tables and functions available in each tab.
[en] Stock info tab
[en] Table and functions | [en] Description |
|---|---|
[en] Supplier | [en] Provides name of the supplier, lead time and minimum order quantity. |
[en] Stock information | [en] Provides stock information per location: available stock, stock and available backlog. |
[en] Note to/from supplier | [en] Notes to/from the supplier can be added in this free-text field. Notes added here will also be added on the Purchase order response (SOAITEM) or Purchase order (SPOITEM) items. |
[en] Notifications | [en] A list of notifications connected to the backlog item. Clicking the Information icon on a notification will open a popup where further information and free-text options are available. |
[en] Add notification | [en] Notifications can be added to the item in the details view. Clicking the Information icon on an added notification will open a popup where further information and free-text options are available. |
[en] Delete notification | [en] Notifications related to items can be deleted by clicking the Delete this notification from the item icon next to the corresponding notification. Note that this will also delete the notification on the initial Purchase order (SPO) or Purchase order response (SOA) . |
[en] Forward to SOA | [en] Items can be forwarded to a new or another existing Purchase order response (SOA) from the Stock info tab. |
[en] Request change | [en] A Change request (SRC) can be created by clicking the Request change button. This will open the Change request (SRC) application. |
[en] Purchase tab
[en] The Purchase tab is divided into the tables Demand, Supply and Purchase and the row Available. Individually these tables display the current status and future needs, and collectively these tables display an overview of current status and forecasts availability. This is evident in the Available row.
[en] Heading | [en] Row | [en] Source |
|---|---|---|
[en] Available | [en] Shows a forecast of product stock that is or will be available. | [en] Sum of the Supply table minus sum of the Demand table. |
[en] Demand | ||
[en] Sales orders | [en] Quantity demanded from Sales order (COA) items in Status 2 to 8. | |
[en] Service orders | [en] Quantity demanded by Service orders (COA) in Status 2 to 8. | |
[en] Production work orders | [en] Quantity demanded for Production work orders (PWO). | |
[en] Reserved | [en] Quantity demanded by reserving quantity in Purchase orders (SPO), Purchase order responses (SOA) or Goods receptions (SSA). | |
[en] Blocked stock | [en] Quantity demanded by blocking stock quantity in Stock locations (STL). | |
[en] Goods transfer | [en] Quantity demanded for sending, or sent, Goods transfers (STW) in Status 8 or lower. | |
[en] Shipping advices | [en] Quantity demanded for Shipping advices (CSA) in Status 3 or lower. | |
[en] Supplier returns | [en] Quantity demanded for Supplier returns (SRT) in Status 3 or lower. | |
[en] Stock adjustments | [en] Quantity demanded for unregistered stock adjustments reducing the stock in Status 8 or lower. | |
[en] Sales quote Buffer stock | [en] Quantity demanded as buffer stock quantity in Sales quotes (CQR). | |
[en] Supply | ||
[en] Stock | [en] Quantity supplied from stock. Calculated stock balance at the start of the period. This calculation initially reads stock quantity from Goods receptions (SSA) and then adds available quantity from earlier stock periods. | |
[en] Purchase orders Unregistered | [en] Quantity supplied by Purchase orders (SPO) in Status 1 (pending registration). | |
[en] Purchase orders Registered | [en] Quantity supplied by registered Purchase orders (SPO) in Status 3 or 5. | |
[en] Purchase order responses Unconf | [en] Quantity supplied by Purchase order responses (SOA) without confirmed delivery date. | |
[en] Purchase order responses Conf | [en] Quantity supplied by Purchase order responses (SOA) with confirmed delivery date. | |
[en] Production work orders Unconf | [en] Quantity supplied by Production work orders (PWO) without confirmed delivery date. | |
[en] Production work orders Conf | [en] Quantity supplied by Production work orders (PWO) with confirmed delivery date. | |
[en] Purchase | ||
[en] Pending | [en] Quantities from Sales orders (COA), Service orders (COA) and Production work orders (PWO) which are not assigned to stock or Supplier backlog (SUPBACKLOG). This quantity is pending purchase. | |
[en] Reorder point | [en] Quantity which needs to be purchased to keep the reorder point level. | |
[en] Pending blocked by PWO | [en] Quantity of pending purchase, but blocked for purchase in Production work orders (PWO). |
[en] Custom fields tab
[en] The custom fields tab shows all the custom fields which are connected to the backlog item. The user can read and edit these fields. Read more here and learn how to create custom fields. To view the custom fields, on item level, click the View details icon in the Item column. From the Order response (SOAITEM) application or Order (SPOITEM) application, click on the Custom fields tab to view the custom fields.





