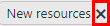Filtrowanie w RamBase
Wbudowane filtry
Z wbudowanych filtrów możesz korzystać w dowolnej aplikacji. Aby to zrobić, wybierz opcję 
[en] To do so, locate a Search field and click on the Filter builder icon at the right of the search field.
[en] If standard filters are available, select the intended filter from the popup.
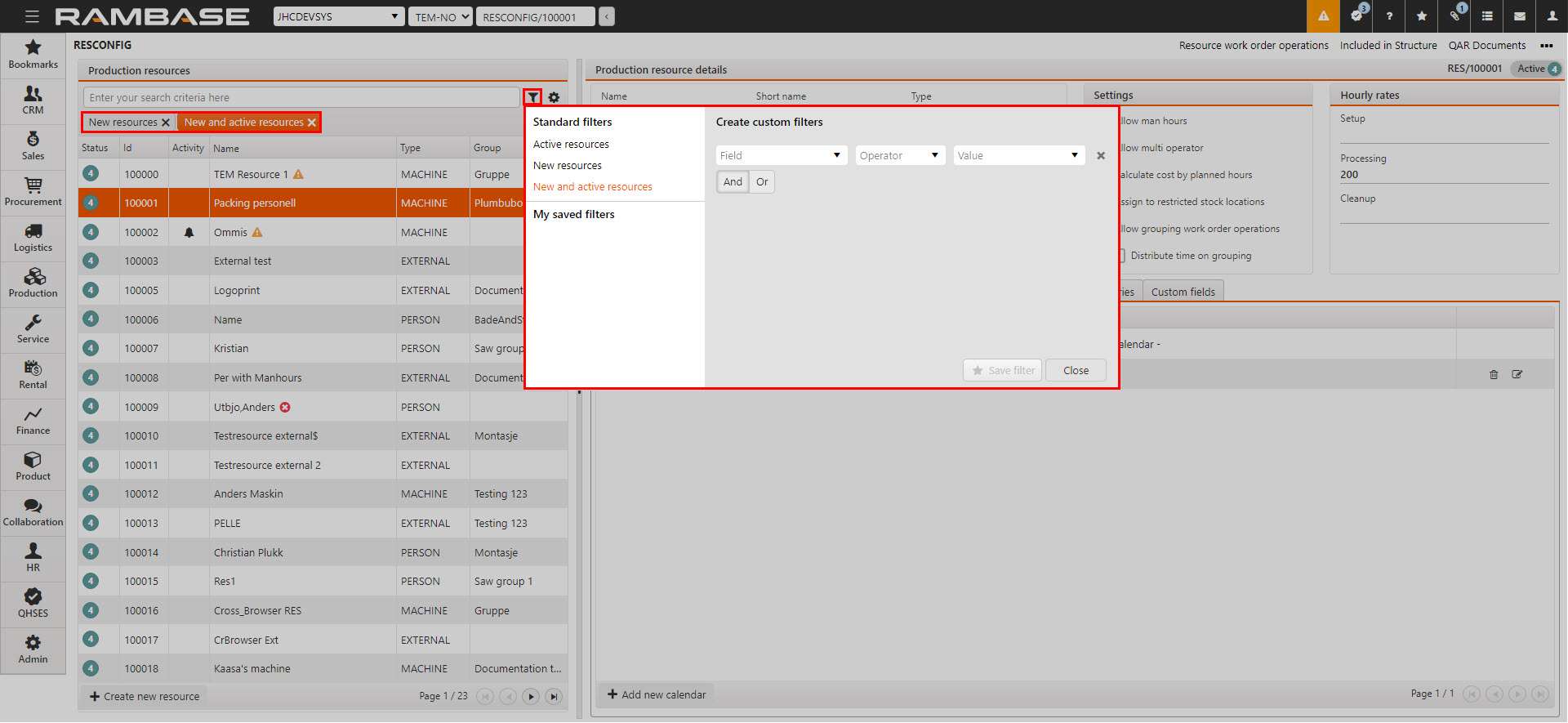
[en] Every application has a different set of filters. Once a standard filter is selected from the popup it will be available under the Search field. If the filter is active it will be marked with color orange. If a filter is inactive it will be marked with the color gray. A filter can be removed, from under the Search field by clicking the X icon placed on the filter.
[en] Icon | [en] Description |
|---|---|
[en] Filter builder icon | |
| [en] Remove filter icon |
[en] Custom filters
[en] In the Filter builder popup, the user can also Create custom filters by selecting Field, Operator and Value in the Create custom filters area, and then clicking the Save filter button. Saved filters are application specific and will be available from the My saved filters area. Click the intended saved filter to add it below the Search field.
[en] Filtering from the search field
[en] Filtering is also available from the Search field.
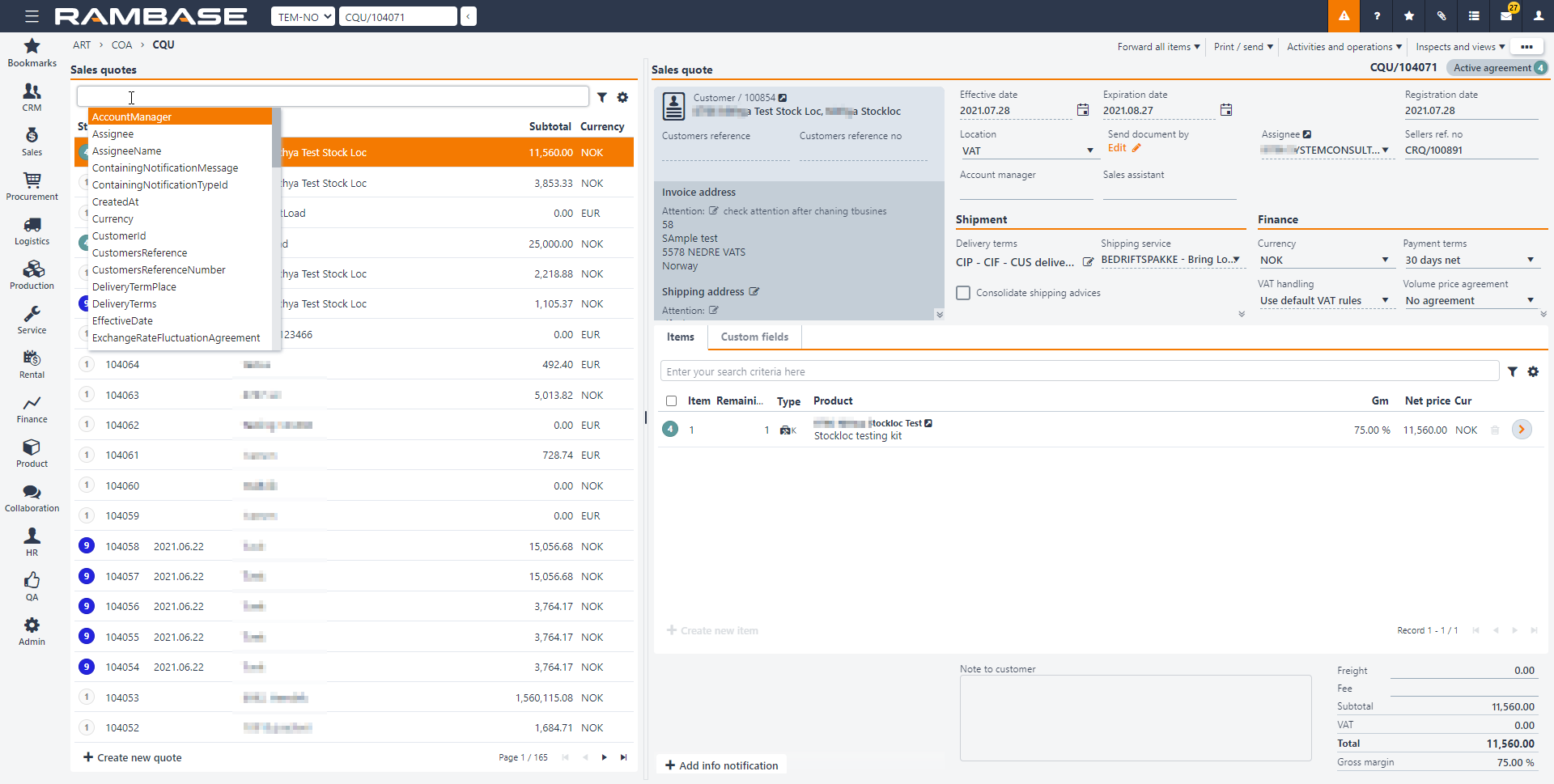
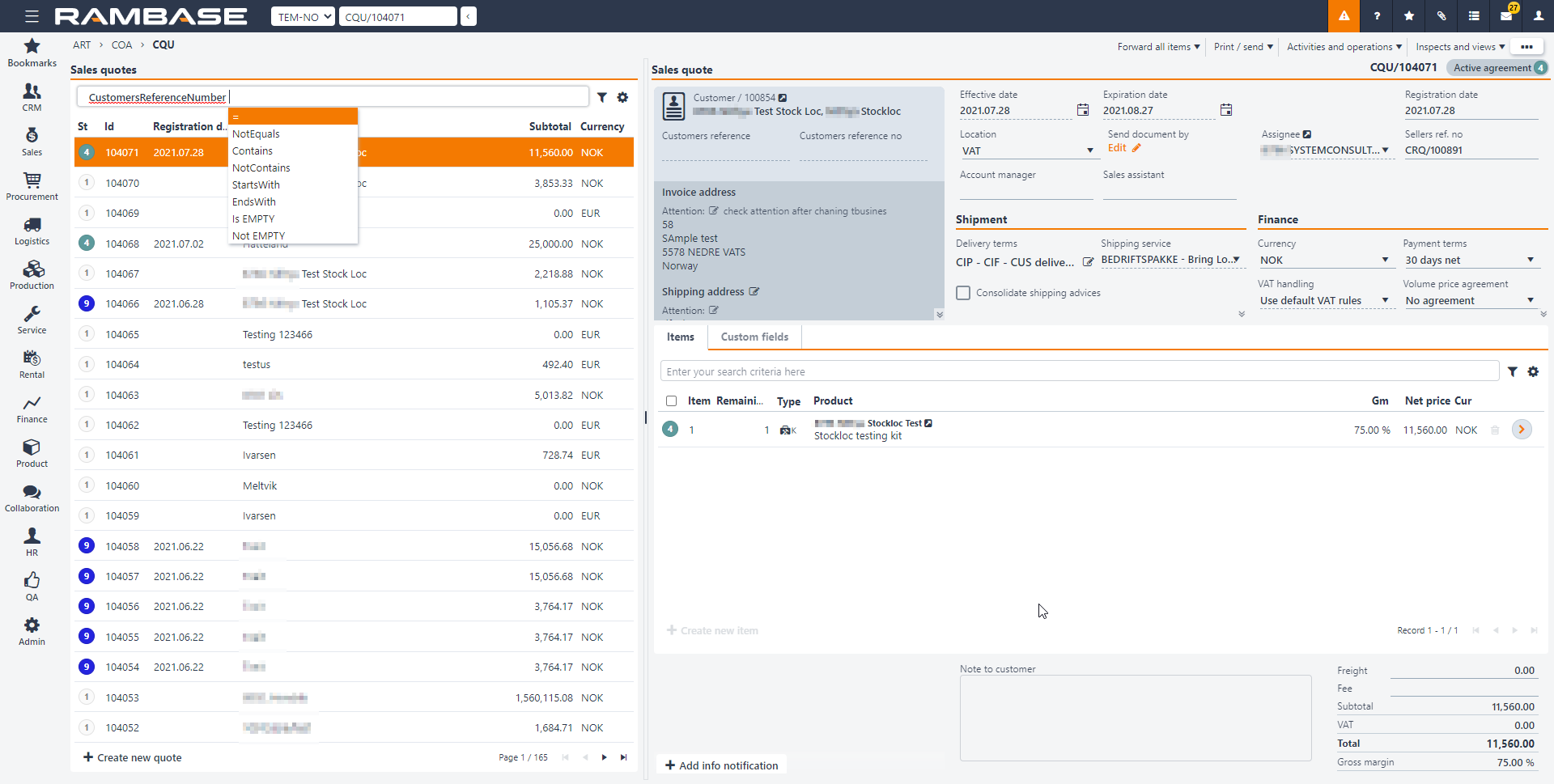
[en] Click Search field and then press SPACEBAR. This will list all of the available fields to filter the list on. Either select the intended filter or use the UP and DOWN arrow keyboard keys to navigate to the necessary filter and press the ENTER key to apply the filter. A popup will appear with filter query expressions. The expressions are described in the table below. Once you select the expression another popup will follow where you can decide which operator option to use. There is an And, Or and OrderBy operator option available which enables you to add another field to the filter. When finished building your filter query, press the ENTER key and the filtered result is displayed in the list.
Podpowiedź
[en] To save the filter as a custom filter, click on the Filter builder icon, and then the Save filter button. Enter a name for the new custom filter and click the Check mark icon to save the filter.
Rozwiązanie RamBase obsługuje poniższe operatory wyrażeń filtra
Operator | Znaczenie | Przykład |
= | Równe | CZĘŚĆ="ABC" |
<> | Nie równa się | CZĘŚĆ<>"ABC" |
> | Większa niż | CZĘŚĆ >100 |
< | Mniejsza niż | CZĘŚĆ <100 |
>= | Większa lub równa | CZĘŚĆ >= 100 |
<= | Mniejsza lub równa | CZĘŚĆ <= 100 |
, | I | CZĘŚĆ = „ABC”, CENA > 100 |
: | Zaczyna się od | CZĘŚĆ:ABC |
Rozwiązanie RamBase obsługuje poniższe symbole wieloznaczne
Symbole wieloznaczne można używać w określonych wyrażeniach filtra do zastępowania przynajmniej jednego nieokreślonego znaku w wyrażeniu.
Dzika karta | Znaczenie | Przykład |
* | Zero, jeden lub więcej niż jeden nieokreślony znak | CZĘŚĆ = „ABC*” (każda część będzie zaczynała się od frazy ABC) |
? | Jedna nieokreślona znak | CZĘŚĆ= „ABC?” (wynikiem będą wszystkie CZĘŚCI składające się z 4 znaków zaczynających się od ABC) |
Pamiętaj, że symbole wieloznaczne, zwłaszcza znajdujące się na początku wyrażenia (TEKST = „*ABC”), mogą wydłużyć czas reakcji w niektórych sytuacji. W takich przypadkach sprawdź, czy to samo wyszukiwanie można wykonać bez użycia wiodącego symbolu wieloznacznego.
Nie używaj symboli wieloznacznych w wyrażeniach zawierających symbole „>” (większa niż), „<” (mniejsza niż), „>=” (większa lub równa) i „<=” (mniejsza lub równa), gdyż miałoby to inne skutki zależnie od typu pola, w przypadku którego zastosowano filtr, a wynik może być nieoczywisty.
Filtrowanie pól DATA i OKRES
Zadanie | Operatorów | Przykłady |
Filtrowanie według określonej daty lub określonego interwału dat | „‘=’,’>’,’<’,’>=’,’<=’,’<>’ | DATA = "2015.01.01" DATA >= "2015.01.01" DATA >= "2015.01.01", DATA<="2015.01.31" |
Filtruj według roku | = | DATA = „2015*” (Cały 2015) |
Filtruj według miesiąca | = | DATA = „2015.01*” (Wszystkie styczeń 2015 r.) |
Filtruj według tygodnia | = | DATA = „*1501” (Tydzień 1 2015 r.) |
Filtruj według okresu | = | OKRES = "201501" |
Filtrowanie według pól NUMER
Zadanie | Operatorów | Przykłady |
Zaznaczanie wszystkich, które są równe danej liczbie | ’=’ | CENA = 100 |
Zaznaczanie wszystkich, które są większe niż dana liczba | ’>’ | CENA > 100 |
Zaznaczanie wszystkich, które są większe lub równe danej liczbie | ’>=’ | CENA >= 100 |
Zaznaczanie wszystkich, które są mniejsze niż dana liczba | ’<’ | CENA < 100 |
Zaznaczanie wszystkich, które są mniejsze lub równe danej liczbie | „<=’ | CENA <= 100 |
Zaznaczanie wszystkich, które nie są równe danej liczbie | „<>’ | CENA<>100 |
Zaznaczanie wszystkich pozycji, które mają wartość | ’>’ | CENA > 0 |
Filtrowanie według pól TEKST
Wielkie i małe litery nie są rozpoznawane podczas filtrowania pól tekstowych.
Spacje są uwzględniane, zatem filtrowanie TEKST = „DRUKARKA ATRAMENTOWA” da wynik „DRUKARKA ATRAMENTOWA”.
Jeśli użyjesz symbolu „>” (większa niż) lub „<” (mniejsza niż) w filtrze, TEKST będzie filtrowany znak po znaku. Pamiętaj, że wykorzystanie z symbolu „>” lub „<” w przypadku pól TEKST zawierających liczby może działać w niespodziewany sposób.
Przykład: filtrowanie TEKST > „1000” uwzględniłoby wyniki, gdzie TEKST to „12”. Pola tekstowe są porównywane znak po znaku, dlatego drugi znak zadecyduje o tym, że 2 to więcej niż 0, zatem uwzględni pozycję w wynikach.
Zadanie | Operatorów | Przykłady |
Zaznaczanie wszystkich wartości równych danej wartości | ’=’ | TEKST ="DRUKARKA ATRAMENTOWA" |
Zaznaczanie wszystkich, które zawierają określoną wartość w tekście | ’=’ | TEKST = "*DRUKUJ*" |
Zaznaczenie wszystkich zaczynających się od określonej wartości | ’=’ | TEKST = "ATRAMENTOWA*" |
Zaznacz wszystkie, które nie mają wartości | ’=’ | TEXT = "" |
[en] Quick search
[en] The Quick search field is a free text search field, which allows users to search for various values associated with an item, including notification values. Clicking on the Quick search filter icon displays a series of options with checkboxes, enabling users to select specific categories for their search. Hovering over the Quick search filter icon provides a quick preview of the included search categories.
[en] Note that theThe Quick search field is located in the main area in some applications, and in the details area in other applications.