Złomowanie i zwalnianie — zlecenie produkcyjne (PWOD)
Podczas produkcji jednostek produktu (LCM) o złożonych strukturach (typ = K lub KA) operator i planista muszą być w stanie poradzić sobie z uszkodzonymi częściami (typ = P, C, K) i ocenić, czy można je odzyskać. Funkcja złomowania i zwalniania jest wykorzystywana w takich sytuacjach.
Układ logiczny
Uszkodzona lub częściowo uszkodzona jednostka produktu (LCM) z częściami, które można odzyskać, została wykryta w procesie produkcyjnym. Działanie funkcji złomowania i zwalniania jest inicjowane w celu złomowania lub odzyskiwania uszkodzonych części. Funkcja złomowania i zwalniania oddziela podrzędne zlecenie produkcyjne (PWO) z ilością wynoszącą 1 w zakresie określonej jednostki produktu (LCM) w produkcji od początkowego zlecenia produkcyjnego (PWO).
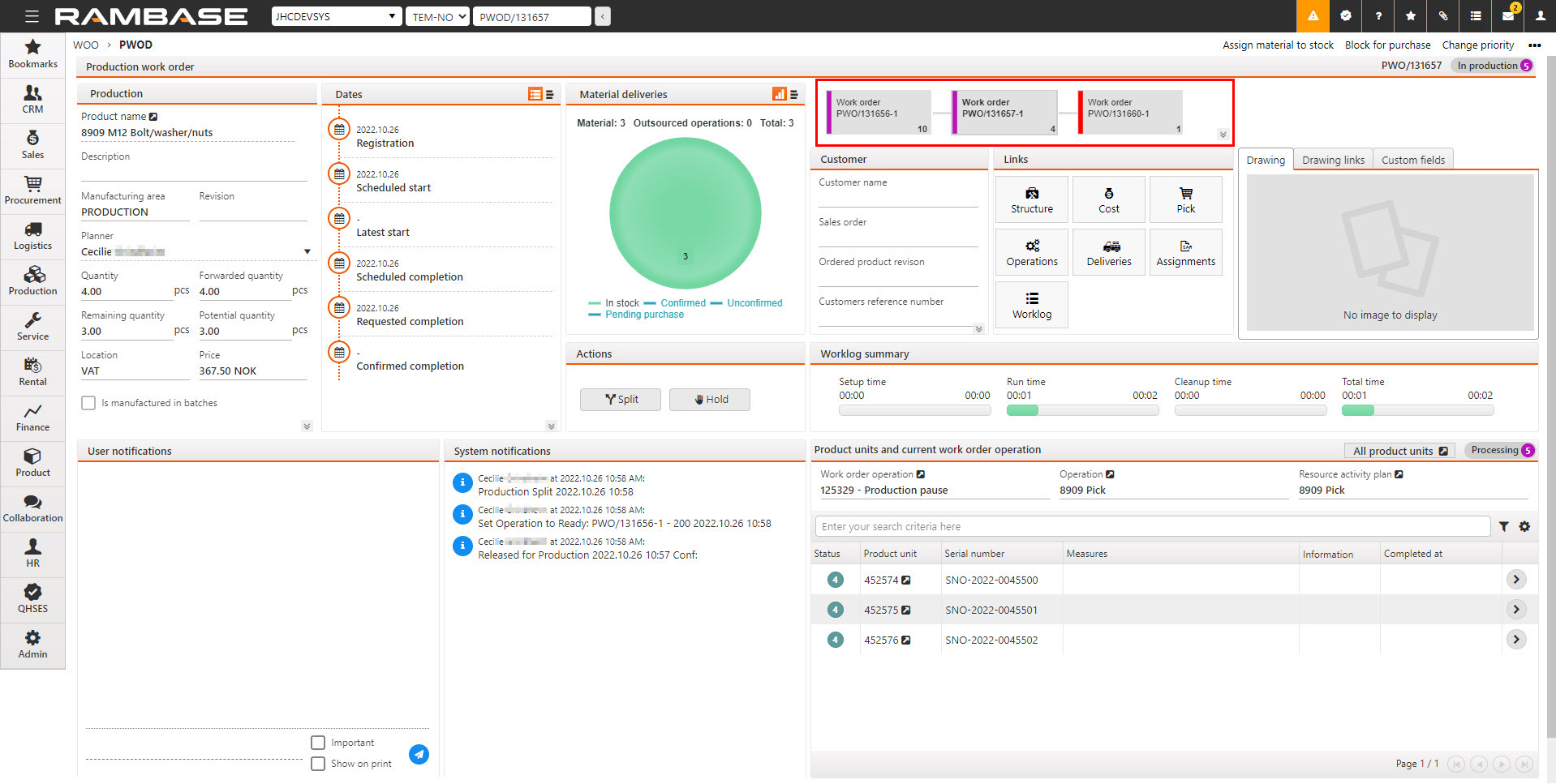
Zlecenia produkcyjne (PWO) mogą być następnie obsługiwane indywidualnie; normalna produkcja, złomowanie lub zwolnienie z powrotem do magazynu.
Przegląd
Proces złomowania i zwalniania jest inicjowany z menu kontekstowego w aplikacji Zlecenie produkcyjne (PWOD).
Okna podręczne Złomowanie i zwalnianie oraz Wyświetl struktury produktu składają się z dwóch obszarów:
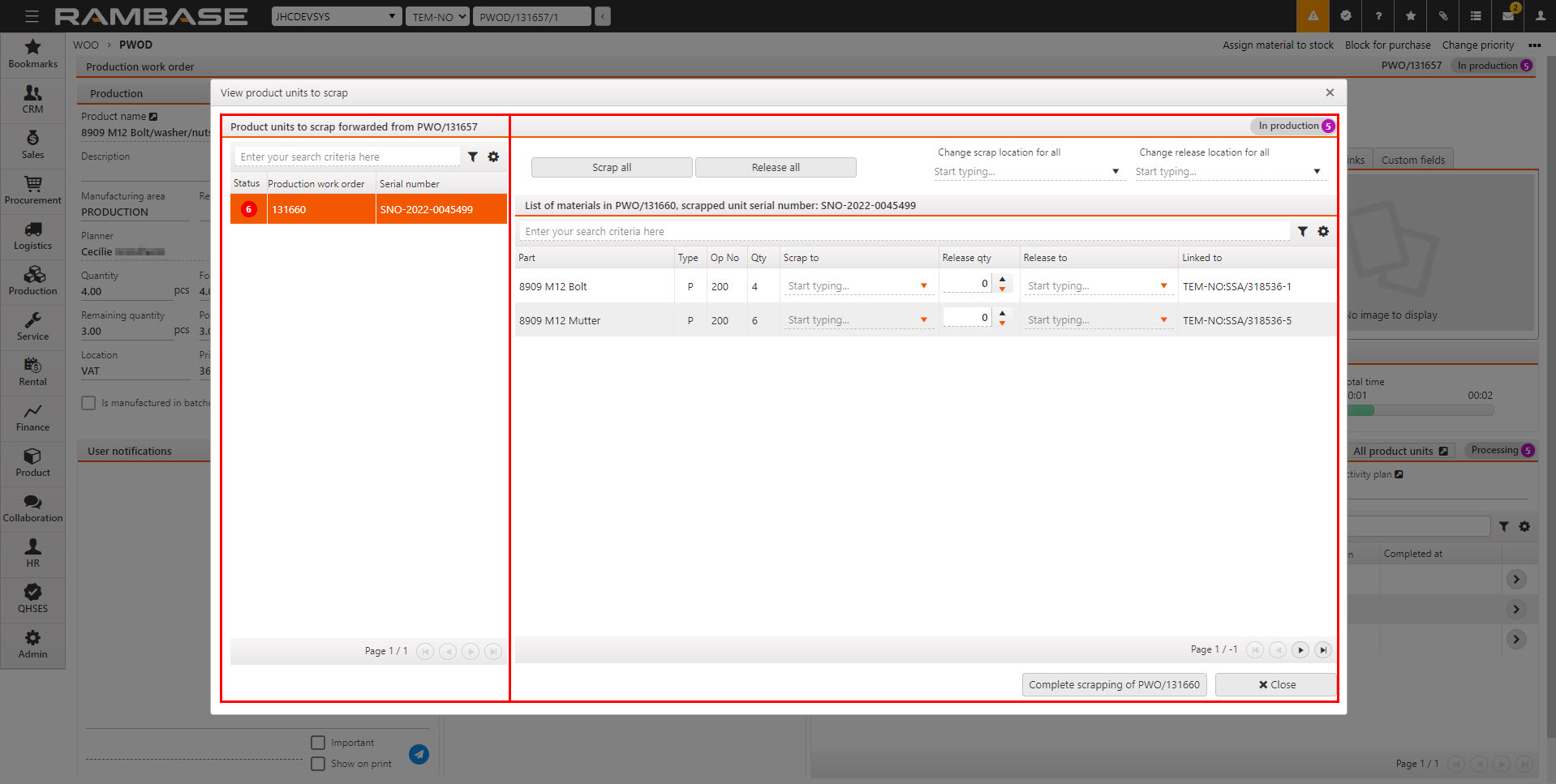
Jednostki produktu do złomowania przekazane z PWO/##### — lista wyświetlająca zlecenia produkcyjne (PWO) zawierające jednostkę produktu (LCM) o statusie 6 (Złomowanie) lub zlecenia produkcyjne (PWO) o statusie 9, w zakresie których zakończono złomowanie.
Lista materiałów w PWO, numery seryjny zezłomowanych jednostek: SNO-#### — lista wyświetlająca części w wybranym zleceniu produkcyjnym (PWO).
Lista Jednostki produktu do złomowania przekazane z PWO/######
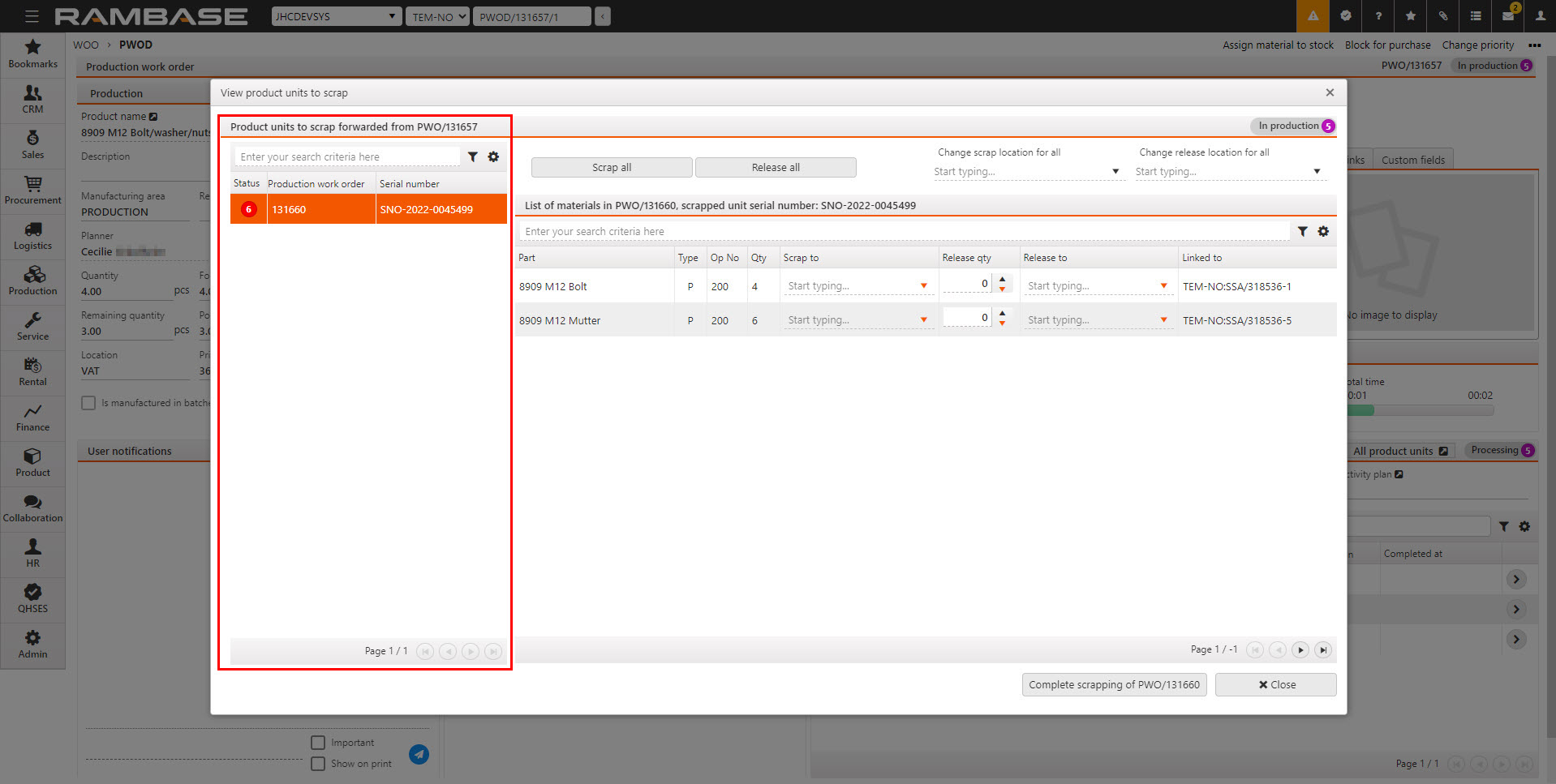
Lista Jednostki produktu do złomowania przekazane z PWO/###### zawiera pole Szukaj z odpowiednią ikoną Wstępnie zdefiniowane filtry.
Listę można filtrować, klikając opcję Wstępnie zdefiniowane filtry i wybierając żądane filtry. Dostępne filtry są wymienione w poniższej tabeli. Wybrane filtry będą dostępne pod polem Szukaj. Szare filtry są dezaktywowane. Pomarańczowe filtry są aktywne.
Wstępnie zdefiniowany filtr | Funkcja |
|---|---|
Aktywne | Obejmuje zlecenia produkcyjne (PWO), które są rejestrowane i nie są przetwarzane. Wyklucza zlecenia produkcyjne (PWO) o statusach 1 i 9. |
W produkcji | Obejmuje zlecenia produkcyjne (PWO) o statusie 5 (W produkcji). |
W procesie złomowania | Obejmuje zlecenia produkcyjne (PWO) o statusie 6 (W procesie złomowania). |
Przetworzone | Obejmuje zlecenia produkcyjne (PWO) o statusie 9 (Przetworzone), co oznacza, że produkcja została zakończona, a towary zostały przekazane do odbioru towarów (SSA). |
Produkcja zakończona | Uwzględnia zlecenia produkcyjne (PWO) o statusie 8 (Produkcja zakończona, oczekiwanie na przekazanie do odbioru towarów (SSA)). |
Oczekujące na odbiór towarów | Obejmuje zlecenia produkcyjne (PWO) o statusie 3 (Oczekujące na odbiór towarów). |
Oczekujące rozpoczęcie zaplanowanej produkcji | Obejmuje zlecenia produkcyjne (PWO) o statusie 4 (Oczekujące rozpoczęcie zaplanowanej produkcji). |
Oczekuje na zakup lub produkcję | Obejmuje zlecenia produkcyjne (PWO) o statusie 2 (Oczekujące rozpoczęcie zaplanowanej produkcji). |
Oczekujące na rejestrację | Obejmuje zlecenia produkcyjne (PWO) o statusie 1 (Oczekujące na rejestrację). |
Lista PWO zawiera również ikonę Ustawienia kolumn, która służy do wybierania wyświetlanych kolumn, ale także do eksportowania listy do programu Excel, resetowania do widoku domyślnego i uwzględniania pól niestandardowych. Kliknij ikonę Ustawienia kolumn i najedź kursorem na opcję Kolumny. Wybierz żądane kolumny z listy. Dostępne kolumny opisano w poniższej tabeli.
Kolumna | Opis |
|---|---|
Status | Ikona wskazująca status zlecenia produkcyjnego (PWO) |
Zlecenie produkcyjne | Identyfikator zlecenia produkcyjnego (PWO). |
Numer seryjny | Numer seryjny jednostki produktu (LCM) produkowanej w ramach zlecenia produkcyjnego (PWO). |
Identyfikator jednostki | Identyfikator dokumentu jednostki produktu (LCM). Aby wyświetlić i edytować szczegóły jednostki produktu (LCM) z aplikacji Zlecenie produkcyjne (PWOD) i otworzyć aplikację Jednostka produktu (LCM), kliknij ikonę Widok w kolumnie Jednostka produktu w obszarze Jednostki produktu i bieżąca operacja zlecenia. |
Lista materiałów w PWO, numery seryjny zezłomowanych jednostek: SNO-#### — lista po prawej stronie
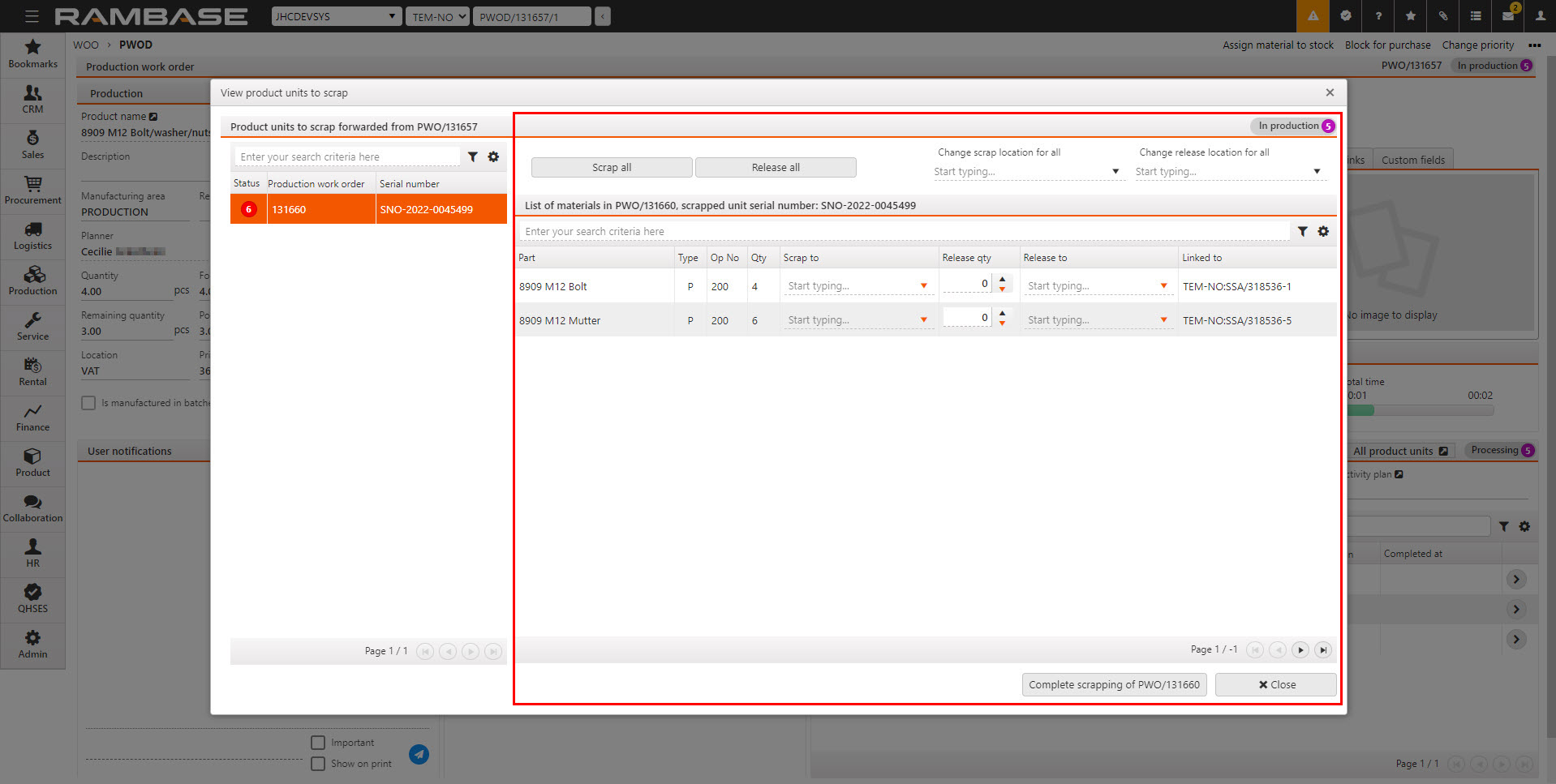
Okno podręczne Złomowanie i zwalnianie zawiera listę materiałów, dzięki której użytkownik może skutecznie obsługiwać złomowanie lub zwalnianie części.
W tym obszarze wyświetlone zostaną wszystkie części powiązane ze zleceniem produkcyjnym (PWO) o statusie 6 zawierającym jednostkę produktu (LCM) do złomowania. Dostępne są następujące pola i funkcje:
Funkcja lub pole | Wynik |
|---|---|
Przycisk Złomuj wszystkie części | Kliknięcie przycisku Złomuj wszystkie części spowoduje ustawienie zwolnionej ilości wszystkich części w zleceniu produkcyjnym (PWO) na zero (0). Zwróć uwagę na efekty w kolumnie Zwalniana ilość. |
Przycisk Zwolnij wszystkie części | Kliknięcie przycisku Zwolnij wszystkie części spowoduje ustawienie zwolnionej ilości wszystkich części w zleceniu produkcyjnym (PWO) na całkowitą ilość części powiązanych ze zleceniem produkcyjnym (PWO) — jest to wartość znajdująca się w kolumnie Ilość. |
Menu rozwijane Zmień lokalizację złomowania dla wszystkich | Wpisz nazwę odpowiedniej lokalizacji lub kliknij menu rozwijane Zmień lokalizację złomowania dla wszystkich, aby wyświetlić listę wszystkich lokalizacji (STL). Wybór zostanie zastosowany do wszystkich części i można go zweryfikować w menu rozwijanym Złomuj do. Kliknięcie ikon Wstępnie zdefiniowane filtry lub Ustawienia kolumn umożliwi dalsze dostosowanie listy, a także wyświetlenie właściwości, takich jak Pobranie zostało zablokowane i Tworzenie łączy zostało zablokowane. |
Menu rozwijane Zmień lokalizację zwalniania dla wszystkich | Wpisz nazwę odpowiedniej lokalizacji lub kliknij menu rozwijane Zmień lokalizację zwalniania dla wszystkich, aby wyświetlić listę wszystkich lokalizacji (STL). Wybór zostanie zastosowany do wszystkich części i będzie można go zweryfikować w polu Zwolnij do na liście części, gdzie wyświetlona zostanie nazwa lokalizacji magazynowej (STL). Kliknięcie ikon Wstępnie zdefiniowane filtry lub Ustawienia kolumn umożliwi dalsze dostosowanie listy, a także wyświetlenie właściwości, takich jak Pobranie zostało zablokowane i Tworzenie łączy zostało zablokowane. |
Ikona Wstępnie zdefiniowany filtr | Kliknięcie ikony Wstępnie zdefiniowany filtr spowoduje wyświetlenie listy wszystkich dostępnych filtrów. Wybór filtra spowoduje umieszczenie go pod polem Wprowadź swoje kryteria wyszukiwania tutaj. Szary kolor oznacza, że filtr jest nieaktywny, a pomarańczowy kolor oznacza, że filtr jest aktywny. Opisy wstępnie zdefiniowanych filtrów są dostępne w poniższej tabeli. |
Ikona Ustawienia kolumn | Kliknięcie ikony Ustawienia kolumn powoduje wyświetlenie następujących opcji:
|
Menu rozwijane Złomuj do | Wpisz nazwę określonej lokalizacji magazynowej (STL) lub kliknij menu rozwijane Złomuj do, aby wyświetlić listę wszystkich lokalizacji (STL) w celu wyboru lokalizacji złomowania części. Wybór zostanie zastosowany do wybranej części. Kliknięcie ikon Wstępnie zdefiniowane filtry lub Ustawienia kolumn umożliwi dalsze dostosowanie listy, a także wyświetlenie właściwości, takich jak Pobranie zostało zablokowane i Tworzenie łączy zostało zablokowane. |
Pole Zwalniana ilość | Pole Zwalniana ilość może służyć do decydowania o ilości zwalnianej do magazynu, a także o ilości przeznaczonej do złomowania. Po rozpoczęciu złomowania wartością domyślną będzie 0, co oznacza, że wszystkie części zostaną zezłomowane w wybranej lokalizacji, jeśli kliknięto przycisk Ukończ złomowanie w ramach PWO/####. Jeśli część ma zostać odzyskana, a ilość tej części wynosi 1, wprowadzenie wartości 1 w polu Zwalniana ilość spowoduje zwolnienie tej części z powrotem do magazynu. Jeśli 1 z 2 części ma zostać odzyskana, ilość części będzie wynosiła 2. Wprowadzenie wartości 1 w polu Zwalniana ilość spowoduje zwolnienie 1 części z powrotem do magazynu i zezłomowanie 1 części w wybranej lokalizacji złomowania. |
Menu rozwijane Zwolnij do | Wpisz nazwę docelowej lokalizacji magazynowej (STL) lub kliknij menu rozwijane Złomuj do, aby wyświetlić listę wszystkich lokalizacji (STL) w celu określenia lokalizacji zwolnienia części. Wybór zostanie zastosowany do wybranej części. Kliknięcie ikon Wstępnie zdefiniowane filtry lub Ustawienia kolumn umożliwi dalsze dostosowanie listy, a także wyświetlenie właściwości, takich jak Pobranie zostało zablokowane i Tworzenie łączy zostało zablokowane. |
Ukończ złomowanie w ramach PWO/##### | Kliknięcie przycisku Ukończ złomowanie w ramach PWO/##### spowoduje zastosowanie wszystkich ilości i lokalizacji wybranych w oknie podręcznym Złomowanie i zwalnianie / Wyświetl jednostki produktu do złomowania. Aby możliwe było zakończenie złomowania:
|
Pole Wprowadź swoje kryteria wyszukiwania tutaj umożliwia użytkownikowi wyszukiwanie określonych części. Zakres wyszukiwania można również określić za pomocą wstępnie zdefiniowanych filtrów lub z poziomu obszaru Ustawienia kolumn.
Wstępnie zdefiniowany filtr | Opis |
|---|---|
Potwierdzone | Zawiera części z potwierdzoną datą dostawy. |
Wykluczone przydziały stanu magazynowego | Wyklucz części z przydziałami magazynowymi (SAR). |
W stanie magazynowym | Uwzględnij części, które są na stanie. |
Tylko części zużycia | Pokaż tylko części, które są częściami zużycia, typ = C. |
Oczekujące na zakup | Pokaż tylko części w zamówieniu zakupu (SPO) oczekujące na odpowiedź na zamówienie zakupu (SOA) o statusie 3. |
Niepotwierdzone | Pokaż tylko pozycje zamówienia sprzedaży (SPO) bez potwierdzonej daty dostawy. |
Kolumny | Opis |
|---|---|
Część | Wyświetla nazwę części ustawioną w aplikacji Produkt (ART). |
Typ | Wyświetla typ części, na przykład P (typ = część), C (typ = część zużycia) itp. |
Nr operacji | Numer sekwencji operacji, do której przydzielona jest część. Numer ten pochodzi z aplikacji KITART i jest wprowadzany w aplikacji Produkt (ART) poprzez kartę Projektant. |
Ilość | Ilość części przypisana do zlecenia produkcyjnego (PWO). |
Złomuj do | Zawiera menu rozwijane używane do określania lokalizacji Złomuj do. |
Zwalniana ilość | Zawiera pole używane do decydowania o ilości, która ma zostać zwolniona do magazynu lub, jeśli wartość została ustawiona na 0 — zezłomowana. |
Zwolnij do | Zawiera menu rozwijane używane do określania lokalizacji Zwolnij do. |
Połączone z | Wyświetla informacje o towarach przychodzących (SSA) na potrzeby części. |
Inicjowanie i postępowanie ze złomowaniem i/lub zwalnianiem
Aby rozpocząć złomowanie i/lub zwalnianie części jednostki produktu (LCM), znajdź menu kontekstowe w prawym górnym rogu i kliknij opcję Rozpocznij złomowanie.
W oknie podręcznym Rozpocznij złomowanie wybierz jednostkę produktu (LCM) przeznaczoną do złomowania i naciśnij klawisz ENTER. Spowoduje to podział głównego zlecenia produkcyjnego (PWO) i utworzenie nowego podrzędnego zlecenia produkcyjnego (PWO) dla jednostki produktu (LCM) z częściami przeznaczonymi do złomowania lub zwolnienia z powrotem do magazynu. Podzielone zlecenie produkcyjne (PWO) będzie miało status 6 (W procesie złomowania) z ilością wynoszącą 1.
Cofnij złomowanie — z poziomu zlecenia produkcyjnego (PWO) o statusie 6 (W złomowaniu) kliknij menu kontekstowe i wybierz opcję Cofnij złomowanie.
Aby cofnąć proces złomowania, zlecenie produkcyjne z podzielonym/podrzędnym zleceniem produkcyjnym (PWO) musi nadal mieć status 6 (W złomowaniu).
Zlecenie produkcyjne (PWO) zostanie przywrócone do statusu 5 (W produkcji). Jednakże zlecenie produkcyjne (PWO) nadal będzie oddzielone od głównego zlecenia produkcyjnego (PWO).
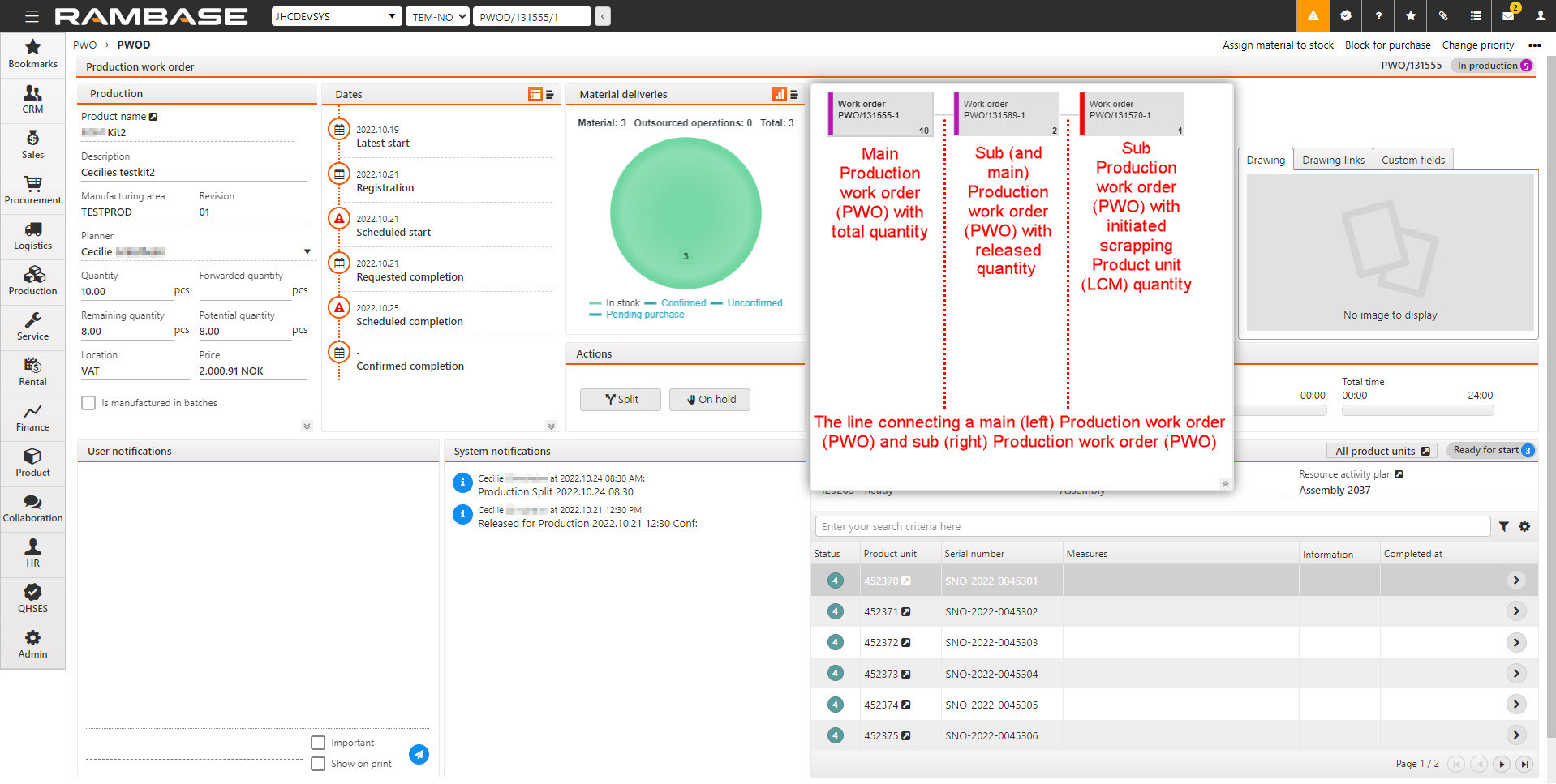
Uwaga
Główne i podrzędne zlecenia produkcyjne (PWO) są ze sobą powiązane, co oznacza, że podrzędne zlecenie produkcyjne (PWO) w ramach początkowego zlecenia produkcyjnego (PWO) może być głównym zleceniem produkcyjnym (PWO) innego podrzędnego zlecenia produkcyjnego (PWO).
Z menu kontekstowego wybierz opcję Wyświetl jednostki produktu do złomowania, aby otworzyć odpowiednie okno podręczne.
Z okna podręcznego Wyświetl jednostki produktu do złomowania, na liście po lewej stronie, wybierz zlecenie produkcyjne (PWO) z jednostką produktu (LCM) zawierającą części przeznaczone do złomowania lub zwolnienia do magazynu.
Kontynuując w oknie podręcznym Wyświetl jednostki produktu do złomowania, wybierz ilość do złomowania lub zwolnienia do magazynu:
Ilość złomowanych części można określić, klikając przycisk Złomuj wszystko, co spowoduje ustawienie zwalnianej ilości w kolumnie Zwalniana ilość na 0 dla wszystkich części. Można również ustawić ilość odpadów poszczególnych części, zmieniając wartość w menu rozwijanym Zwalniana ilość na odpowiednią ilość.
Ilość zwalnianych części można określić, klikając przycisk Zwolnij wszystko, co spowoduje ustawienie zwalnianej ilości w kolumnie Zwalniana ilość na maksymalną ilość, taką jak w kolumnie Ilość. Można również ustawić zwalnianą ilość poszczególnych części, zmieniając wartość w menu rozwijanym Zwalniana ilość na odpowiednią ilość.
Przykład 3. PrzykładJeśli całkowita ilość części wynosi 6, a zwalniana ilość wynosi 4, wówczas 4 części zostaną zwolnione do magazynu, a pozostałe 2 części zostaną zezłomowane w wybranej lokalizacji złomowania.
Kontynuując w oknie podręcznym Wyświetl jednostki produktu do złomowania, wybierz odpowiednią ilość, aby zweryfikować określone lokalizacje złomowania lub zwolnienia.
Jeśli wybrana część ma zostać zezłomowana w określonym miejscu, sprawdź lokalizację w kolumnie Złomuj do, klikając odpowiednie menu rozwijane.
Jeśli wszystkie części mają zostać zezłomowane w tej samej lokalizacji, sprawdź lokalizację w polu Zmień lokalizację złomowania dla wszystkich w nagłówku, klikając odpowiednie menu rozwijane.
Jeśli wybrana część ma zostać zwolniona do magazynu w określonym miejscu, sprawdź lokalizację zwolnienia w kolumnie Zwolnij do, klikając odpowiednie menu rozwijane.
Jeśli wszystkie części mają zostać zwolnione w tej samej lokalizacji, sprawdź lokalizację w polu Zmień lokalizację magazynową dla wszystkich w nagłówku, klikając odpowiednie menu rozwijane.
Kliknij przycisk Ukończ złomowanie w ramach PWO/######, aby ukończyć złomowanie i zwolnić odpowiednią ilość w wyznaczonych lokalizacjach.
Uwaga
Gdy proces złomowania i zwalniania jest w toku, użytkownik może kontynuować wykonywanie innych zadań. Proces będzie nadal działał w tle.
Z menu kontekstowego wybierz opcję Złomuj i zwolnij, aby otworzyć odpowiednie okno podręczne.
Z okna podręcznego Złomuj i zwolnij, na liście po lewej stronie, wybierz zlecenie produkcyjne (PWO) z jednostką produktu (LCM) zawierającą części przeznaczone do złomowania lub zwolnienia do magazynu.
Kontynuując w oknie podręcznym Złomuj i zwolnij, wybierz ilość do złomowania lub zwolnienia do magazynu:
Ilość złomowanych części można określić, klikając przycisk Złomuj wszystko, co spowoduje ustawienie zwalnianej ilości w kolumnie Zwalniana ilość na 0 dla wszystkich części. Można również ustawić ilość odpadów poszczególnych części, zmieniając wartość w menu rozwijanym Zwalniana ilość na odpowiednią ilość.
Ilość zwalnianych części można określić, klikając przycisk Zwolnij wszystko, co spowoduje ustawienie zwalnianej ilości w kolumnie Zwalniana ilość na maksymalną ilość, taką jak w kolumnie Ilość. Można również ustawić zwalnianą ilość poszczególnych części, zmieniając wartość w menu rozwijanym Zwalniana ilość na odpowiednią ilość.
Przykład 4. PrzykładJeśli całkowita ilość części wynosi 6, a zwalniana ilość wynosi 4, wówczas 4 części zostaną zwolnione do magazynu, a pozostałe 2 części zostaną zezłomowane w wybranej lokalizacji złomowania.
Kontynuując w oknie podręcznym Wyświetl jednostki produktu do złomowania, wybierz odpowiednią ilość, aby zweryfikować określone lokalizacje złomowania lub zwolnienia.
Jeśli wybrana część ma zostać zezłomowana w określonym miejscu, sprawdź lokalizację w kolumnie Złomuj do, klikając odpowiednie menu rozwijane.
Jeśli wszystkie części mają zostać zezłomowane w tej samej lokalizacji, sprawdź lokalizację w polu Zmień lokalizację złomowania dla wszystkich w nagłówku, klikając odpowiednie menu rozwijane.
Jeśli wybrana część ma zostać zwolniona do magazynu w określonym miejscu, sprawdź lokalizację zwolnienia w kolumnie Zwolnij do, klikając odpowiednie menu rozwijane.
Jeśli wszystkie części mają zostać zwolnione w tej samej lokalizacji, sprawdź lokalizację w polu Zmień lokalizację magazynową dla wszystkich w nagłówku, klikając odpowiednie menu rozwijane.
Kliknij przycisk Ukończ złomowanie w ramach PWO/######, aby ukończyć złomowanie i zwolnić odpowiednią ilość w wyznaczonych lokalizacjach.
Uwaga
Gdy proces złomowania i zwalniania jest w toku, użytkownik może kontynuować wykonywanie innych zadań. Proces będzie nadal działał w tle.
Istotne ustawienia firmy (CSV)
Ustawienie | Opis |
|---|---|
Domyślna lokalizacja magazynowa do złomowania | Nazwa lokalizacji magazynowej, która będzie domyślnie używana do złomowania |