Budowanie nowej struktury
Budowanie nowej struktury
Aby zbudować strukturę produktu od podstaw, musisz najpierw otworzyć zapas, ma którym struktura będzie oparta, a następnie kliknąć ikonę wskazującą, że z tym zapasem powiązana jest struktura. Ta ikona jest dostępna tylko dla zapasów z KATEGORIĄ K.
[en] The Structure icon is only available for the article classes K, KS, KA and KM.
Kliknięcie ikony spowoduje otwarcie pustej struktury produktu. Jeśli wszystkie kryteria tworzenia struktury zostaną spełnione (struktura jest otwarta dla edycji, użytkownik ma odpowiednie uprawnienia dostępu i użytkownik jest właścicielem dokumentu), z tego okna podręcznego uzyskasz dostęp do karty Projektant. Jeśli nie widzisz tej opcji, ponieważ nie jesteś właścicielem dokumentu, możesz użyć ikony Przenieś dokument do mnie.
[en] If all criteria for creating a structure are met, the structure will be open for editing and the Designer tab accessible. If this option is not available due to lack of ownership over the document, the Transport Document to Myself icon can be used.
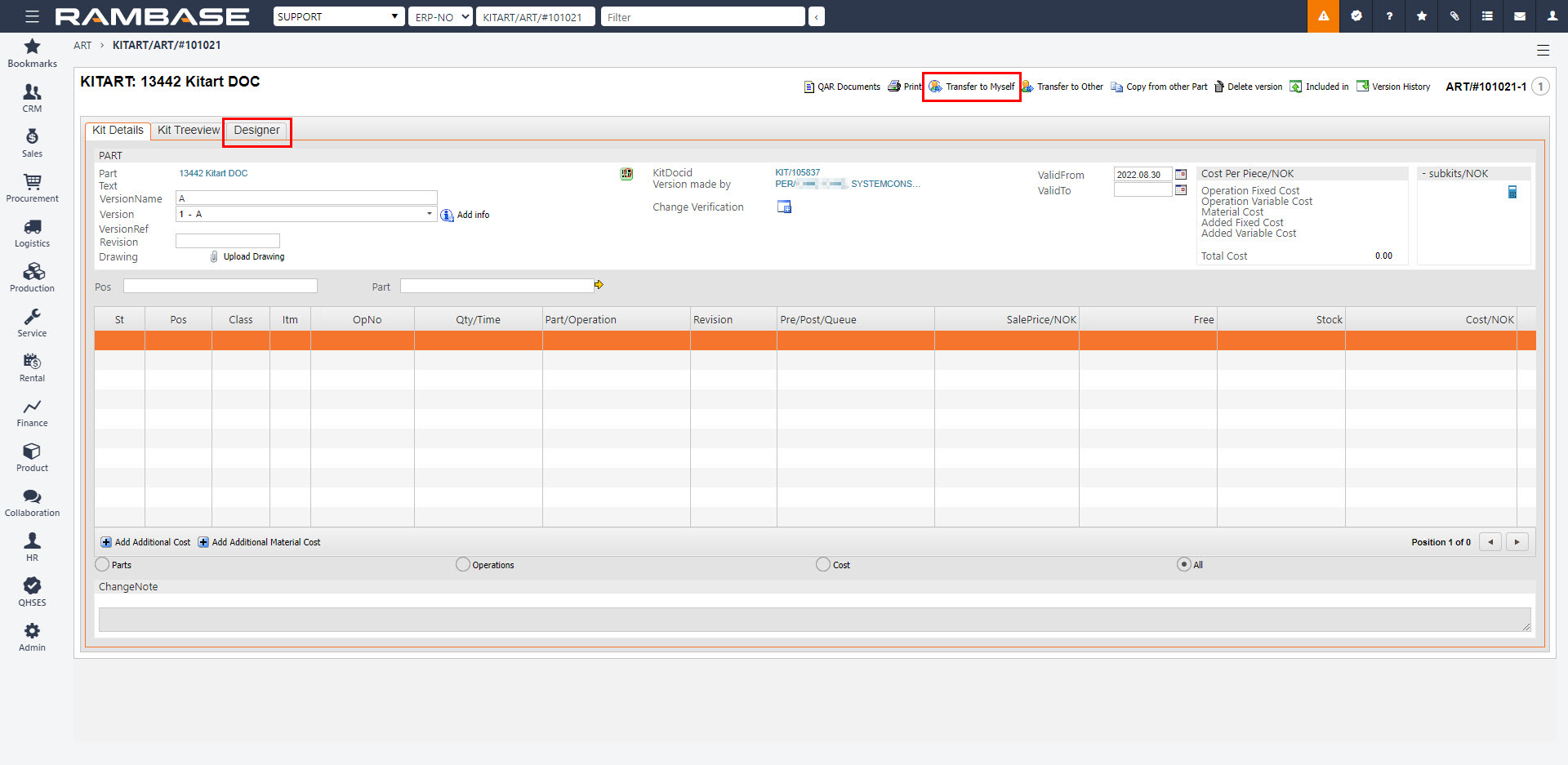
[en] Click the Designer tab to start building the structure.
Na karcie Projektant możesz przeciągać i upuszczać potrzebne operacje, a potem zrób to samo z częściami. Kolejność można później zmienić. Powrót do widoku Szczegóły zestawu umożliwia wyświetlenie struktury utworzonej na karcie Projektant i wprowadzenie szacunkowego kosztu części i czasu zużytego na operacje.
Uwaga
[en] The building of a structure must always start with an operation before the parts can be added.
[en] The sequence may be changed after. Going back to the Kit Details view enables you to see the structure made in the Designer, and can enter estimated cost on the parts and time use on operations.
[en] Procedure[en] From the header, click the Operations icon to list available in the Operation Selection area.
[en] Use the Operation field or Filter field to narrow down the scope of the list.
[en] Use the OpClass drop-down menu to categorize which type of operation should be included in the list.
[en] Click and drag the intended operation from the Operation Selection area to a row in the Designer list.
[en] To edit the operation, click on the operation in the Designer list and press enter.
[en] From the header, click on the Parts icon.
[en] Use the Part or Filter field to narrow down the scope of the list.
[en] Use the Class drop-down menu to categorize which type of classes should be included in the list.
[en] Click and drag the intended parts from the Part Selection area on top of the operation in the Designer list.
[en] To edit the part quantity or other details, click on the part in the Designer list and press enter.
[en] Return to the Kit details tab to overview the details related to the kit.
[en] To activate the structure, it has to be set to Status 3.
[en] From the header, click on the Request approval icon.
[en] In the header, the Pending approval by field will note the department responsible for approval.
[en] If the user has permissions to approve, click on the Approve version icon next to the Pending approved by field.
[en] The structure is now activated and the product can be activated from the Product (ART) application.
Budowanie struktury na podstawie poprzedniej wersji
Możesz też skorzystać z możliwości zbudowania nowej struktury na podstawie poprzedniej wersji. Jeśli skopiujesz istniejącą strukturę, struktur produktu również zostanie skopiowana i możesz ją zmienić, aby dopasować ją do swoich potrzeb.
Możesz też skopiować strukturę produktu z części znajdującej się w dokumencie nabywcy.
Wybierz dowolną część z zapytania, oferty lub zamówienia. Spowoduje to utworzenie specjalnej struktury.
Wyróżnij żądany wiersz pozycji i naciśnij klawisz F12 lub kliknij prawym przyciskiem myszy, aby wyświetlić menu akcji. Wybierz opcję Kopiuj strukturę z ART, pod warunkiem, że dana struktura ma zawartość. Struktura, z której i do której kopiujesz, nie jest zmieniana na stałe, ale tylko dla danego dokumentu. Struktura produktu w trybie edycji lub oczekująca na akceptację zawsze będzie w statusie ST:1.
Aby wysłać wersję struktury produktu do akceptacji, naciśnij klawisz F12 lub kliknij prawym przyciskiem myszy, co spowoduje wyświetlenie menu akcji, w którym musisz wybrać opcję Żądaj akceptacji. Struktura produktu oczekująca na akceptację zawsze będzie w statusie ST:2.
Aby zaakceptować strukturę produktu, możesz nacisnąć ikonę akceptacji ogólnej, co spowoduje zaakceptowanie wersji. Musisz mieć odpowiednie uprawnienia dostępu, aby być osobą akceptującą w RamBase. Zaakceptowana struktura produktu zawsze będzie w statusie ST:3.
Aby aktywować strukturę produktu, możesz kliknąć ikonę Aktywuj wersję, pod warunkiem, że masz odpowiednie uprawnienia dostępu. Aktywacja struktury produktu uruchamia produkcję.
Aby sprawdzić strukturę produktu, możesz kliknąć ikonę KIT obok zapasu, który chcesz sprawdzić. Można to zrobić za pomocą dowolnego dokumentu nabywcy, korzystając z archiwum zapasu lub KIT. Strukturę produktu można wyświetlić jako listę, drzewo lub na karcie Projektant.
Aby utworzyć nową stałą wersję struktury produktu na podstawie poprzedniej wersji, możesz nacisnąć ikonę Kopiuj wersję, która znajduje się w widoku listy w strukturze produktu, pod warunkiem, że masz odpowiednie uprawnienia dostępu. Wszystkie zmiany w strukturze produktu wykonuje się na karcie Projektant, co oznacza, że następne kroki będą takie same, jak przy tworzeniu nowej struktury produktu.