Harmonogramowanie raportów
Raporty, które mają być uruchamiane regularnie, możesz ustawić jako zaplanowane raporty w rozwiązaniu RamBase. Jest to możliwe w aplikacji Kolejka raportów (KR). Dokument KR przechowuje wszystkie informacje o jednym ujętym w harmonogramie uruchomieniu raportu, w tym informacje o raporcie, jego formacie, wybranych filtrach, czasie uruchomienia raportu oraz odbiorcy i sposobie wysyłki po zakończeniu procesu.
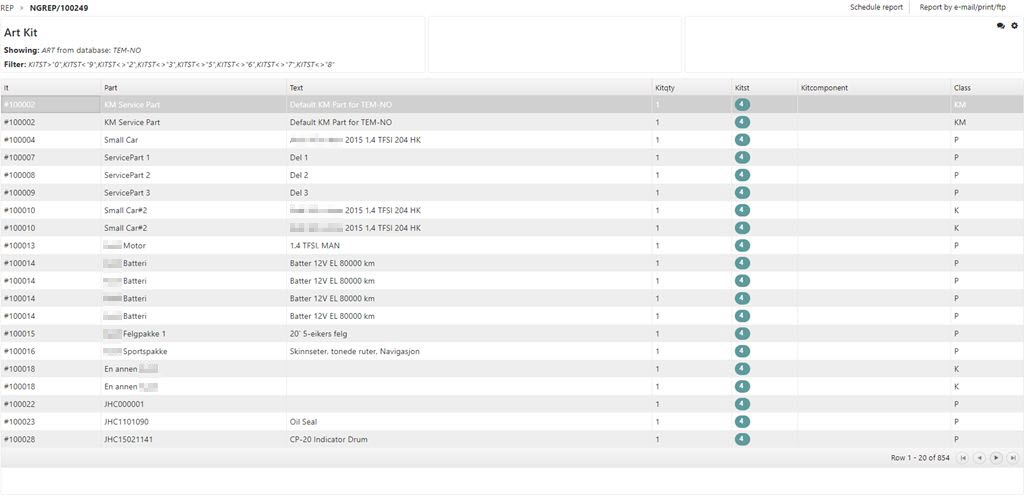
Harmonogramowanie raportu
Korzystając z menu nawigacji rozwiązania RamBase po lewej stronie (od dowolnego modułu) lub wprowadzając RAP w polu programu, przejdź do menu raportu (RAP).
Zaznacz raport do zaplanowania i naciśnij klawisz ENTER.
Kliknij przycisk harmonogramowania raportu w prawym górnym rogu.
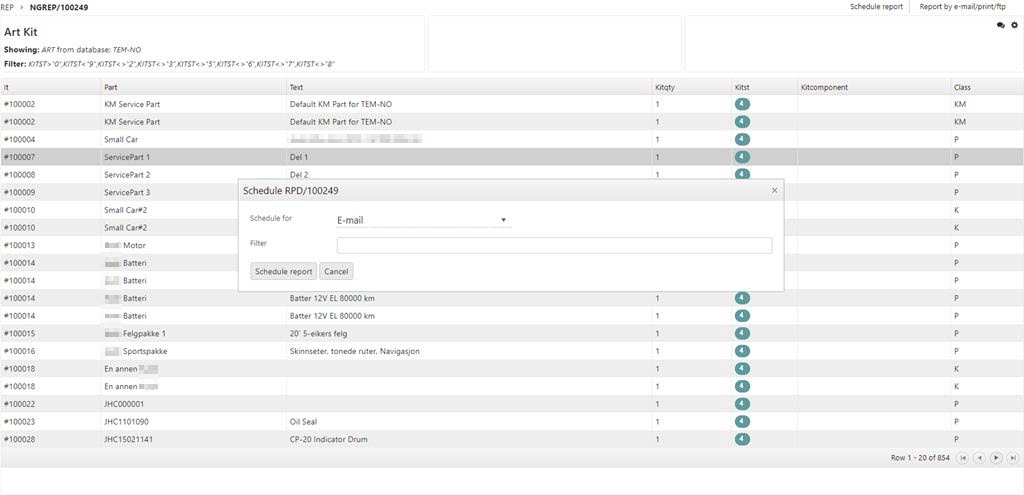
Zostanie otwarte wyskakujące okienko, w którym można wybrać wyjście pola Harmonogramuj. Tej opcji nie można łatwo wyłączyć. Dostępne są następujące opcje:
Adres e-mail: Raport zostanie wysłany pocztą elektroniczną.
FTP: Raport zostanie przesłany na serwer FTP.
Baza danych: Raport zostanie przesłany do bazy danych.
Pamięć: Raport zostanie wysłany na adres URL.
Pole filtra jest dziedziczone z filtra użytego do uruchomienia wybranego raportu. Filtr może być edytowany lub dodawany do. Na koniec kliknij przycisk harmonogramowania raportu.
Nastąpi przejście do dokumentu kolejki raportu (KR), gdzie trzeba będzie podać dodatkowe informacje.
Możesz uzyskać podgląd raportu, klikając ikonę Wyświetl raport. Funkcja jest szczególnie użyteczna do sprawdzania, czy zastosowany filtr jest prawidłowy.
Okno Konfiguracja harmonogramu zawiera wszystkie pola potrzebne do wypełnienia w celu przygotowania prawidłowego harmonogramu raportu.
Pole interwału kontroluje, co ile czasu będzie harmonogramowany raport. Możesz wybrać opcję Codziennie (od poniedziałku do niedzieli), Każdy dzień roboczy (od poniedziałku do piątku), poszczególne dni tygodnia, pierwszy lub ostatni dzień miesiąca oraz raporty godzinowe. Aby zaplanować jednorazowe uruchomienie raportu w określonym czasie w przyszłości, skorzystaj z opcji Uruchom tylko raz. Pole DataP zostanie automatycznie wypełnione pierwszą możliwą datą.
Pole PrioWych określa, kiedy raport może zostać uruchomiony. Domyślnie będzie ustawiony priorytet definicji raportu (SDR).
Pole DataP (data początkowa) jest określana automatycznie na podstawie informacji wprowadzonych w polu interwału. Będzie to następna data zależnie od wybranego interwału.
DataP (data początkowa) może zostać ustawiona z uwzględnieniem dokładnego czasu generowania.
Pole Format kontroluje różnego rodzaju dostępne formaty wyjściowe. Możesz wybrać plik CSV, plik z danymi bez zależności strukturalnych lub plik HTML.
Pole CzasWg służy do wyboru pól raportu, na podstawie których zostanie ustawiony chronometraż. W przypadku raportu, który powinien wyodrębnić, przykładowo, dokumenty na podstawie ich daty, wybierz opcję Data. Jeśli jednak raport ma bazować na data potwierdzenia (POTW), żądanej dacie (ŻĄD), dacie rejestracji (ZARDAT) lub okresie (OKRES), wybierz inną odpowiednią opcję. Oto dostępne opcje.
Data
Data potwierdzenia
Żądana data
Data rejestracji
Okres
Dynamiczny filtr chronometrażu może utworzyć filtr w zależności od pola daty, które wyodrębnia dane z określonego przedziału czasu, na przykład z ostatniego tygodnia lub miesiąca. Wynik będzie widoczny od razu na podstawie informacji wprowadzonych w polu DataP. Istnieje 5 różnych interwałów czasu do użytku w polu Chronometraż.
D – dzień
T – tydzień
M – miesiąc
R – rok
O – okres
Każda jednoliterowa zmienna czasu (D, T, M, R, O) odpowiada jednemu okresowi. Możesz je modyfikować przyciskami „+” i „-”, dodając lub odejmując interwały. Chronometraż można podać jako pojedynczą wartość lub jako wartości „do” i „od” rozdzielone przecinkami. Możesz na przykład wprowadzić frazę „T-1” oznaczającą zeszły tydzień z interwałem dat od poniedziałku do niedzieli. Po wprowadzeniu frazy „T-1,T” pierwsza wartość będzie punktem startowym (w tym przypadku poniedziałek zeszłego tygodnia), a druga wartość będzie punktem końcowym (w tym przypadku niedziela tego tygodnia).
Można także mieszać różne zmienne chronometrażu. Oto przykład: „T-2,D-1”, co wyznacza poniedziałek 2 tygodnie temu jako punkt początkowy i wczoraj jako punkt końcowy. Interwał Okres (O) to wyjątek – nie można go łączyć z pozostałymi interwałami chronometrażu. Po podjęciu takiej próby wyświetlony zostanie komunikat o błędzie.
Okno WyślijWg zawiera informacje dotyczące wysyłki danych wyjściowych bazujące na tym, czy w wyskakującym okienku Harmonogram wybrana została opcja E-mail, FTP, Baza danych czy Pamięć.
E-mail
Kliknij opcję Wyświetl/edytuj listę odbiorców, aby wybrać odbiorców, którzy mają odebrać wygenerowaną zawartość.
Otwarte zostanie wyskakujące okienko, w którym możesz dodać odbiorców, naciskając przycisk dodawania odbiorców.
Wybierz opcję Źródło archiwum z menu rozwijanego Źródło (UMO lub PER). Zaznacz pożądanych odbiorców i naciśnij klawisz ENTER.
Nastąpi dodanie odbiorcy do listy odbiorców na liście konfiguracji odbiorców. Tutaj możesz także usunąć lub edytować szczegóły, które reprezentuje ikona szkła powiększającego.
Dzięki tym szczegółom możesz edytować nazwę adresu e-mail, nazwę pliku raportu (Domyślną nazwą jest numer identyfikacyjny SDR. Zapoznaj się także z dynamicznymi nazwami plików poniżej.), adres nadawcy (domyślny adres to reports@rambase.net) w dodatku do tematu e-mail i wszystkich wiadomości, które chcesz dodać do treści wiadomości e-mail.
FTP
Kliknij przycisk odbiorcy Dodaj FTP. Otwarte zostanie wyskakujące okienko. Wprowadź w nim NazwęHosta, NazwęUżytkownika i Hasło serwera FTP.
Po wybraniu przynajmniej jednego odbiorcy FTP i naciśnięciu ikony szkła powiększającego możesz edytować szczegóły każdego z odbiorców na ekranie konfiguracji odbiorcy. Przyjrzyj się dynamicznym nazwom plików poniżej, aby utworzyć dynamiczną nazwę pliku i uniknąć nadpisań późniejszych raportów ujętych w harmonogramie.
Baza danych
Kliknij opcję Dodaj odbiorcę bazy danych. Otwarte zostanie wyskakujące okienko, w którym możesz wprowadzić ciąg połączenia, nazwę tabeli, rozmiar partii oraz inne ustawienia, takie jak: Utwórz tabelę, jeśli nie istnieje, i przytnij dane.
Po wybraniu przynajmniej jednego odbiorcy bazy danych i naciśnięciu ikony szkła powiększającego możesz edytować szczegóły każdego z odbiorców na ekranie konfiguracji odbiorcy. Przyjrzyj się dynamicznym nazwom plików poniżej, aby utworzyć dynamiczną nazwę pliku i uniknąć nadpisań późniejszych raportów ujętych w harmonogramie.
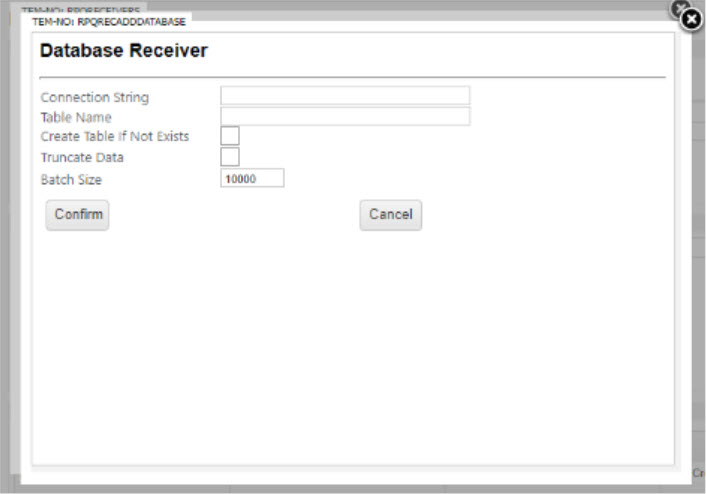
Pamięć
Kliknij opcję Dodaj odbiorcę pamięci. Otwarte zostanie wyskakujące okienko, w którym można wprowadzić adres URL.
Po wybraniu przynajmniej jednego odbiorcy pamięci i naciśnięciu ikony szkła powiększającego możesz edytować szczegóły każdego z odbiorców na ekranie konfiguracji odbiorcy. Przyjrzyj się dynamicznym nazwom plików poniżej, aby utworzyć dynamiczną nazwę pliku i uniknąć nadpisań późniejszych raportów ujętych w harmonogramie.
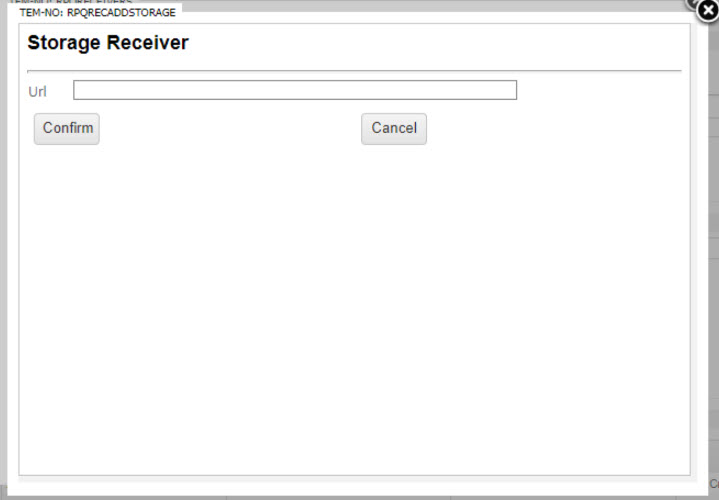
Otwórz menu działań klawiszem F12 i wybierz opcję Przekieruj KR, aby zaplanować kolejkę (ST=8) w menu działań.
Dokument otrzyma status ST:8 do czasu zaplanowania do wygenerowania. Po zakończeniu procesu ustawiony zostanie status ST:9 i utworzony zostanie nowy identyczny dokument do następnego zaplanowanego wygenerowania o statusie ST:8.
Dynamiczne nazwy plików / tematy i notatki
W polach „Nazwa pliku raportu”, „Temat wiadomości e-mail” i „Notatka e-mail” możesz wstawić wartości, które będą zależne od aktualnej daty i/lub godziny podczas tworzenia tekstu. Są to wartości %DATA, %C, %D, %M, %R, %T – wstawienie przynajmniej jednej z tych wartości w tekście zastąpi je poniższą treścią:
Wartość | Znaczenie | Przykład | Wynik |
%DATA | Bieżąca data | ’Raport dla %DATA’ | „Raport za 2015.01.01 |
%C | Aktualna godzina | ’Raport uruchomiono o %C’ | ’Raport uruchomiono o 18:00’ |
%D | Dzień DATY | ’Raport z %D.%M.%R.’ | ‘Raport z 01.01.2015’ |
%M | Miesiąc DATY | ’Raport z %D.%M.%R.’ | ‘Raport z 01.01.2015’ |
%R | Rok DATY | ’Raport z %D.%M.%R.’ | ‘Raport z 01.01.2015’ |
%T | Tydzień daty | ‘Raport uruchomiony w tygodniu %W’ | ‘Raport uruchomiony w tygodniu 0115’ |
Status KR
1 – Edytuj – wersja
3 – Uruchomiono – Raport jest obecnie produkowany i wysyłany.
8 – W kolejce – Raport jest w kolejce, gdzie oczekuje na zaplanowany czas uruchomienia.
9 – Status: 9 jest używany w dwóch przypadkach:
Ukończony – raport został wyprodukowany i wysłany, a nowe KR przygotowano na następne zaplanowane uruchomienie (nowe RPG można znaleźć w polu „Miejsce docelowe”).
Wycofany – raport nie będzie dłużej uruchamiany jako zaplanowany raport i został wycofany (nie będzie „następnego uruchomienia” w polu „Miejsce docelowe”).
D – Odrzucony – KR o ST:1 można odrzucić, jeśli nie ma planów uwzględnienia w harmonogramie.