Aplikacja Użytkownicy
Aplikacja Użytkownicy (USERS) wyświetla wszystkich użytkowników mających dostęp do systemu. Jest on ograniczony do logowania i dostępu do systemu. Pokazuje to, kim jesteś jako użytkownik w systemie, a nie jako pracownik.
Użyj aplikacji Użytkownicy (USERS) do:
Tworzenia nowych użytkowników.
Łączenia istniejącego PER/pracownika z nowym użytkownikiem.
Przyznawania dostępu do nowego systemu dla istniejących użytkowników.
Umożliwiania administratorom przyznawania dostępu do systemów testowych każdemu, w tym sobie.
Edytowania i konfigurowania użytkownika.
Sprawdzania statystyk i dzienników.
Aby otworzyć aplikację Użytkownicy (USERS), znajdź pozycję Administrator w menu RamBase, a następnie pozycję Administrowanie użytkownikiem. Kliknij pozycję Użytkownicy, aby otworzyć aplikację USERS.
Obszar Użytkownicy
Wyróżnij użytkownika w obszarze Użytkownicy, aby wyświetlić szczegółowe informacje o wybranym użytkowniku.
Możliwe jest dodanie wstępnie zdefiniowanych filtrów, aby nawigacja była bardziej efektywna. Kliknij ikony Wstępnie zdefiniowane filtry obok pola Szukaj, aby wyświetlić wstępnie zdefiniowane filtry. Wybrane filtry będą dostępne pod polem Szukaj.
Pole Szukaj to filtr z wolnym tekstem. Wpisz nazwę, nazwę użytkownika, identyfikator użytkownika lub adres e-mail i naciśnij klawisz ENTER, aby użyć pola Szukaj.
Obszar Szczegóły użytkownika
Obszar Szczegóły użytkownika wyświetla szczegółowe informacje o użytkowniku. Edytowanie informacji szczegółowych o użytkowniku jest możliwe tylko w jego „domowym” systemie.
Jeśli użytkownik ma mieć możliwość logowania się ze zdalnej lokalizacji, kliknij pole wyboru Zezwalaj na logowanie ze zdalnej lokalizacji. W polu Hasło jednorazowe wybierz, czy użytkownik ma otrzymać hasło przez SMS, czy E-MAIL.
Jeśli zezwalasz użytkownikowi na logowanie z lokalizacji zdalnej, użytkownik może zalogować się do RamBase ze wszystkich sieci, w tym sieci niezabezpieczonych. Tej opcji należy użyć tylko, jeśli użytkownicy muszą pracować ze zdalnych lokalizacji, a nie z lokalizacji mających dostęp do bezpiecznej sieci. Firma musi ustanowić zasady dotyczące zdalnego logowania. Podczas logowania z lokalizacji zdalnej użytkownik musi użyć uwierzytelniania 2-składnikowego (2FA). W CSV dostępne jest ustawienie firmy, które nazywa się Minuty nieaktywności przed wylogowaniem w przypadku zalogowania przy użyciu hasła jednorazowego. To ustawienie określa maksymalną liczbę minut, przez którą zalogowany użytkownik może być bezczynny, zanim nastąpi automatyczne wylogowanie, jeśli zalogowano się przy użyciu hasła jednorazowego (OTP). Czas braku aktywności można ustawić na wartość od 10 do 60 minut, przeciągając suwak lub wybierając ikony strzałek.
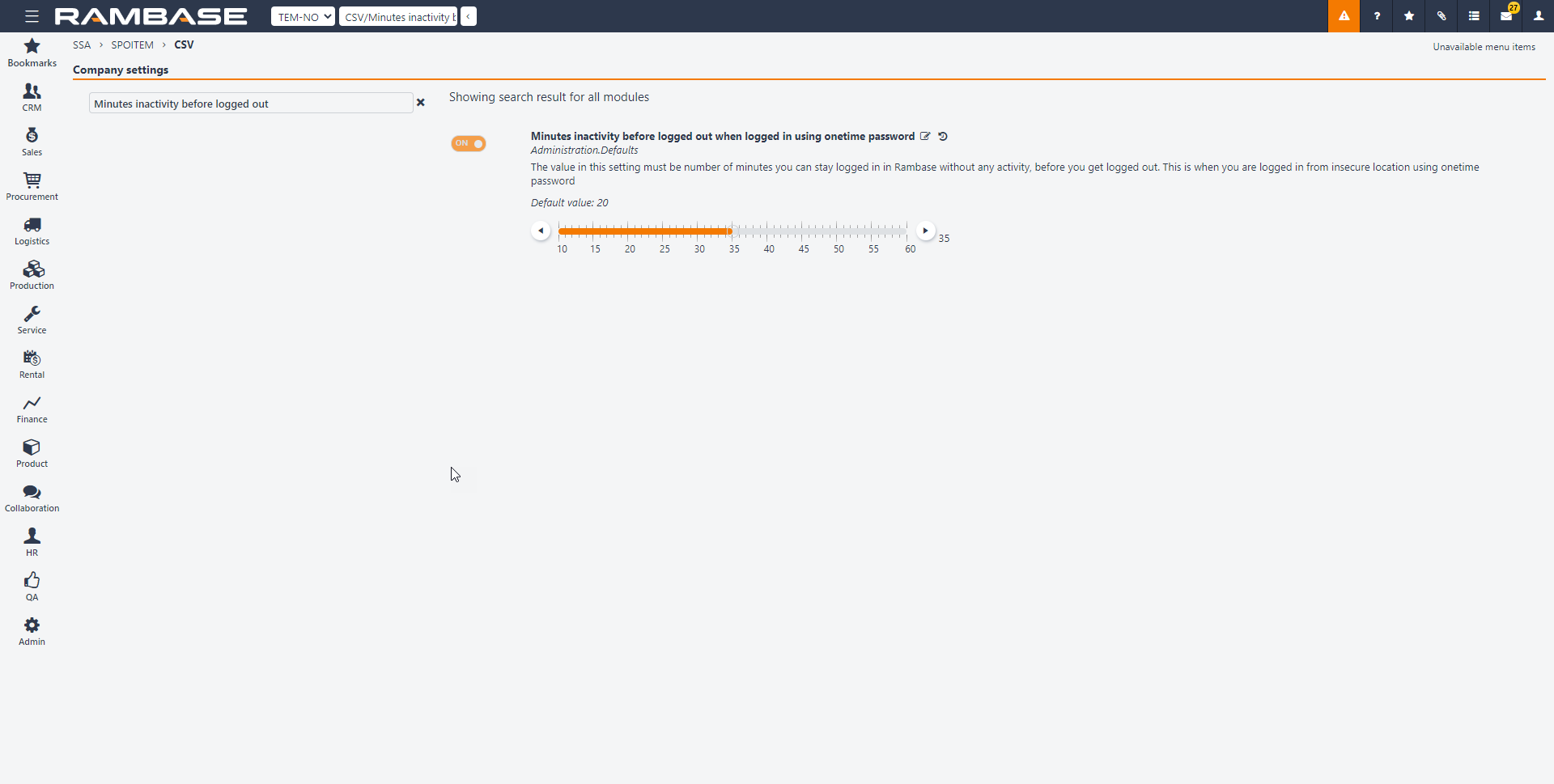
Foldery Informacje
Pole Szukaj w folderach to filtr z wolnym tekstem.
Statystyki – folder Statystki zawiera informacje związane z logowaniem oraz zapewnia możliwość odblokowania użytkownika.
Sesje – folder Sesje wyświetla wszystkie sesje w tym systemie z różnych adresów IP. Możliwe jest również uznanie adresu IP za bezpieczny. Aby wyłączyć uwierzytelnianie dwuskładnikowe, kliknij ikonę Zweryfikuj ten adres IP, która znajduje się w kolumnie Akcje. Wtedy użytkownik nie potrzebuje jednorazowego hasła, gdy następnym razem będzie się logował z wybranego adresu IP. Adres IP zostanie zapisany w aplikacji Administrowanie jednorazowym hasłem (OTPADMIN) jako wyjątek.
Logowania – historia logowania jest zapisywana w folderze Logowania.
Systemy – sprawdź wszystkie systemy, z którymi użytkownik jest powiązany w folderze Systemy. W folderze Systemy możliwe jest również udzielenie użytkownikowi dostępu do nowych systemów i usunięcie dostępu do systemów.
Role – folder Role wyświetla wszystkie role, do których użytkownik został przypisany. W folderze Role możesz również przyznać użytkownikowi nowe role. Rola przypisana z aplikacji Użytkownicy jest aktywowana bezpośrednio.
Opcje menu kontekstowego
Tymczasowa nieobecność – użyj tej opcji, jeśli użytkownik będzie tymczasowo nieobecny. Spowoduje to skonfigurowanie wybranego użytkownika jako nieaktywnego (status 7), a dostęp użytkowników będzie nieaktywny, dopóki użytkownik nie zostanie ponownie aktywowany. Gdy użytkownik zostanie ponownie aktywowany, wszystkie role i dostęp systemowy zostaną aktywowane dla użytkownika.
Rezygnacja użytkownika – użyj tej opcji, aby wyłączyć wybranego użytkownika. Spowoduje to usunięcie wszystkich ról i dostępu systemowego. Możliwe jest ponowne aktywowanie użytkownika, ale role i dostęp systemowy muszą zostać dodawane od podstaw.
Dostęp do portalu – ta opcja umożliwia wybranemu użytkownikowi dostęp do https://portal.rambase.net. Kliknij Przypisz/Edytuj dostęp do portalu i wybierz, którego nabywcę (CUS) lub dostawcę (SUP) reprezentuje użytkownik. Użytkownik musi również mieć rolę nabywcy lub dostawcy w portalu, aby móc uzyskać dostęp do portalu.
Aktywuj użytkownika – użyj tej opcji, aby aktywować nieaktywnego lub wyłączonego użytkownika.
Wyślij ponownie wiadomość e-mail z zaproszeniem – ta opcja umożliwia ponowne wysłanie wiadomości e-mail z zaproszeniem do użytkownika.