Tworzenie nowego zlecenia serwisowego (CSO)
Zlecenia serwisowe (CSO) są dokumentami rejestrującymi szczegółowe informacje dotyczące zaplanowanego serwisu, który ma zostać wykonany na zapasie.
Aby otworzyć aplikację Zlecenie serwisowe (CSO), znajdź pozycję Serwis w menu RamBase, a następnie pozycję Obsługa zamówień. Kliknij pozycję Zlecenia serwisowe, aby wejść do aplikacji CSO.
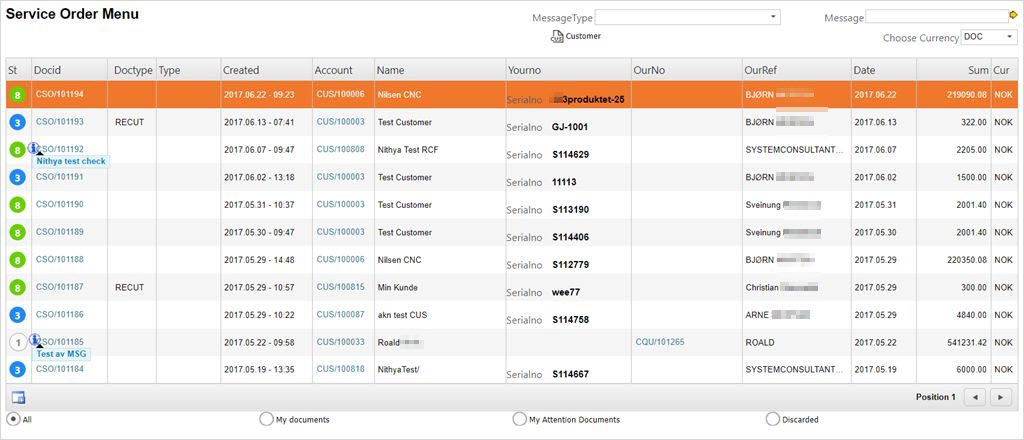
Kliknij ikonę Utwórz CSO, aby otworzyć nowe CSO.
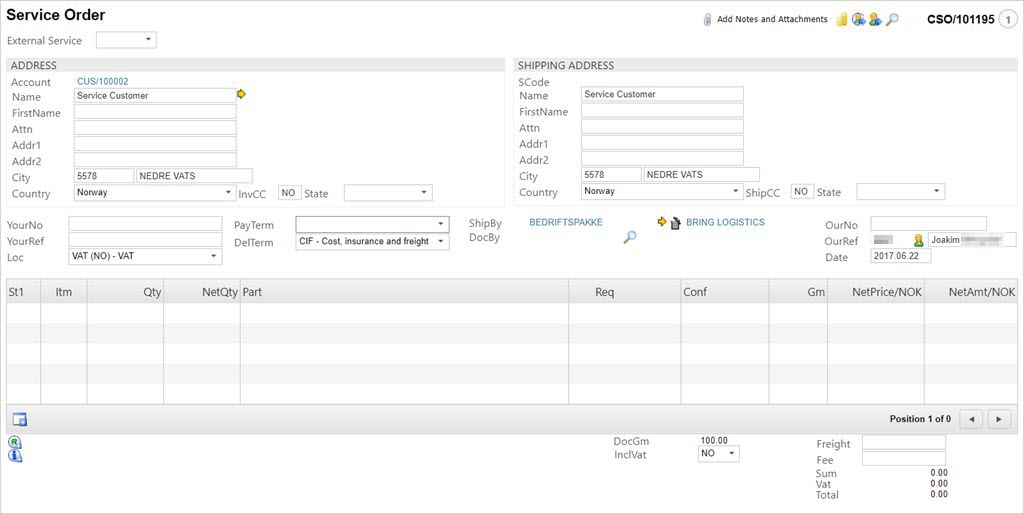
Wybierz nabywcę, który zamówił serwis, wprowadzając jego nazwę lub jej część w polu Nazwa. Spowoduje to otwarcie okna podręcznego, w którym możesz wybrać nabywcę.
Kliknij ikonę Utwórz nowy, aby dodać produkt, który wymaga serwisu. Spowoduje to otwarcie okna podręcznego, w którym musisz dodać informacje.
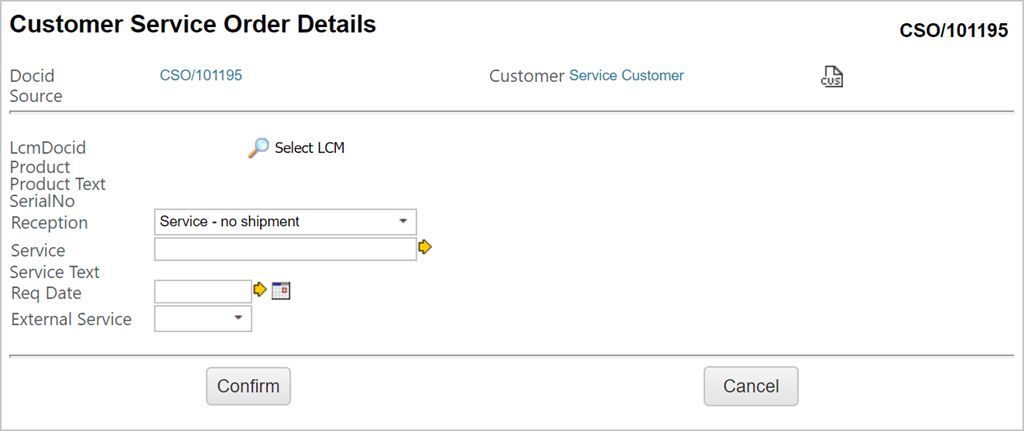
Kliknij lupę obok pola IDdokLCM, aby wyszukać żądany dokument LCM. Część, która jest przedmiotem zlecenia serwisowego, najprawdopodobniej będzie miała numer seryjny. Znajdź żądaną LCM, wyróżnij wiersz pozycji i naciśnij klawisz ENTER.
Jeśli dokument LCM nie jest dostępny, możesz na liście dokumentów LCM kliknąć ikonę Utwórz nowy, aby utworzyć nową LCM.
Pole Odbiór wskazuje, czy towary znajdują się w stanie magazynowym, czy też oczekują na przyjęcie do stanu magazynowego.
Kliknij żółtą strzałkę obok pola Serwis, aby dodać operację serwisową. Operacje serwisowe wymienione w folderze Części serwisowe są operacjami serwisowymi zdefiniowanymi w zapasie. Inne możliwe do dodania operacje serwisowe można znaleźć w folderze Części, który wyświetla wszystkie operacje serwisowe.
Dodaj datę serwisu w polu Żądana data.
W menu rozwijanym Serwis zewnętrzny wybierz, czy jest to serwis zewnętrzny, czy też serwis wykonywany we własnym zakresie.
Po zakończeniu kliknij Potwierdź.
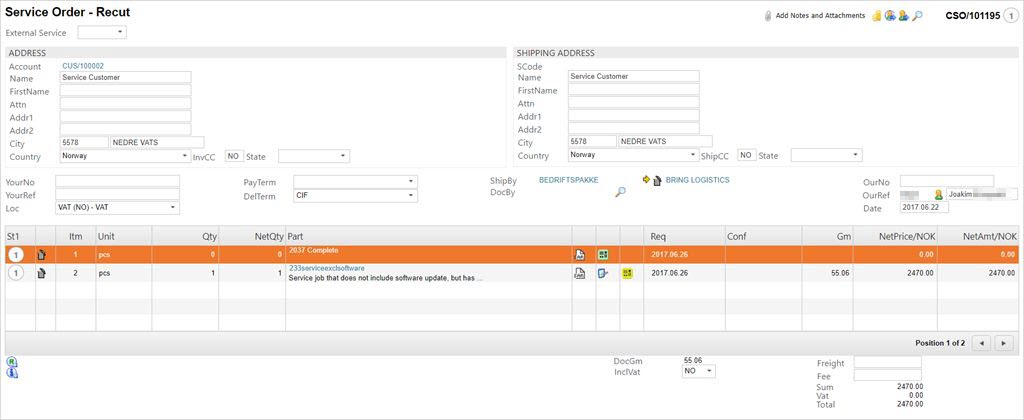
Część została dodana jako pierwszy wiersz pozycji, a operacja serwisowa znajduje się w drugim wierszu.
Teraz można kliknąć pozycję Sprawdź kalkulator sprzedaży w wierszu pozycji operacji, aby upewnić się, że ceny są prawidłowe.
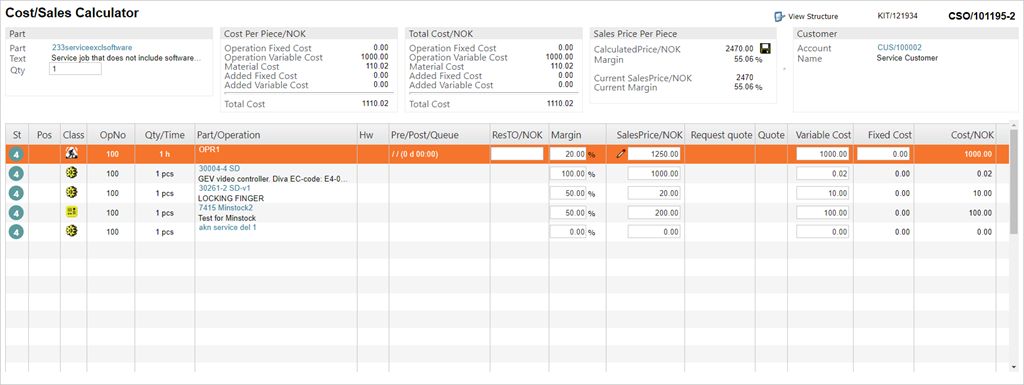
Dostosuj dowolną cenę lub marżę, a następnie kliknij ikonę Zapisz tę cenę w polu Cena sprzedaży za sztukę.
Naciśnij klawisz F12, aby otworzyć menu akcji, i wybierz opcję Przekaż do nabywcy. Spowoduje to ustawienie CSO na status ST:3 i utworzenie dokumentu zlecenia produkcyjnego (PWO). Jeśli w strukturze znajdują się części, pojawią się one w trzecim wierszu i kolejnych.
Wyróżnij wiersz pozycji serwisu (zawsze 2 wiersz pozycji) i naciśnij klawisz ENTER, aby wyświetlić pozycję zlecenia serwisowego.
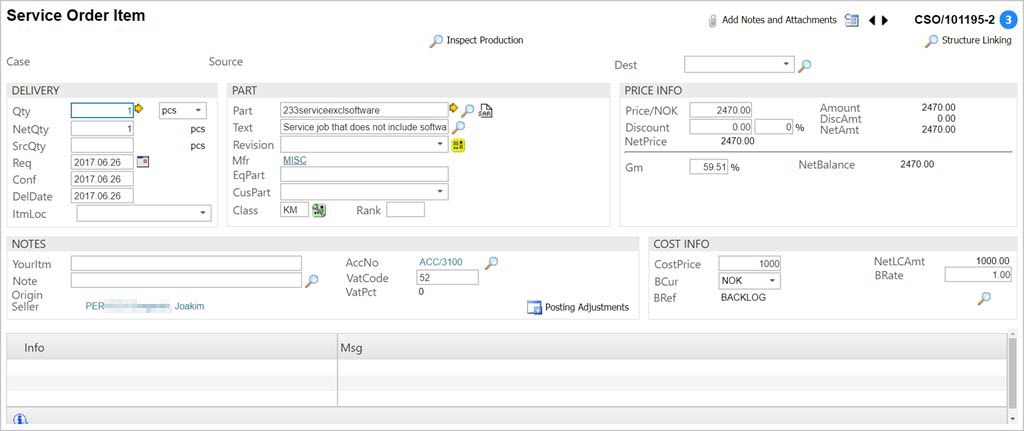
Kliknij ikonę Sprawdź produkcję, która znajduje się w górnej środkowej części ekranu, aby wejść do powiązanego PWO. Naciśnij klawisz ENTER w wierszu PWO.
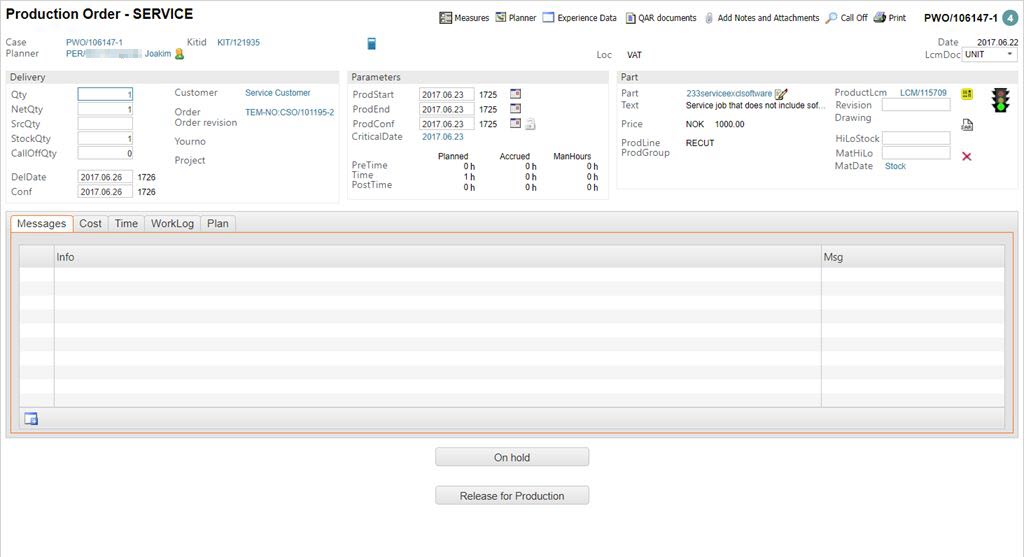
Kliknij przycisk Zwolnij do produkcji, aby rozpocząć serwis. PWO serwisu zostanie teraz ustawione na status ST:5.
Jeśli musisz zmienić części w strukturze, kliknij łącze LCM produktu obok pola LCMProduktu.
Użyj ikony Zmień części (dwa nakładające się arkusze), aby zmienić części. W razie potrzeby dodaj numer seryjny.
Kliknij ikonę Sprawdź łącza do stanu magazynowego i zamówień zakupu, aby potwierdzić pobranie zmienionych części.
Kliknij ikonę Zmiana części zakończona, oczekiwanie na pobranie w kolumnie pobrania zmienionej części.
Zakończ produkcję w zwykły sposób.
Jeśli części zostały zmienione bez potwierdzenia pobrania, nie będzie można zakończyć serwisu.
Po zakończeniu produkcji kliknij przycisk Zakończ serwis w dokumencie PWO.
Kopiowanie uwag w pozycjach serwisu
Jeśli ustawienie WpiszInformacjeOJednostceProduktuDoUwagZleceniaSerwisowego CSV jest włączone, pole UWAGA wyświetla produkt i opis jako tekst, a informacje o części z zapasu (ART), i numer seryjny jako NrSeryjny z LCM (cześć, na której przeprowadzamy serwis). Te informacje są wyświetlane dodatkowo oprócz standardowego opisu dla zapasu o kategorii KM, który w CSO jest zawsze 2 pozycją.
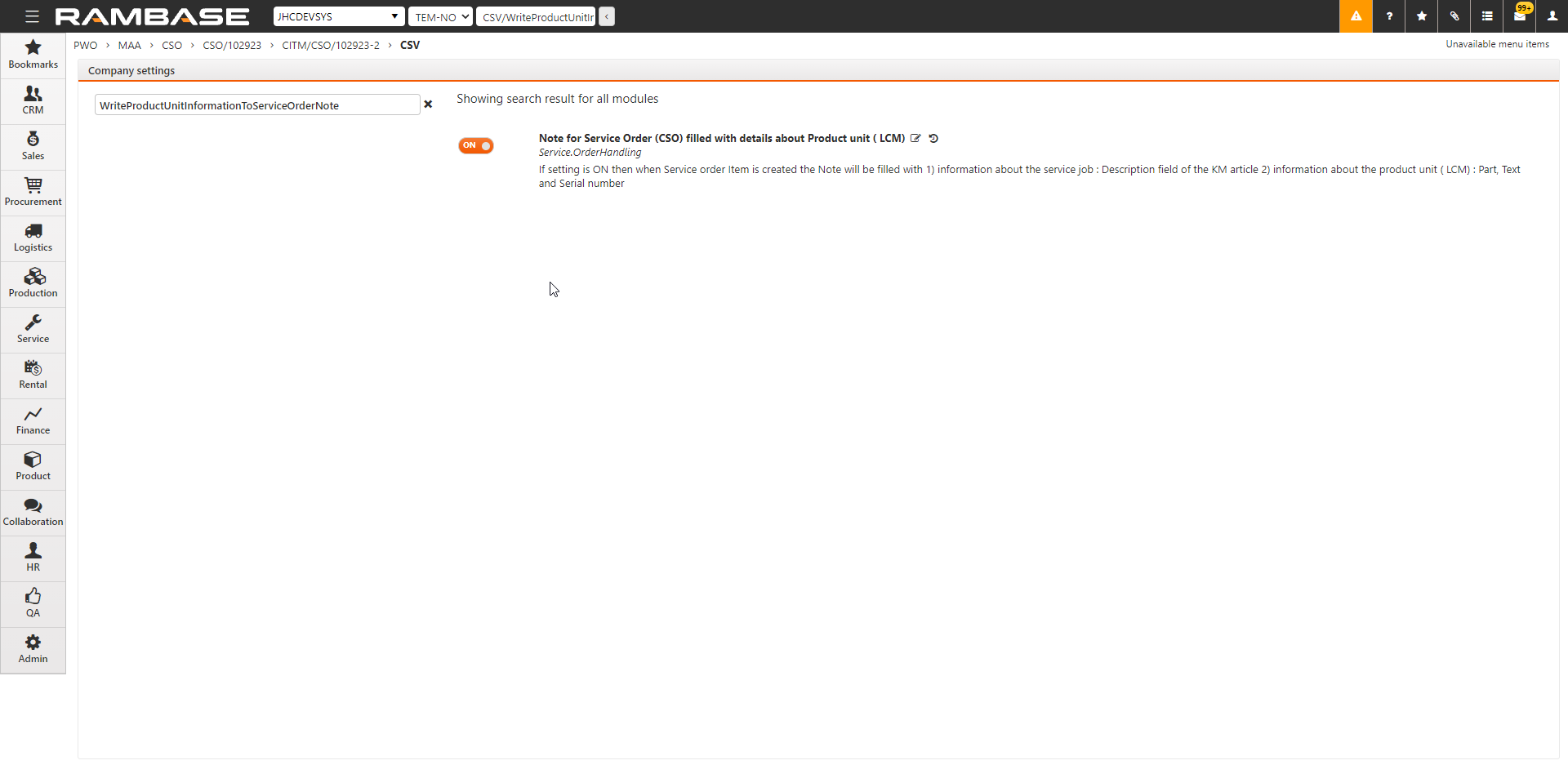
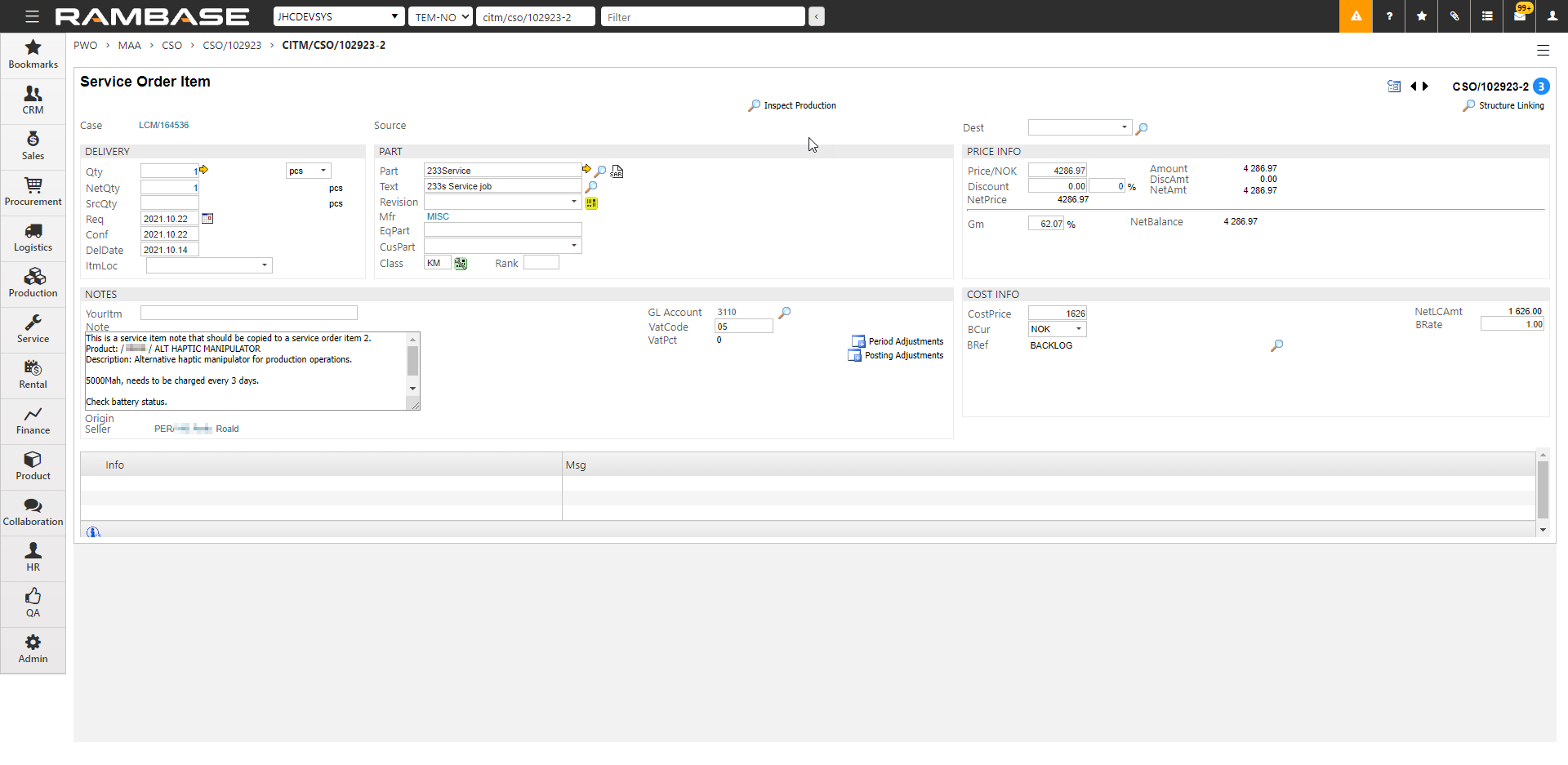
[en] Custom fields for Service orders (CSO) and items
[en] If the custom fields are defined for the Service order and Service order items, they can be accessed through the context menu:
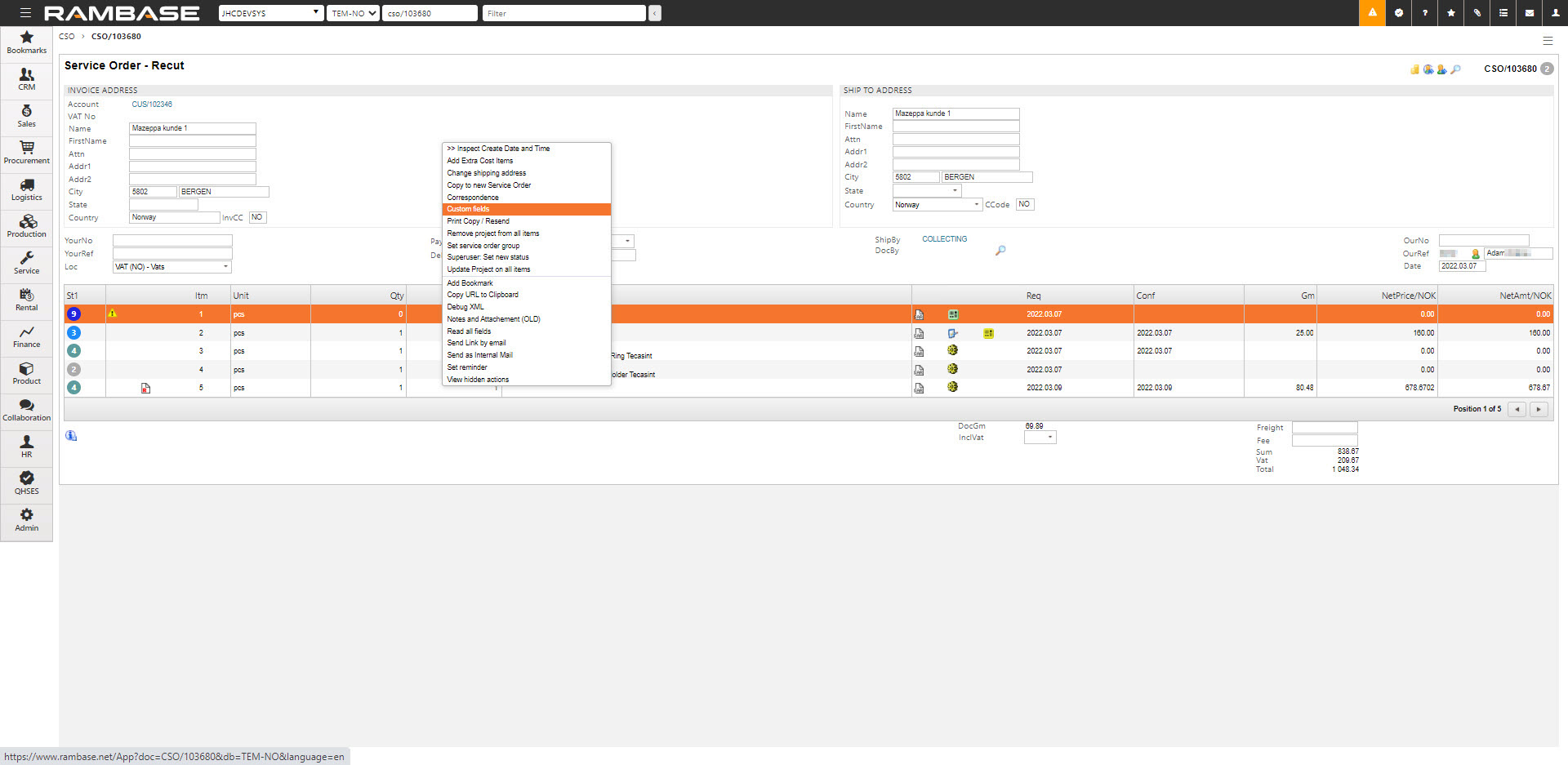
[en] The values of these fields are stored separately for the main Service order (CSO) document and each of the Service order item (CITM).